Как да възстановите фабричните настройки на лаптоп Gateway на Windows 11/10/8/7?
How Factory Reset Gateway Laptop Windows 11 10 8 7
Ако вашият лаптоп Gateway има системни проблеми, можете да помислите за възстановяване на фабричните настройки, за да премахнете проблемите. Можете дори да възстановите фабричните настройки на лаптопите Gateway без парола. Тази публикация от MiniTool ви учи как да направите това.
На тази страница:- Какво да направите преди фабрично нулиране на Gateway лаптоп
- Как да възстановите фабричните настройки на Gateway лаптоп
- Заключение
Лаптопите Gateway са компактни, ултратънки и леки лаптопи, предназначени за ежедневни задачи. Но лаптопите Gateway, както всяка друга марка лаптопи, могат да спрат да реагират поради системен срив или вирус и ще трябва да го нулирате до фабричните настройки.
 Ръководство - Как да възстановите фабричните настройки на лаптоп Lenovo без парола?
Ръководство - Как да възстановите фабричните настройки на лаптоп Lenovo без парола?Как да възстановите фабричните настройки на лаптоп Lenovo без парола в Windows 11/10/8/7? Ето няколко начина да направите това.
Прочетете ощеКакво да направите преди фабрично нулиране на Gateway лаптоп
Тъй като възстановяването на фабричните настройки ще премахне всичко, включително документи, снимки и инсталирани приложения, препоръчително е предварително да архивирате данните на външен твърд диск. Как да направите резервно копие на данни?
За да направите това, можете да опитате MiniTool ShadowMaker. Това е професионална програма за архивиране, която е много лесна за използване и надеждна за архивиране на системата, архивиране на дялове, архивиране на дискове и съответното възстановяване в Windows 11/10/8/7.
Сега можете да изтеглите MiniTool ShadowMaker Trial Edition и да го инсталирате на вашия лаптоп Gateway, за да изпълните задачата за архивиране.
Пробна версия на MiniTool ShadowMakerЩракнете за изтегляне100%Чисто и безопасно
Стъпка 1: Щракнете двукратно върху exe файла, за да стартирате MiniTool ShadowMaker и щракнете Поддържайте пробния период .
Стъпка 2: За да архивирате файлове, отидете на Архивиране > ИЗТОЧНИК > Папки и файлове . Изберете файлове, които искате да архивирате.
Стъпка 3: Отидете на ДЕСТИНАЦИЯ и изберете USB флаш устройство или външен твърд диск като път за съхранение.
Стъпка 4: Щракнете Архивиране сега за да започнете да архивирате вашите избрани данни точно сега. Ако не искате да изпълните задачата в момента, можете също да щракнете Архивирайте по-късно .
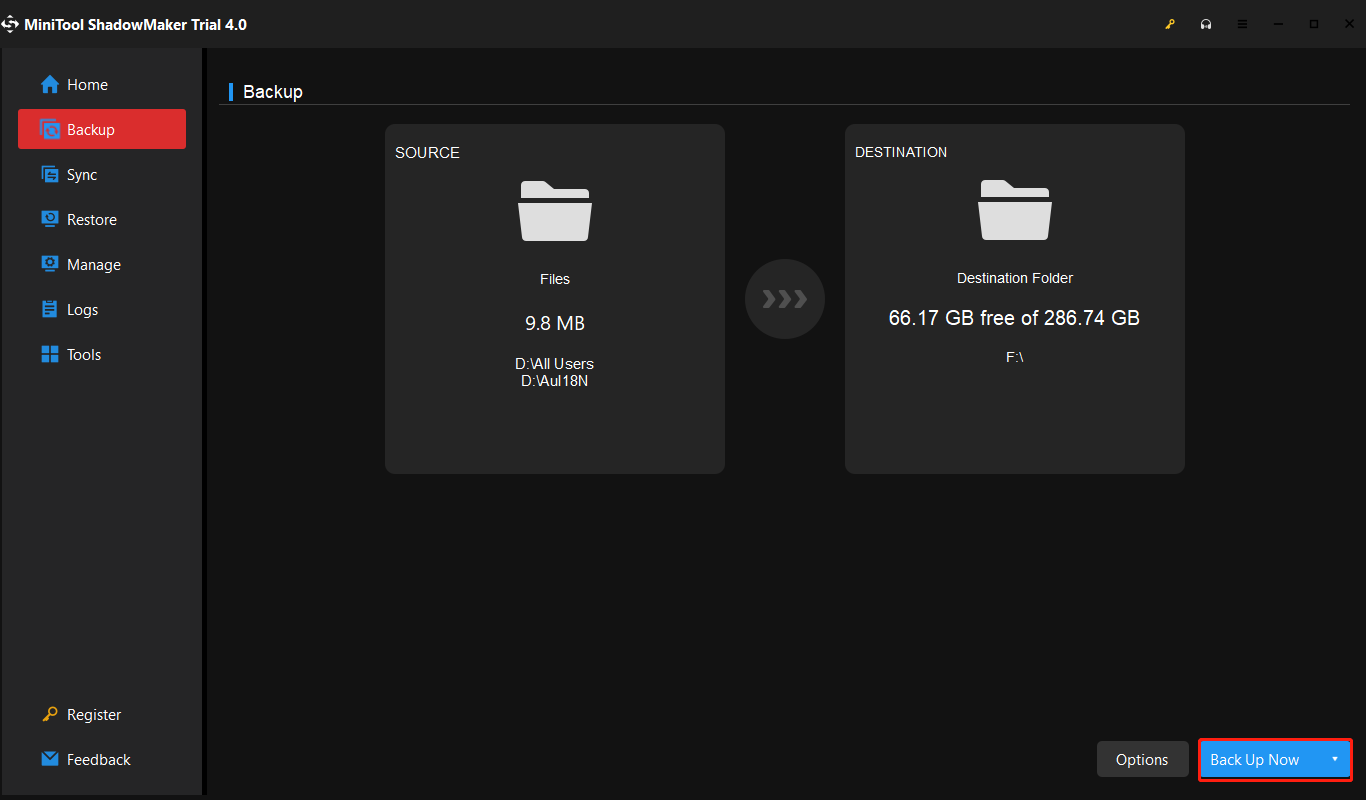
Как да възстановите фабричните настройки на Gateway лаптоп
По-долу са дадени 3 начина за нулиране на фабричните настройки на лаптопа Gateway на Windows 11/10/8/7. Можете да изберете един от тях според вашите нужди.
Начин 1: Чрез Gateway Recovery Management
Gateway Recovery Management е вграден инструмент в лаптопа Gateway. Може да се използва за създаване на дискове за архивиране по подразбиране и за архивиране на вашите приложения и драйвери и можете да възстановите системата си и да инсталирате отново приложенията и драйверите.
Освен това можете да го използвате за управление на настройките на паролата, възстановяване от твърдия диск и възстановяване от вашия фабричен диск за възстановяване. Следвайте ръководството за фабрично нулиране на лаптоп Gateway без парола.
Стъпка 1: Стартирайте вашия шлюз лаптоп. След като се появи логото на Gateway, натиснете Alt+F10 натискайте непрекъснато, докато видите раздела на мениджъра за възстановяване.
Стъпка 2: След това можете да видите раздела на мениджъра за възстановяване. Ще има три налични опции:
Тук можете да изберете първата опция – Напълно възстановете системата до фабричните настройки .
Стъпка 3: След това вашата система ще започне да се възстановява до фабричните си настройки. След това можете да влезете в системата си с акаунта и паролата.
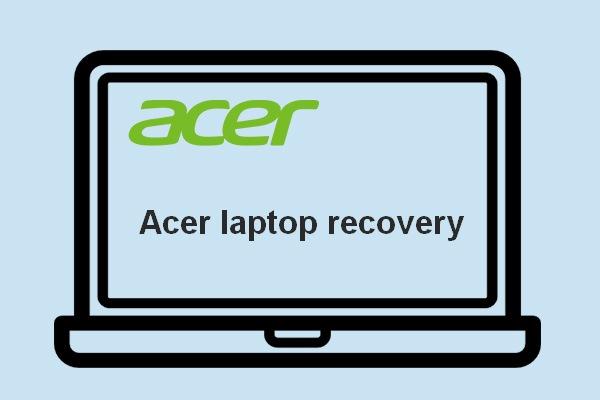 Искате ли да направите Acer Recovery? Запознайте се с тези съвети
Искате ли да направите Acer Recovery? Запознайте се с тези съветиВъзстановяването на Acer не е толкова трудно, колкото си мислите, ако познавате програмите, инструментите и методите, които ще представя на тази страница.
Прочетете ощеНачин 2: Чрез нулиране на Windows
Можете също така да възстановите фабричните настройки на лаптоп Gateway чрез безопасен режим на Windows. Ето как да направите това:
Стъпка 1: На екрана за вход щракнете върху Мощност бутон. След това щракнете върху Рестартирам опция и натиснете Shift ключ едновременно.
Стъпка 2: Отидете на Избери опция > Отстраняване на неизправности > Нулирайте този компютър .
Стъпка 3: На Нулирайте този компютър страница, има две опции – Запази файловете ми и Премахнете всичко . Ако изберете Премахване на всичко, не е необходимо да въвеждате администраторската парола след нулиране. В противен случай, ако изберете Запазване на моите файлове, трябва да предоставите администраторската парола.
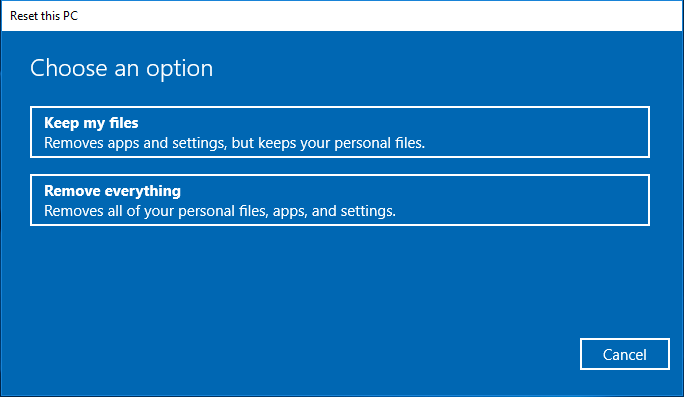
Стъпка 4: След това изберете Облачно изтегляне или Локално преинсталиране въз основа на вашите нужди.
Стъпка 5: След това трябва да изберете Просто премахни мойте файлове или Пълно почистване на устройството .
Стъпка 6: Накрая щракнете Нулиране . Вашият компютър веднага ще започне да се нулира до фабричните настройки. Просто дръжте вашия лаптоп Gateway включен и изчакайте нулирането да завърши.
Начин 3: Чрез DVD/USB стартиращо устройство
Последният метод за нулиране на фабричните настройки на лаптопа Gateway е чрез DVD/USB стартиращо устройство.
Етап 1: Създайте инструмента за създаване на мултимедия на Microsoft или Windows ISO файл на всеки работещ компютър.
Стъпка 2: Поставете USB устройството във вашия лаптоп Gateway. Стартирайте го и влезте в менюто му за зареждане или менюто на BIOS, за да настроите компютъра да зарежда от USB.
Стъпка 3: След като компютърът се стартира и покаже екрана за настройка на Windows, изберете вашия език и клавиатура и след това щракнете върху Следващия .
Стъпка 4: На следващата страница щракнете Инсталирай сега .
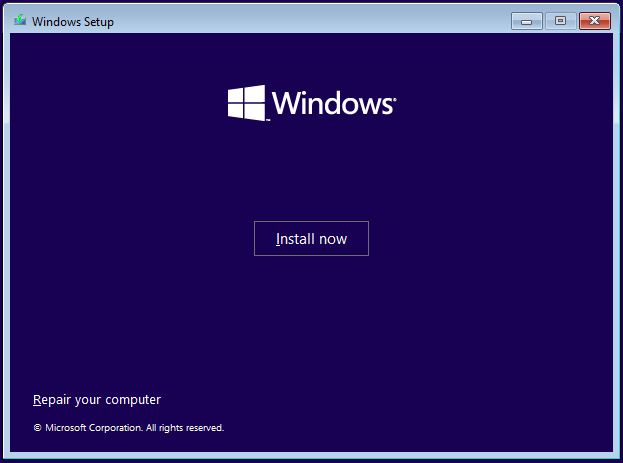
Стъпка 5: На страницата Активиране на Windows щракнете Нямам продуктов ключ .
Стъпка 6: Изберете своето издание на Windows и щракнете Следващия .
Стъпка 7: Приемете софтуерния лиценз на Microsoft и след това щракнете Следващия .
Стъпка 8: Изберете какъв тип инсталация искате. Изборът на Подобряване на опцията ще запази вашите файлове, включително вашата администраторска парола. Можеш да избираш По избор: Инсталирайте само Windows (разширено) ако не искате да въведете администраторската парола.
Стъпка 9: Изберете дяла на устройството, където искате да инсталирате вашия Windows, и след това щракнете Следващия . Windows ще изтрие вашето инсталационно устройство и ще инсталира ново копие на Windows на вашия лаптоп Gateway.
Стъпка 10: Следвайте инструкциите на екрана, за да завършите останалите стъпки.
![Как да възстановите фабричните настройки на Windows 11 без парола? [4 начина]](http://gov-civil-setubal.pt/img/backup-tips/65/how-factory-reset-gateway-laptop-windows-11-10-8-7-4.png) Как да възстановите фабричните настройки на Windows 11 без парола? [4 начина]
Как да възстановите фабричните настройки на Windows 11 без парола? [4 начина]Ако искате да възстановите фабричните настройки на Windows 11 без парола, но не знаете как да направите това, тази публикация е това, от което се нуждаете. Тази публикация предлага 4 начина за вас.
Прочетете ощеКак да възстановите фабричните настройки на лаптоп Gateway? Тази публикация предоставя 3 начина. Можете да ги споделите с други, ако смятате, че тази публикация е полезна.Кликнете, за да туитнете
Заключение
В заключение, тази статия демонстрира как да възстановите фабричните настройки на лаптопа Gateway. Ако трябва да направите това, опитайте тези начини. Освен това, ако имате някакъв проблем с MiniTool ShadowMaker, моля, свържете се с нас чрез Нас и ние ще ви отговорим възможно най-скоро.


![Решено - Компютърът се включва и изключва многократно [MiniTool News]](https://gov-civil-setubal.pt/img/minitool-news-center/58/solved-computer-turns.png)

![Кои части за заместване на Dell да купите за надстройка? Как да инсталирам? [MiniTool Съвети]](https://gov-civil-setubal.pt/img/backup-tips/46/which-dell-replacements-parts-buy.png)
![[Бързо ръководство] Значение на Ctrl X и как да го използвате в Windows?](https://gov-civil-setubal.pt/img/news/31/ctrl-x-meaning-how-use-it-windows.png)




![Какво е NVIDIA Virtual Audio Device и как да го актуализирате / деинсталирате [MiniTool News]](https://gov-civil-setubal.pt/img/minitool-news-center/21/what-s-nvidia-virtual-audio-device.png)
![3 метода за коригиране на SYSTEM PTE MISUSE BSOD в Windows [MiniTool News]](https://gov-civil-setubal.pt/img/minitool-news-center/02/3-methods-fix-system-pte-misuse-bsod-windows.png)




![[Ръководство] - Как да сканирате от принтер към компютър на Windows/Mac? [Съвети за MiniTool]](https://gov-civil-setubal.pt/img/news/AB/guide-how-to-scan-from-printer-to-computer-on-windows/mac-minitool-tips-1.png)

![Топ 5 безплатни софтуера за възстановяване на видео за възстановяване на изтрити видеоклипове [MiniTool Съвети]](https://gov-civil-setubal.pt/img/data-recovery-tips/17/top-5-free-video-recovery-software-recover-deleted-videos.png)
