Ето как да коригирате изскачащия прозорец на Ms-Gaming Overlay в Windows 10 [MiniTool News]
Here Is How Fix Ms Gaming Overlay Popup Windows 10
Резюме:
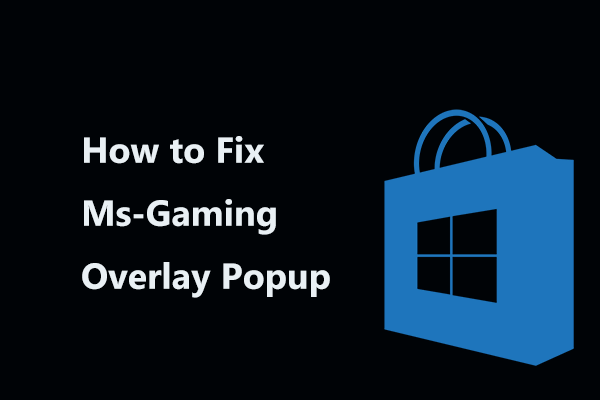
Някои потребители съобщиха, че са получили съобщението за грешка, казвайки „ще ви трябва ново приложение, за да отворите този ms-gamingoverlay“, когато те пускат игра и натискат Win + G. Ако и вие имате такъв проблем, попитайте Решение MiniTool за помощ и ще предложи някои методи в тази публикация.
Ms-Gaming Overlay Грешка в Windows 10
Microsoft Store е основният прозорец, където разработчиците разпространяват приложения за Windows. Обикновено работи добре. Въпреки това, той не винаги работи без никакъв проблем. 0xD000000D , 0x80072EE7, 0x80072EFD и др. са често срещани кодове за грешки.
Освен това можете да изпитате още една грешка - наслагване на ms-gaming. Докато натискате Win + G, когато играете игра, се появява изскачащият прозорец „ще ви трябва ново приложение, за да отворите това ms-gamingoverlay“.
Windows дава възможност да търси приложение в Microsoft Store, но със сигурност търсенето не успява да намери приложение, което може да се справи с протокола ms-gamingoverlay.
Това е така, защото по някакъв начин сте деактивирали приложенията Xbox на вашия компютър. Съвременните компютърни игри често използват някои от тези приложения, особено приложението Game Bar, за да подобрят игровото изживяване. Когато деактивирате тази програма, свързаният протокол остава осиротел и се появява наслагването на ms-игри.
Е, тогава как можете да премахнете грешката за наслагване на MS-игри от Windows 10? Следвайте тези решения по-долу.
Как да коригирате изскачащия прозорец на Ms-Gaming Overlay
Вариант 1: Деактивирайте лентата за игри
Най-лесният метод е стартирането на отстраняване на неизправности с просто деактивиране на Game Bar. Това може да е полезно, за да премахнете комбинацията от клавиши и да я използвате за други цели.
Сега можете да предприемете следните стъпки:
- Натисни Win + I комбиниран клавиш за отваряне на настройките на Windows
- Отидете на Игри> Игрална лента .
- Превключете превключвателя на Записвайте игрови клипове, екранни снимки и излъчване с помощта на лентата за игри да се Изключено . След това натиснете Win + G за да видите дали грешката е разрешена.
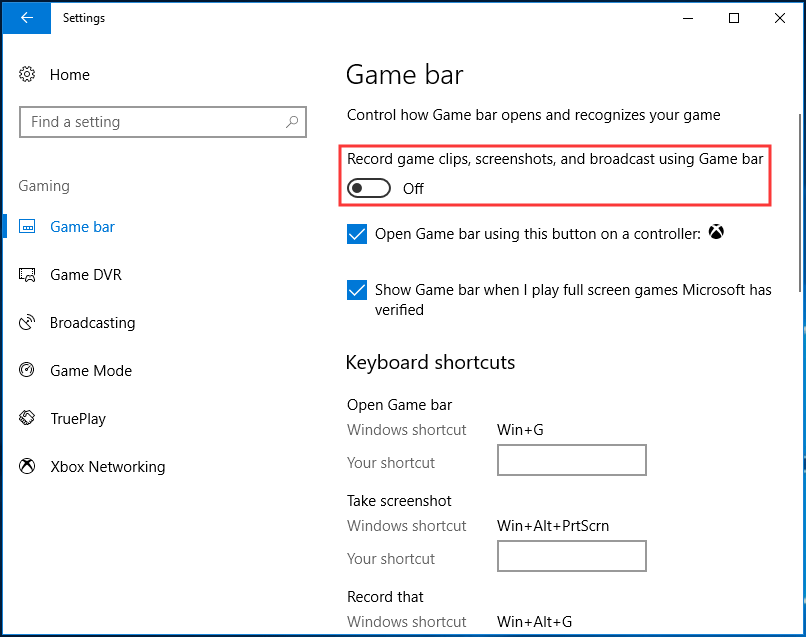
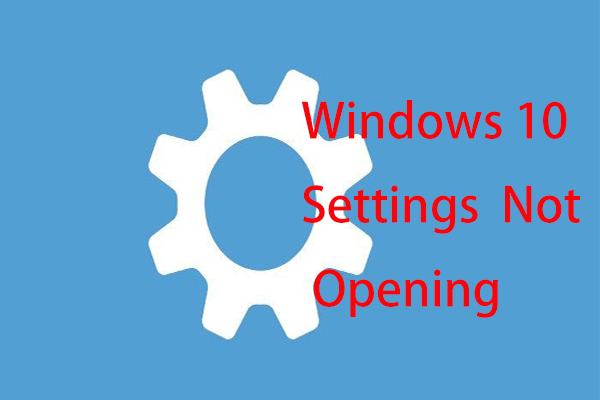 Какво да правите, когато приложението за настройки на Windows 10 не се отваря?
Какво да правите, когато приложението за настройки на Windows 10 не се отваря? Приложението Настройки не се ли отваря в Windows 10? Какво да направите, ако нямате достъп до настройките? Тази публикация ви дава някои решения за отстраняване на този проблем.
Прочетете ощеВариант 2: Нулирайте кеша на Windows Store
Ако кешът на Microsoft Store е по-голям от препоръчания, може да се случат много проблеми с приложенията за Windows, включително приложения за Xbox и Game bar. Нулирането на кеша с проста команда може да бъде полезно за отстраняване на проблема ви.
- Отидете в полето за търсене на Windows 10 и въведете wsreset .
- Щракнете върху резултата, за да стартирате тази команда, за да нулирате кеша на Store.
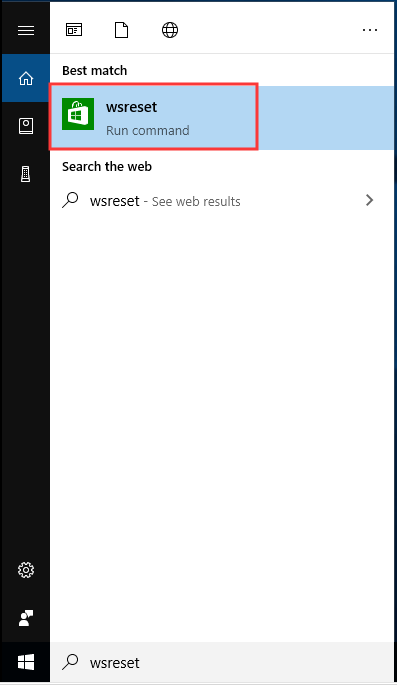
След това проверете дали проблемът - ще ви е необходимо ново приложение, за да отворите това наслагване на ms-gaming, е разрешен.
Вариант 3: Преинсталирайте Windows Apps
Понякога, когато се опитвате да деинсталирате различни вградени приложения за Windows, може да сте деинсталирали приложението Xbox. В резултат на това Windows не отваря нищо при натискане на клавишната комбинация - Win + G, която използва приложението Xbox.
Този метод се оказа полезен за безброй потребители. Опитайте, като следвате ръководството по-долу:
- Отворете File Explorer в Windows 10, щракнете върху Изглед и щракнете върху Скрити предмети
- Тип % localappdata% до адресната лента и натиснете Въведете . След това ще бъдете отведени до C: Users username AppData Local.
- Отидете на Пакети папка, преместете всички файлове и папки вътре на друго място за съхранение. Някои от тези файлове се използват от други програми, но можете да ги пропуснете.
- Щракнете с десния бутон върху бутона за стартиране, за да изберете Windows PowerShell (администратор) .
- Въведете следната команда и натиснете Въведете : Get-AppXPackage -AllUsers | Foreach {Add-AppxPackage -DisableDevelopmentMode -Register “$ ($ _. InstallLocation) AppXManifest.xml”}
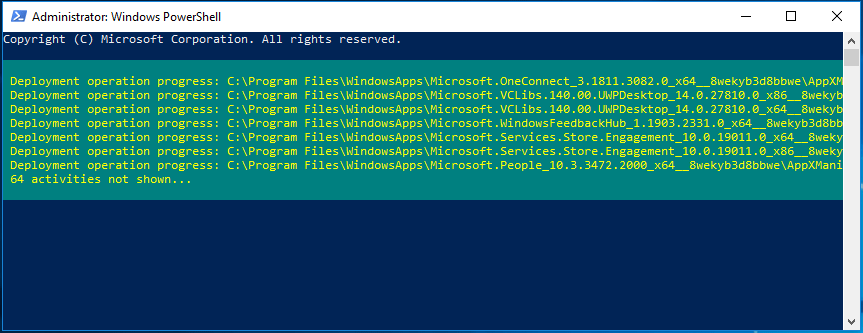
Изчакайте търпеливо, докато Windows завърши преинсталирането на всички приложения. След това вижте дали грешката за наслагване на ms-gaming продължава.
Вариант 4: Деактивирайте обвързването на ключове чрез редактора на системния регистър
За да разрешите проблема си, можете да опитате да деактивирате свързването на ключове в редактора на системния регистър на Windows, като внимателно следвате стъпките по-долу.
Бакшиш: Преди да го направите, най-добре е архивирайте ключовете на системния регистър за да се избегнат системни аварии.1. Въвеждане regedit до полето за търсене и щракнете върху резултата, за да отворите редактора на системния регистър.
2. Отидете на HKEY_CURRENT_USER SOFTWARE Microsoft Windows CurrentVersion GameDVR .
3. Намерете след това записа, наречен AppCaptureEnabled . Ако не съществува, щракнете с десния бутон върху празното място и изберете Ново> DWORD (32-битова) Стойност за да създадете запис, наречен NoWinKeys .
4. Щракнете с десния бутон върху него, за да изберете Промяна и задайте данните за стойността му на 0 . И осигурете Основа е настроен на Десетична .
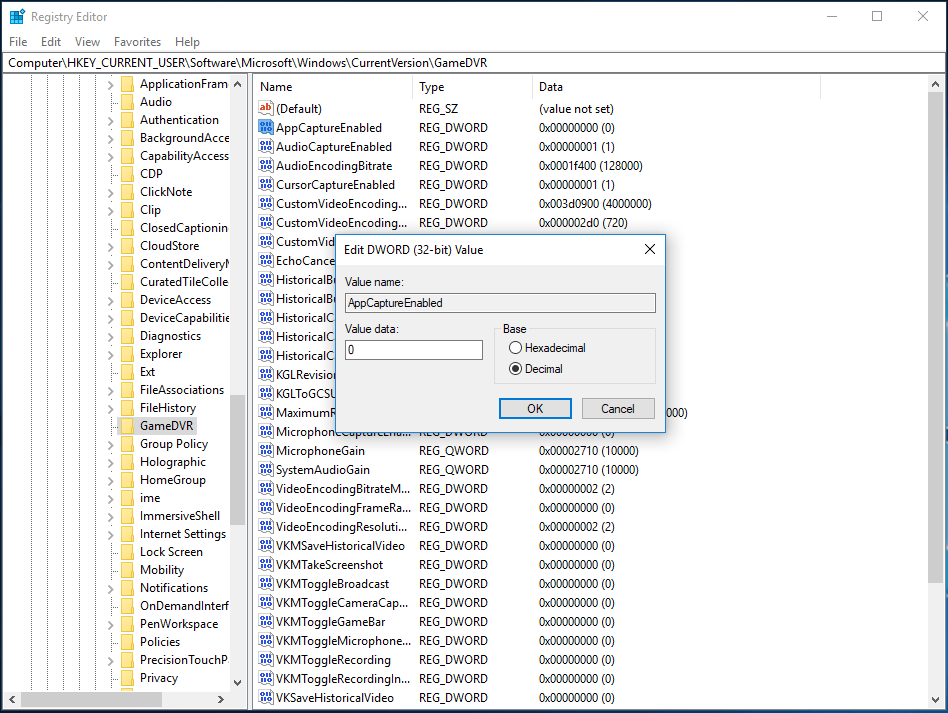
5. Отидете на HKEY_CURRENT_USER System GameConfigStore .
6. Намерете запис, наречен GameDVR_Enabled . Ако не е тук, създайте го отново.
7. Задайте данните за стойността му на 0 .
8. Рестартирайте компютъра си, за да проверите дали грешката „ще ви е необходимо ново приложение, за да отворите този ms-gamingoverlay“ няма да се появи.
Долна линия
Имате ли проблем - ще ви е необходимо ново приложение, за да отворите това наслагване на MS-игри в Windows 10? Спокойно сега. Тази публикация ви показа как лесно да коригирате изскачащия прозорец за наслагване на ms-gaming. Просто следвайте тези методи по-горе, за да отстраните проблема.


![РЕШЕНО! Бързи корекции на черния екран на Valheim при стартиране [Съвети за MiniTool]](https://gov-civil-setubal.pt/img/news/0D/solved-quick-fixes-to-valheim-black-screen-on-launch-minitool-tips-1.png)

![[Пълно ръководство] Как да коригирам трептенето на екрана на Netflix Windows 10/11?](https://gov-civil-setubal.pt/img/news/53/how-fix-netflix-screen-flickering-windows-10-11.png)


![Firefox продължава да се срива? Ето какво трябва да направите, за да го поправите! [Новини от MiniTool]](https://gov-civil-setubal.pt/img/minitool-news-center/05/firefox-keeps-crashing.png)
![Топ 7 начина за коригиране на заекването на League of Legends [MiniTool News]](https://gov-civil-setubal.pt/img/minitool-news-center/49/top-7-ways-fix-league-legends-stuttering.png)
![Какво е CloudApp? Как да изтеглите CloudApp/да го инсталирате/деинсталирате? [Съвети за MiniTool]](https://gov-civil-setubal.pt/img/news/4A/what-is-cloudapp-how-to-download-cloudapp/install/uninstall-it-minitool-tips-1.png)









