[РЕШЕНО] Как да изчистите екрана на командния ред Windows 10 [MiniTool News]
How Clear Command Prompt Screen Windows 10
Резюме:

Тази публикация предоставя бързи начини за изчистване на екрана на командния ред (cmd.exe) в Windows 10. За отстраняване на проблеми с Windows, Софтуер MiniTool също така предоставя някои безплатни инструменти като безплатен софтуер за възстановяване на данни, мениджър на дялове на твърдия диск, софтуер за архивиране на компютър и т.н.
Командният ред на Windows (cmd.exe) ни позволява бързо да отваряме приложения, да изпълняваме задачи, да отстраняваме някои проблеми с Windows и др., Като въвеждаме командни редове. След като въведете много командни редове и завършите задачите или въведете грешни командни редове, как да изчистите екрана на командния ред на Windows в Windows 10?
Проверете лесните начини по-долу за това как да изчистите CMD екрана в Windows 10.
Изчистване на екрана на командния ред с командата CLS
След теб отворете командния ред в Windows 10 и въведете множество командни редове на екрана, можете да въведете cls командния ред в прозореца на командния ред и натиснете Въведете бутон. Това ще изчисти CMD екрана в Windows 10. Всички въведени предишни команди в прозореца на командния ред ще бъдат изчистени.
Затворете командния ред и го отворете отново, за да изчистите екрана
Можете също така да затворите прозореца на командния ред и да го отворите отново, той също ще изчисти екрана на командния ред в Windows 10.
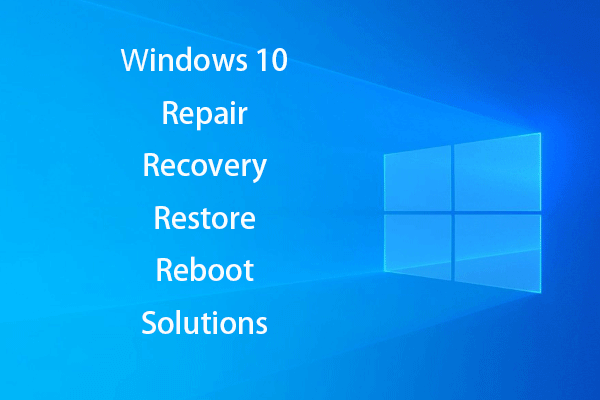 [РЕШЕНО] Как да съживя Windows 10 с устройство за възстановяване | Лесно поправяне
[РЕШЕНО] Как да съживя Windows 10 с устройство за възстановяване | Лесно поправяне Решения за възстановяване, възстановяване, рестартиране, преинсталиране, възстановяване на Windows 10. Създайте диск за възстановяване на Win 10 / диск за възстановяване / USB устройство / образ на системата, за да поправите проблеми с OS 10.
Прочетете ощеИзчистване на екрана на командния ред с клавишна комбинация?
Ако прозорецът на командния ред е затрупан и искате да изчистите екрана, може да се чудите дали има клавишна комбинация за лесно изчистване. Някои онлайн публикации предлагат да се използва Alt + F7 клавишна комбинация за изчистване на историята на командите. Но опитах по този начин, не работи.
Как да видите историята на командния ред
След като въведете поредица от командни редове в прозореца на командния ред, можете да въведете doskey / история команден ред и натиснете Въведете . Тази команда ще покаже всички команди, които сте въвели, в същата последователност, както сте въвели.
За да видите всички командни редове, които сте въвели в прозореца на командния ред, след като осъществите достъп до CMD, можете също да натиснете F7 ключ. Това ще изскочи прозорец със списък на всички предишни въведени командни редове. Можете да използвате Клавиш със стрелка нагоре и надолу за да изберете произволен команден ред в списъка и натиснете Въведете за да го намерите.
 10 най-добри безплатни инструменти за архивиране и възстановяване на Windows 10 (Ръководство на потребителя)
10 най-добри безплатни инструменти за архивиране и възстановяване на Windows 10 (Ръководство на потребителя) Научете как да използвате 10-те най-добри безплатни инструмента за архивиране и възстановяване на Windows 10 за архивиране и възстановяване на Windows 10 и възстановяване на загубени / изтрити данни от компютър с Windows 10.
Прочетете ощеКак да запазите историята на командния ред
Можете да въведете този команден ред doskey / ИСТОРИЯ> filename.txt за да запишете историята на командите във файл TXT, HTML, CSV, RTF. Можете да въведете име на файл и разширение на файла. Файлът ще бъде запазен на мястото, където изпълнявате тази команда.
Какво можете да направите с командния ред
Можете да използвате командния ред на Windows, за да правите много неща. По-долу представяме три често срещани употреби на Command Prompt. Натиснете Windows + R , Тип cmd , и удари Въведете за да отворите командния ред.
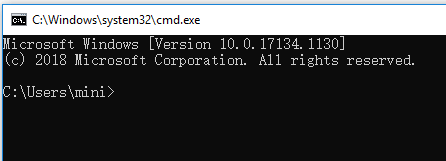
Организирайте дяловете на вашия твърд диск
Можете да стартирате помощната програма на Windows Diskpart в командния ред, за да управлявате дяловете на твърдия диск на компютъра.
Можете да пишете diskpart в прозореца на командния ред, за да отворите инструмента на Windows Diskpart. По-долу е как да дял външен твърд диск с Diskpart.
- списък диск
- изберете диск * (изберете външен твърд диск)
- създаване на основен размер на дяла = * (посочете размера на дяла в MB)
- присвояване на буква = * (задайте буква на устройството за новия дял)
- формат fs = ntfs бързо
- изход
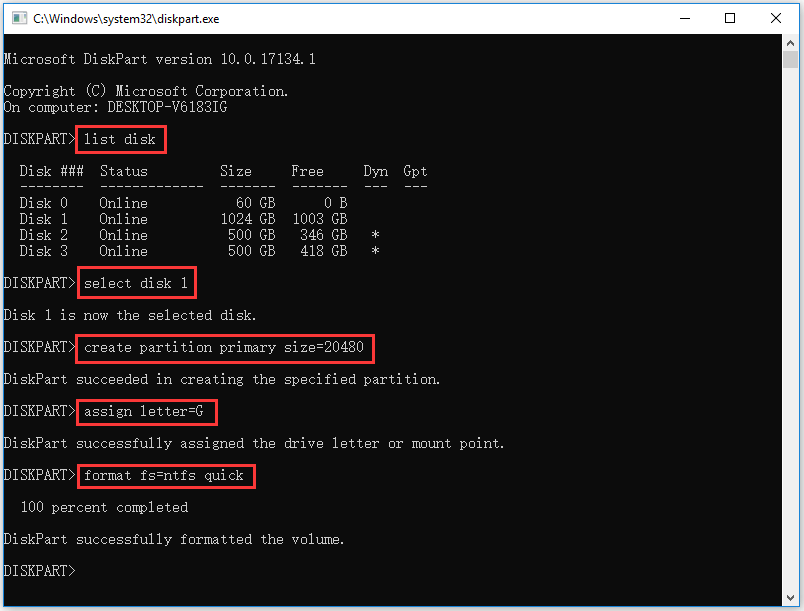
Проверете и поправете грешките на диска
Можете също да пишете chkdsk *: / f / r команда в командния ред и натиснете Въведете да се използва Windows CHKDSK за проверка и ремонт на твърдия диск грешки. Заменете „*“ с буквата на целевия дял на устройството.
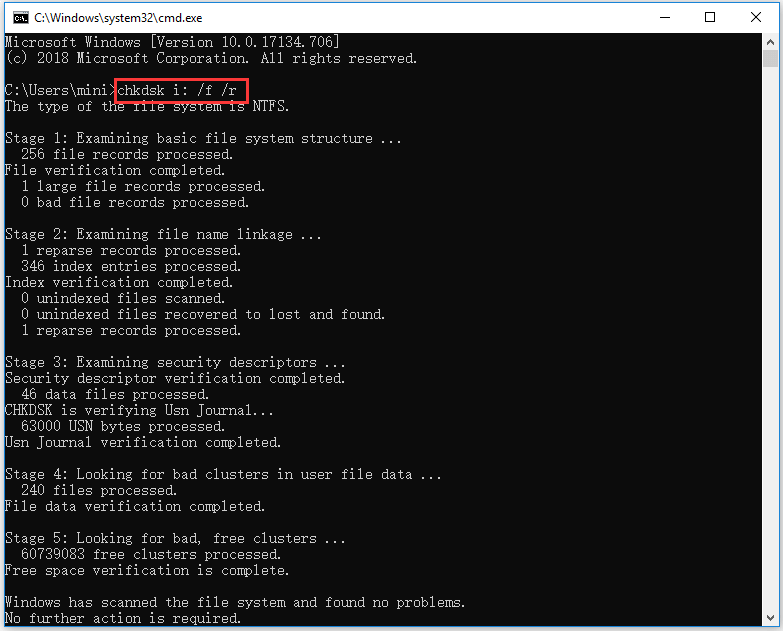
Откриване и поправяне на повредени системни файлове
Ако компютърът ви има проблеми, можете да използвате инструмента Windows SFC, за да проверите и поправите повредени системни файлове. Можете да пишете sfc / scannow команда в командния ред и натиснете Въведете за да използвате инструмента SFC за намиране и поправяне на повредени / липсващи системни файлове .
Присъда
В заключение, най-лесният начин да изчистите екрана на командния ред е да използвате командата CLS или да рестартирате приложението Command Prompt.
 Fix My Phone SD Free: Fix Corrupted SD Card & Restore Data (5 начина)
Fix My Phone SD Free: Fix Corrupted SD Card & Restore Data (5 начина) Как да поправя SD телефона си безплатно? Тази публикация предлага 5 начина за поправяне на повредена SD карта на телефони (Android) и ви помага да възстановите лесно данните и файловете на SD картата в 3 прости стъпки.
Прочетете още![12 начина за отстраняване на проблема с изваждането на USB устройство за масово съхранение Win 10 [MiniTool Съвети]](https://gov-civil-setubal.pt/img/data-recovery-tips/61/12-ways-fix-problem-ejecting-usb-mass-storage-device-win-10.jpg)


![[Решено!] Услугите на Google Play продължават да спират [Новини от MiniTool]](https://gov-civil-setubal.pt/img/minitool-news-center/17/google-play-services-keeps-stopping.png)
![Как да коригирам аудио и видео извън Sync Windows 10? (3 начина) [MiniTool Новини]](https://gov-civil-setubal.pt/img/minitool-news-center/27/how-fix-audio-video-out-sync-windows-10.png)

![Шест начина за отстраняване на дефектната грешка на повредената страница на хардуера [MiniTool Съвети]](https://gov-civil-setubal.pt/img/backup-tips/06/six-ways-solve-faulty-hardware-corrupted-page-error.png)


![Как да поправим Disney Plus не работи? [Решено!] [Новини от MiniTool]](https://gov-civil-setubal.pt/img/minitool-news-center/05/how-fix-disney-plus-is-not-working.png)




![Какво представлява акаунтът за гости в Windows 10 и как да го създам? [Новини от MiniTool]](https://gov-civil-setubal.pt/img/minitool-news-center/28/what-is-windows-10-guest-account.png)




![Вземете кода за грешка Destiny 2? Вижте ръководство, за да знаете как да поправите! [Новини от MiniTool]](https://gov-civil-setubal.pt/img/minitool-news-center/29/get-destiny-2-error-code-beetle.jpg)