Как решавате проблема с Firefox, който не възпроизвежда видеоклипове [MiniTool News]
How Do You Solve Firefox Not Playing Videos Issue
Резюме:
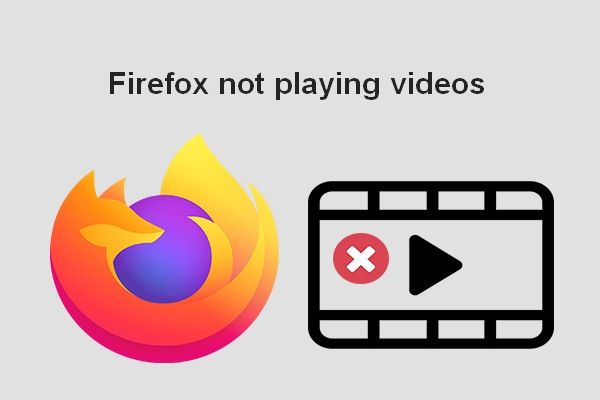
Гледането на видеоклипове в интернет е едно от основните забавления за настоящите хора. това е добър начин да се отпуснете, да учите и дори да работите. Докато използвате Mozilla Firefox обаче, може да ви донесат неочаквани главоболия: може да не успее да пусне видеоклипове вместо вас. Това е много депресиращо, затова предлагам няколко поправки за това в този пост.
Въпреки че може да не знаете пълното име - Mozilla Firefox, трябва да сте добре запознати с Firefox - един от най-популярните уеб браузъри по света. Разработен от Mozilla Foundation и дъщерното му дружество Mozilla Corporation, Firefox е уеб браузър с отворен код. Той ви показва уеб страниците въз основа на механизма за оформление на Gecko и това го прави сравним с най-популярните браузъри като Google Chrome, Internet Explorer и Microsoft Edge.
Как да възстановя изтритата история в Google Chrome?
Потребителите откриват, че Firefox не възпроизвежда видеоклипове
Видеоклиповете играят важна роля в нашето ежедневие; показва нещата по-ярко от думите. Потребителите предпочитат да гледат видеоклипове, тъй като е по-релаксиращо. Все повече и повече потребители имат същия опит: те намират Firefox не възпроизвежда видеоклипове понякога. Определено е много разочароващо.
Но аз съм тук, за да ви съобщя добрите новини - видеоклиповете, които не се възпроизвеждат във Firefox, не са голяма работа; има няколко полезни начина да го поправите. Трябва да опитате следните начини за възпроизвеждане на видеоклипове или използване Софтуер MiniTool за възстановяване на данни.
Как да поправя грешка 404 не е намерена в уеб браузъра?
Как да коригирам, когато Firefox няма да възпроизвежда видеоклипове
Моля, запазете спокойствие и опитайте следните методи, когато откриете, че видеоклипове не се възпроизвеждат във Firefox.
Метод 1: Деактивирайте хардуерното ускорение във Firefox.
- Отворете Firefox на вашето устройство.
- Кликнете върху бутона с три ленти в горния десен ъгъл.
- Изберете Настроики от падащия списък.
- общ ще бъде проверено в лявата странична лента.
- Моля, превъртете надолу в десния прозорец, за да го намерите производителност раздел.
- Премахнете отметката Използвайте препоръчаните настройки за производителност .
- Премахнете отметката Използвайте хардуерно ускорение, когато е налично който се появява след предишната стъпка.
- Рестартирайте Firefox.
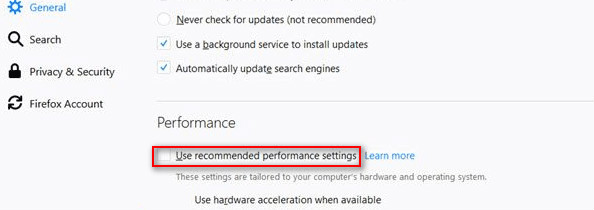
Ако използвате Adobe Flash Player, трябва също да деактивирате хардуерното ускорение във Flash.
- Отидете на страницата за помощ на Adobe Flash Player.
- Намерете логото на Flash Player и щракнете с десния бутон върху него.
- Изберете Настройки от контекстното меню.
- Щракнете върху долната лява икона, за да отворите панела на дисплея.
- Премахнете отметката Активирайте хардуерното ускорение и рестартирайте вашия Firefox.
Метод 2: деактивирайте добавките.
- Отворете Firefox.
- Кликнете върху бутона с три ленти.
- Избирам Добавки от списъка (можете също да натиснете Ctrl + Shift + A в отварящ се Firefox, за да го отворите).
- Преминете към Разширения опция в лявата странична лента.
- Щракнете върху Деактивирайте в края на всяка добавка, за да ги деактивирате всички.
- Рестартирайте Firefox.
Метод 3: актуализирайте Firefox до най-новата версия.
- Отворете Firefox.
- Кликнете върху бутона с три ленти.
- Изберете Помогне от падащото меню.
- Изберете Всичко за Firefox .
- Изчакайте Firefox да провери за актуализации и да ги изтегли автоматично.
- Щракнете върху Рестартирайте, за да актуализирате Firefox и следвайте инструкциите.
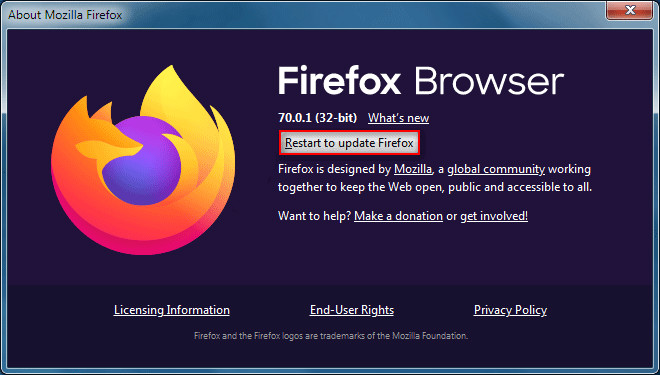
Метод 4: изчистване на кеш паметта и бисквитките на Firefox.
- Отворете Firefox.
- Кликнете върху бутона с три ленти.
- Още веднъж изберете Настроики .
- Превключете към Поверителност и сигурност в лявата странична лента.
- Превъртете надолу, за да намерите „Бисквитки“ и данни за сайта раздел.
- Щракнете върху Изчистване на данните ... бутон.
- Проверете „Бисквитки“ и данни за сайта и Кеширано уеб съдържание .
- Щракнете Ясно и изчакайте.
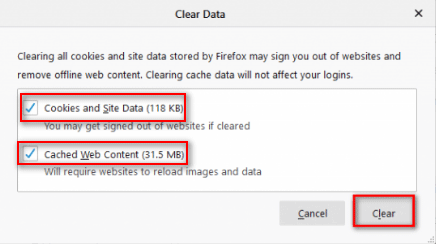
Метод 5: Активирайте автоматичното пускане, за да коригирате видеоклиповете няма да се възпроизвеждат във Firefox.
- Въведете URL адреса в адресната лента в отварящ се Firefox.
- Кликнете върху този катинар, разположен отляво на даден URL адрес.
- Щракнете върху стрелката в падащото меню.
- Щракнете върху Повече информация бутон.
- Изберете Разрешения от лентата с менюта.
- Потърсете Автоматично изпълнение опция под разрешения.
- Премахнете отметката По подразбиране на потребителя .
- Проверете Разрешаване на аудио и видео .
- Рестартирайте вашия Firefox.
Освен това можете също да изпробвате следните методи за коригиране на Firefox да не възпроизвежда видеоклипове:
- Обновете Firefox.
- Актуализирайте графичния драйвер.
- Включете звука на Firefox и приставките.
- Деактивирайте разширенията за блокиране на реклами.
- Понижаване на Firefox.






![Как да коригираме проблемите със звуковите устройства с висока разделителна способност на AMD [MiniTool News]](https://gov-civil-setubal.pt/img/minitool-news-center/13/how-fix-amd-high-definition-audio-device-issues.jpg)


![Как да поправя PIP не се разпознава в командния ред на Windows? [Новини от MiniTool]](https://gov-civil-setubal.pt/img/minitool-news-center/04/how-fix-pip-is-not-recognized-windows-command-prompt.png)


![Научете как да коригирате / премахнете карта с памет само за четене - 5 решения [MiniTool Съвети]](https://gov-civil-setubal.pt/img/disk-partition-tips/40/learn-how-fix-remove-memory-card-read-only-5-solutions.jpg)

![Как да покажа скрити файлове Windows 10 (CMD + 4 начина) [MiniTool News]](https://gov-civil-setubal.pt/img/minitool-news-center/28/how-show-hidden-files-windows-10.jpg)

![Какво е DOS и как да го използвам? [MiniTool Wiki]](https://gov-civil-setubal.pt/img/minitool-wiki-library/29/what-is-dos-how-use-it.png)


