Как да направите възстановяване на системата на Windows 10 от зареждане
How Do System Restore Windows 10 From Boot
Възстановяването на системата е практична функция, вградена в Windows, която помага на потребителите да архивират и възстановяват системи. Ако възникнат грешки на компютъра и потребителите не могат да се справят с тях, те могат да използват System Restore, за да се върнат към предишна точка, където проблемът не се е появил. Тази публикация в MiniTool се фокусира върху използванетоВъзстановяване на системата Windows 10 от зареждане.
На тази страница:
Възстановяването на системата често се използва от потребителите на Windows за връщане на техните системи (данни и настройки) към предишно работно състояние. Какво трябва да направите, когато компютърната ви система работи неизправно? Вероятно трябва да разберете възможните причини и след това да вземете съответните мерки, за да го коригирате. Но какво ще стане, ако не знаете защо компютърът ви работи странно и функциите не работят? В този случай трябва да разрешите проблема директно и лесно, като направите възстановяване на системата на компютъра. Нещо повече, можете дори да извършите възстановяване на системата, когато вашият компютър не успее да стартира.
Тази статия първо ще представи възстановяването на системата в Windows 10. След това ще се съсредоточи върху предоставянето на различни начини за достъп Възстановяване на системата Windows 10 от зареждане .
Бакшиш: Проблеми могат да възникнат, когато извършвате възстановяване на системата от контролния панел или използвате командата за възстановяване на системата. Трябва да получите следния софтуер за възстановяване на данни, за да възстановите данните от вашия компютър навреме, когато се загубят ценни файлове.Пробна версия на MiniTool Power за възстановяване на данниЩракнете за изтегляне100%Чисто и безопасно
Възстановяване на системата на Windows 10
Какво е възстановяване на системата
Възстановяването на системата е полезна функция, вградена в Microsoft Windows и основната й функция е да защитава и поправя компютърната система и софтуера. Възстановяването на системата ще направи моментна снимка на свързаните със системата данни на вашия компютър, стига да е активирано: системни файлове, регистър на Windows, настройки на Windows, инсталирани приложения и т.н. Тези данни ще се съхраняват заедно в точките за възстановяване и можете да възстановите вашите системата до предишна точка, когато системата не функционира правилно или има други проблеми.
Къде е възстановяването на системата в Windows 10? Как да направя възстановяване на системата Windows 10? Всъщност можете да активирате и стартирате System Restore от контролния панел; можете също да стартирате System Restore от командния ред.
Възползвайте се максимално от възстановяването на системата в Windows 10: Крайно ръководство.
Как да използвате възстановяването на системата на компютър с Windows 10
Как да активирате възстановяването на системата:
- Натиснете Windows + S .
- Тип Създайте точка за възстановяване и натиснете Въведете .
- Изберете системното устройство под Настройки за защита.
- Кликнете върху Конфигуриране бутон по-долу.
- Проверете Включете защитата на системата и щракнете Добре .
- Кликнете върху Добре отново в прозореца със свойства на системата.

Как да създадете точка за възстановяване в Windows 10:
- Повторете стъпки 1 ~ 3, споменати по-горе.
- Кликнете върху Създавайте бутон.
- Дайте име на точката за възстановяване и щракнете Създавайте .
- Изчакайте да свърши и щракнете Близо .
- Кликнете Добре .
Как да направите възстановяване на системата на Windows 10:
- Повторете стъпки 1 ~ 3, споменати по-горе.
- Кликнете върху Възстановяване на системата бутон.
- Кликнете Следващия в изскачащия прозорец.
- Изберете точка за възстановяване и щракнете Следващия .
- Кликнете завършек и изчакайте възстановяването да завърши.
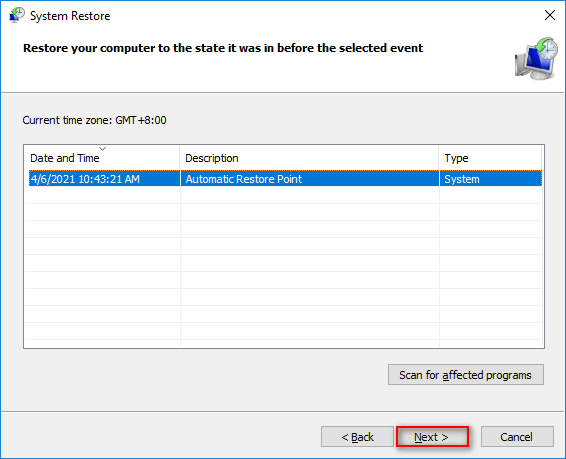
Е, как да възстановите системата си Windows 10, когато този метод е неуспешен или когато компютърът не може да стартира успешно?
Възстановяването на системата е неуспешно и не е завършило успешно: 5 поправки!
Как да възстановите Windows 10 от зареждане
Microsoft ви позволява да осъществявате достъп и да извършвате Windows 10 System Restore от зареждане.
Как да получите достъп до възстановяване на системата от стартиране на Windows 10
Трябва да стигнете до екрана Разширени опции за стартиране, за да извършите възстановяване на системата на Windows 10 от зареждане.
Метод 1: рестартирайте от Настройки.
- Отвори Настройки приложение на Windows 10.
- Кликнете Актуализация и сигурност .
- Изберете Възстановяване от левия прозорец.
- Кликнете върху Рестартирай сега под Разширено стартиране в десния панел.
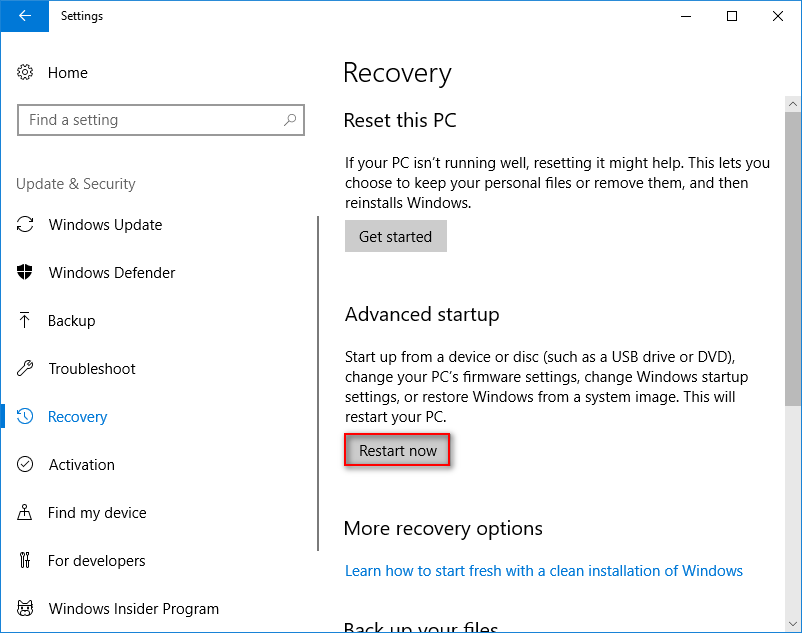
Метод 2: натиснете Shift + Рестартиране.
Как да рестартирате компютъра си? Има лесен начин: щракнете върху бутона Старт -> щракнете върху иконата за захранване -> изберете Рестартиране. Моля, натиснете Shift на клавиатурата, докато избирате Рестартирам .
Метод 3: натиснете F11.
Рестартирайте компютъра си, както обикновено. След това натиснете F11 за да стартирате директно към System Recovery. Други популярни клавишни или клавишни комбинации, използвани от хората, са: F8 и SHIFT+F8 .
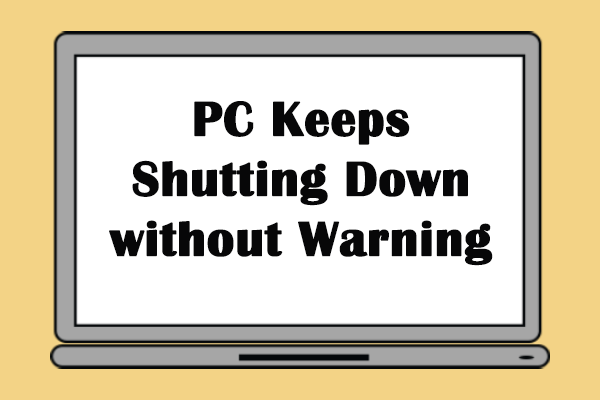 Какво се случва, когато компютърът ви продължава да се изключва сам
Какво се случва, когато компютърът ви продължава да се изключва самУжасно е да откриете, че компютърът ви непрекъснато се изключва. Тази публикация ще ви покаже решенията на този проблем.
Прочетете ощеМетод 4: използвайте командния ред.
- Отворете инструмента за команден ред.
- Тип изключване /r /o и натиснете Въведете .
- Изчакайте менюто да се покаже, след като видите предупреждението за излизане и съобщението Моля, изчакайте.
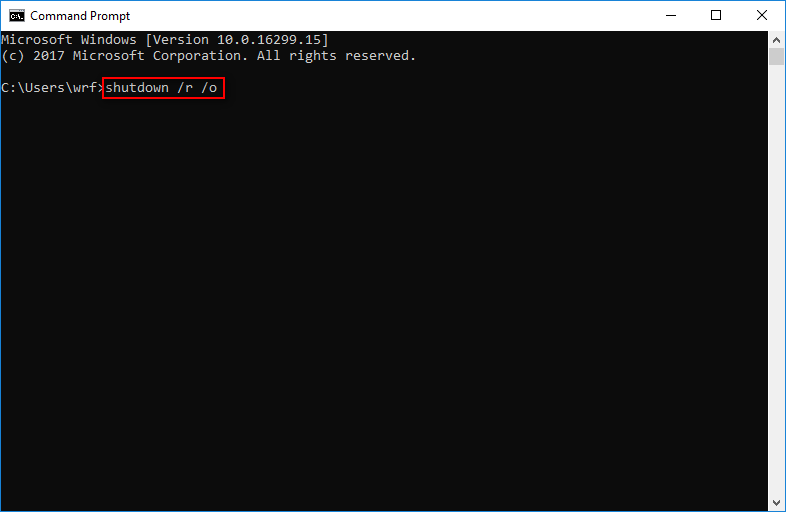
Метод 5: използвайте устройство за възстановяване, инсталационен носител или диск за поправка на системата.
Можете също така да стартирате от USB устройство с инструменти за възстановяване, инсталационния носител на Windows 10 или диска за поправка на системата, за да получите достъп до възстановяване/възстановяване при стартиране на Windows 10.
Как да възстановите данни от твърд диск без операционна система – анализ и съвети.
Как да възстановите системата Windows 10 от зареждане
- Изберете Отстраняване на неизправности от прозореца Избор на опция.
- Изберете Разширени опции в следващия прозорец, който виждате.
- Кликнете Възстановяване на системата .
- Изберете администраторски акаунт, за да продължите.
- Въведете правилната парола.
- Изберете точка за възстановяване и следвайте инструкциите на екрана, за да продължите.
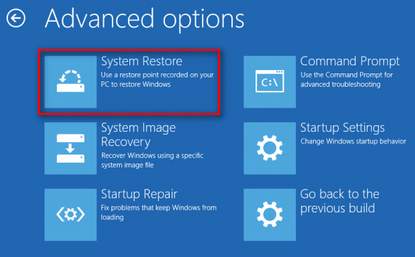


![РЕШЕНО! Бързи корекции на черния екран на Valheim при стартиране [Съвети за MiniTool]](https://gov-civil-setubal.pt/img/news/0D/solved-quick-fixes-to-valheim-black-screen-on-launch-minitool-tips-1.png)

![[Пълно ръководство] Как да коригирам трептенето на екрана на Netflix Windows 10/11?](https://gov-civil-setubal.pt/img/news/53/how-fix-netflix-screen-flickering-windows-10-11.png)


![Firefox продължава да се срива? Ето какво трябва да направите, за да го поправите! [Новини от MiniTool]](https://gov-civil-setubal.pt/img/minitool-news-center/05/firefox-keeps-crashing.png)
![Топ 7 начина за коригиране на заекването на League of Legends [MiniTool News]](https://gov-civil-setubal.pt/img/minitool-news-center/49/top-7-ways-fix-league-legends-stuttering.png)
![Какво е CloudApp? Как да изтеглите CloudApp/да го инсталирате/деинсталирате? [Съвети за MiniTool]](https://gov-civil-setubal.pt/img/news/4A/what-is-cloudapp-how-to-download-cloudapp/install/uninstall-it-minitool-tips-1.png)
![Какво е хибриден сън в Windows и кога трябва да го използвате? [MiniTool Wiki]](https://gov-civil-setubal.pt/img/minitool-wiki-library/74/what-is-hybrid-sleep-windows.jpg)
![4 решения за Windows са открили повреда на файловата система [MiniTool Tips]](https://gov-civil-setubal.pt/img/backup-tips/98/4-solutions-windows-has-detected-file-system-corruption.jpg)






![Какво е USB към HDMI адаптер (дефиниция и принцип на работа) [MiniTool Wiki]](https://gov-civil-setubal.pt/img/minitool-wiki-library/85/what-is-usb-hdmi-adapter-definition.jpg)
