Изтеглянията на Chrome спират / блокират? Как да възобновите прекъснатото изтегляне [MiniTool News]
Chrome Downloads Stop Stuck
Резюме:
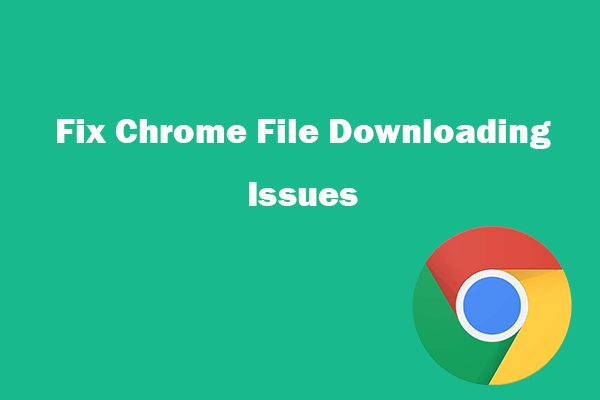
Тази публикация ви помага да поправите Google Chrome да не изтегля файлове, изтеглянето на Chrome остана при 99 или 100 процента проблем. Научете също как да възобновите прекъснатото изтегляне в Google Chrome. За да възстановите изтрити или загубени файлове от компютър и други носители за съхранение, можете да използвате професионалния софтуер за възстановяване на данни - Възстановяване на данни с мощност MiniTool .
Ако срещнете проблеми при изтеглянето на файлове в Google Chrome, можете да намерите някои решения в този урок. Тази публикация дава някои възможни поправки за Google Chrome, които не изтеглят файлове, изтеглянията на Chrome спират или остават в средата като на 99 или 100 процента и как да възобновите прекъснатото изтегляне в Chrome.
Част 1. Как да коригираме Google Chrome, който не изтегля файлове или стоп / заседнал проблем
Ако се опитате да изтеглите приложения, разширения или други файлове в Chrome, но срещнете грешка и не можете да изтеглите от Chrome, опитайте следните стъпки за отстраняване на неизправности.
Поправка 1. Проверете интернет връзката
Ако връзката ви с интернет е нестабилна, бавна или изключена, докато изтегляте файлове в Chrome, процесът на изтегляне на Chrome може да бъде спрян или блокиран.
Ако имате ограничена честотна лента, изтеглянията на Google Chrome може също да бъдат прекъснати или заседнали в средата.
Можете да се уверите, че вашата интернет връзка е добра и стабилна или да преминете към добър интернет, да рестартирате маршрута и модерен и да опитате да изтеглите файла по-късно.
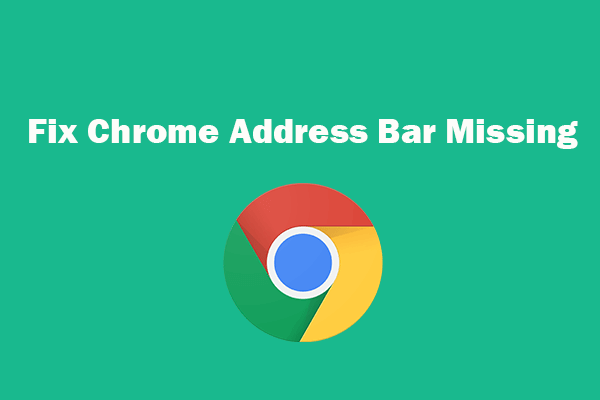 Адресната лента на Chrome липсва? 5 начина да го върнете
Адресната лента на Chrome липсва? 5 начина да го върнете Адресната лента на Chrome липсва? Проверете как да върнете лентата с инструменти в браузъра Google Chrome по 5 начина.
Прочетете ощеПоправка 2. Намерете решения от помощната страница на Google Chrome
Google има официална помощна страница, свързана с грешки при изтегляне на Chrome. Той закръглява някои често срещани грешки при изтегляне от Google и предлага решения за всяко съобщение за грешка. Можете да посетите официалната помощна страница на Chrome, за да намерите решения: Коригирайте грешки при изтегляне на файлове .
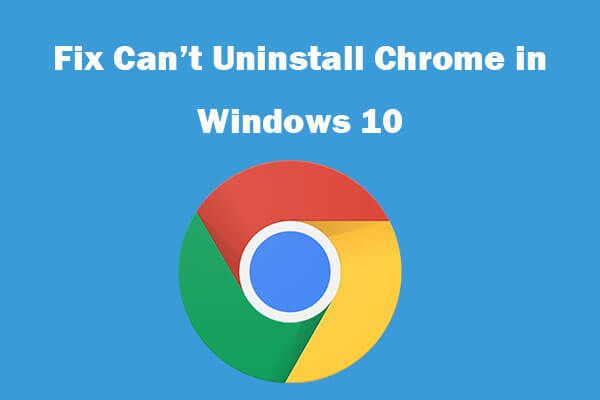 Не можете да деинсталирате Google Chrome Windows 10? Фиксиран с 4 начина
Не можете да деинсталирате Google Chrome Windows 10? Фиксиран с 4 начина Не можете да деинсталирате Google Chrome от Windows 10? Проверете 4-те решения за отстраняване, които не могат да деинсталират Google Chrome в компютър с Windows 10.
Прочетете ощеПоправка 3. Изчистете кеша, нулирайте или преинсталирайте Chrome
Можете също така да опитате да изчистите кеша на Chrome, да нулирате или преинсталирате Google Chrome, за да видите дали той може да коригира спирането на изтеглянето на файла на Google Chrome, заседнал или прекъснат проблем.
За да изчистите кеша на Chrome, можете да отворите Chrome, щракнете върху иконата с три точки и щракнете върху Още инструменти -> Изчистване на данните за сърфирането. Изберете времеви диапазон и проверете съдържанието, щракнете върху бутона Изчистване на данни.
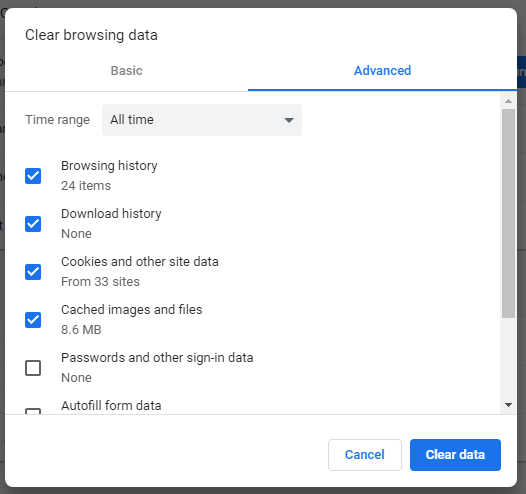
За да нулирате Chrome, можете да щракнете върху иконата с три точки -> Настройки. Превъртете надолу, за да щракнете върху Разширени. Щракнете върху „Възстановяване на настройките до първоначалните им настройки“ и щракнете върху бутона Нулиране на настройките в изскачащия прозорец.
За да преинсталирате Chrome, можете да натиснете Windows + I, за да отворите настройките на Windows, щракнете върху Приложения -> Приложения и функции, намерете и щракнете върху програмата Google Chrome и щракнете върху бутона Деинсталиране, за да деинсталирате Chrome. След това можете да изтеглите и инсталирате Chrome отново.
Fix 4. Временно деактивирайте антивирусната или защитната стена
Понякога антивирусът или защитната стена на трети страни може да доведе до това, че Chrome не изтегля файлове, изтеглянията на Chrome спират, блокират или прекъсват проблем. Можете временно да изключите антивирусната или защитната стена и да опитате да изтеглите отново.
Fix 5. Деактивирайте опцията за хардуерно ускорение
Щракнете върху иконата с три точки и щракнете върху Настройки. Щракнете върху Разширени в лявата колона и щракнете върху Система. В десния прозорец премахнете отметката от опцията „Използване на хардуерно ускорение, когато е налично“.
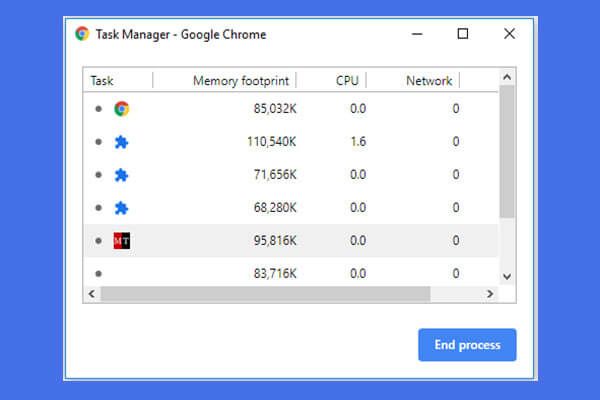 Как да отворите и използвате Google Chrome Task Manager (3 стъпки)
Как да отворите и използвате Google Chrome Task Manager (3 стъпки) Това ръководство ви показва как да отворите и използвате диспечера на задачите на Google Chrome. 3 стъпки, за да отворите вградения диспечер на задачите на Chrome, за да видите и контролирате изпълняваните процеси на Chrome.
Прочетете ощеЧаст 2. Как да възобновите прекъснато изтегляне в Chrome
Ако вашите изтегляния на Chrome са прекъснати, можете да следвате инструкциите по-долу, за да възобновите прекъснатото изтегляне в Google Chrome.
Можете да пишете chrome: // изтегляния в адресната лента на Chrome и натиснете Enter, за да отворите Chrome Download Manager. Освен това можете да натиснете Ctrl + J, за да отворите тази страница в Windows.
След това намерете неуспешното изтегляне и кликнете Продължи бутон, за да възобновите прекъснатото изтегляне от мястото, където е спряло в Chrome.
Долна линия
Ако срещнете Google Chrome, който не изтегля файлове, изтеглянията на Chrome спират, заседнали или прекъснали грешка, можете да опитате решенията в тази публикация, за да поправите грешката.
![[РЕШЕНО!] Vmware Bridged Network не работи [MiniTool Съвети]](https://gov-civil-setubal.pt/img/backup-tips/3C/solved-vmware-bridged-network-not-working-minitool-tips-1.png)

![Как да проверявате за актуализации на Windows в Windows 10 [MiniTool News]](https://gov-civil-setubal.pt/img/minitool-news-center/56/how-check-windows-updates-windows-10.png)




![Бързо коригиране на „Рестартиране и избор на правилно зареждащо устройство“ в Windows [MiniTool Tips]](https://gov-civil-setubal.pt/img/disk-partition-tips/48/quick-fixreboot-select-proper-boot-devicein-windows.jpg)
![3 начина за възстановяване на iPhone данни след възстановяване до фабричните настройки [MiniTool Tips]](https://gov-civil-setubal.pt/img/ios-file-recovery-tips/92/3-ways-recover-iphone-data-after-restoring-factory-settings.jpg)


![APFS срещу Mac OS Extended - Кое е по-добро и как да форматирате [MiniTool Съвети]](https://gov-civil-setubal.pt/img/data-recovery-tips/76/apfs-vs-mac-os-extended-which-is-better-how-format.jpg)




![Какво да направите, ако вашият Mac продължава да се изключва произволно [MiniTool News]](https://gov-civil-setubal.pt/img/minitool-news-center/51/what-do-if-your-mac-keeps-shutting-down-randomly.png)


