5 решения за коригиране на мрежовия път, който не е намерен, Windows 10 [MiniTool News]
5 Solutions Fix Network Path Not Found Windows 10
Резюме:
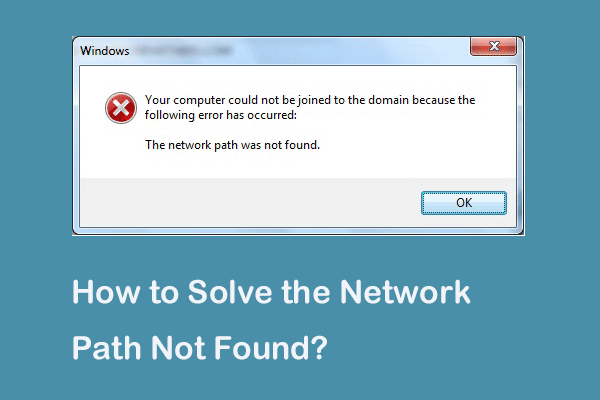
Какво представлява кодът за грешка 0x80070035 мрежовият път не е намерен? Какво причинява мрежовия път не е намерен? Как да коригирам мрежовия път, който не е намерен Windows 10? Тази публикация ви показва отговорите. Освен това можете да посетите MiniTool за да намерите повече съвети и решения за Windows.
Някои компютри се оплакват, че срещат грешка в мрежовия път, който не е намерен при опит за свързване на друг компютър в същата мрежа. Те ще получат код за грешка 0x80070035. Какво обаче може да причини грешката, че мрежовият път не е намерен?
Всъщност кодът за грешка 0x80070035 не е намерен мрежов път може да бъде причинен от различни причини. Най-общо казано, това може да е причинено от защитната стена или антивирусния софтуер.
В следващия раздел ще ви покажем как да разрешите грешката в мрежата не е намерена. Ако имате същия проблем, опитайте тези решения.
5 решения за мрежовия път, който не е намерен Windows 10
Сега ще бъдат демонстрирани решенията за коригиране на не намерен мрежов път. Продължете да четете, за да научите повече информация.
Решение 1. Проверете споделеното устройство
Първото решение за разрешаване на грешката на мрежовия път не е намерено е да се провери дали устройството е споделено.
Сега ето урокът.
Стъпка 1: Щракнете с десния бутон върху устройството на целевия компютър, до който искате да влезете, и след това изберете Имоти .
Стъпка 2: В изскачащия прозорец отидете на Споделяне и изберете Разширено споделяне ... продължавам.
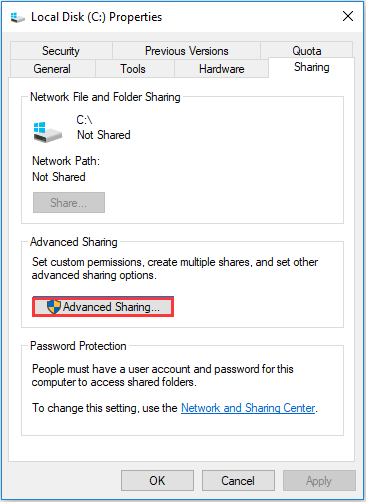
Стъпка 3: В изскачащия прозорец проверете опцията Споделете тази папка и потвърдете името на Споделяне. След това щракнете Приложи и Добре за да потвърдите промените.
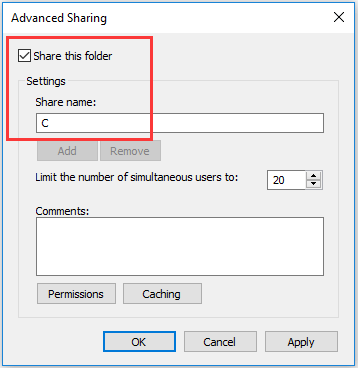
След това можете да проверите дали проблемът, който не е намерен в мрежовата пътека, е разрешен.
Решение 2. Пинг на IP адреса на целевия компютър
Второто решение е да проверите дали мрежовият канал е свързан правилно.
Сега ето урокът.
Стъпка 1: На целевия компютър натиснете Windows ключ и R ключ заедно, за да се отвори Бягай , след което въведете cmd в полето и удари Въведете продължавам.
Стъпка 2: В прозореца на командния ред въведете командата ipconfig / всички и удари Въведете продължавам.
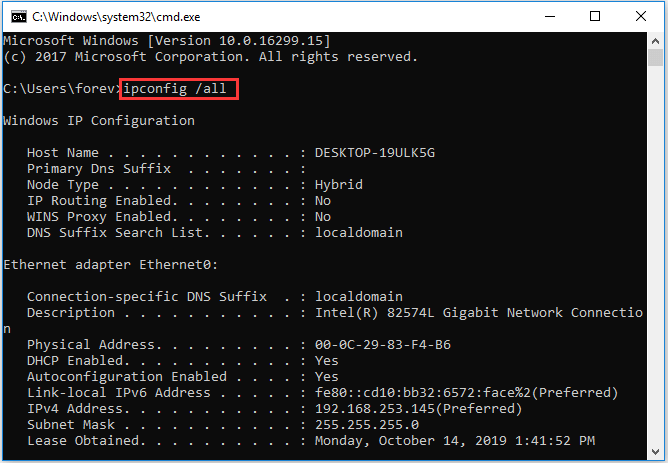
Стъпка 3: След това превъртете надолу, за да проверите IPv4 адреса и да го запомните.
Стъпка 4: Отворете командния ред в основния компютър, след което въведете командата пинг и удари Въведете продължавам. След това проверете дали ще получите 4 отговора за потвърждение или не.
Стъпка 5: Ако не получите 4-те отговора за потвърждение, трябва да стартирате Отстраняване на проблеми с мрежовия адаптер . След това стартирайте системата отново, за да проверите дали кодът за грешка 0x80070035 не е намерен път е решен.
Решение 3. Променете настройките за мрежова защита
Третото решение за решаване на мрежовия път, който не е намерен Windows 10, е да се променят настройките за мрежова защита.
Сега ето урокът.
Стъпка 1: На целевия компютър натиснете Windows ключ и R ключ заедно, за да се отвори Бягай , след което въведете secpol.msc в полето и щракнете Добре продължавам.
Стъпка 2: В изскачащия прозорец отидете на Местни политики > Опции за сигурност в левия панел. След това изберете Мрежова сигурност: ниво на удостоверяване на LAN Manager и щракнете двукратно върху него.
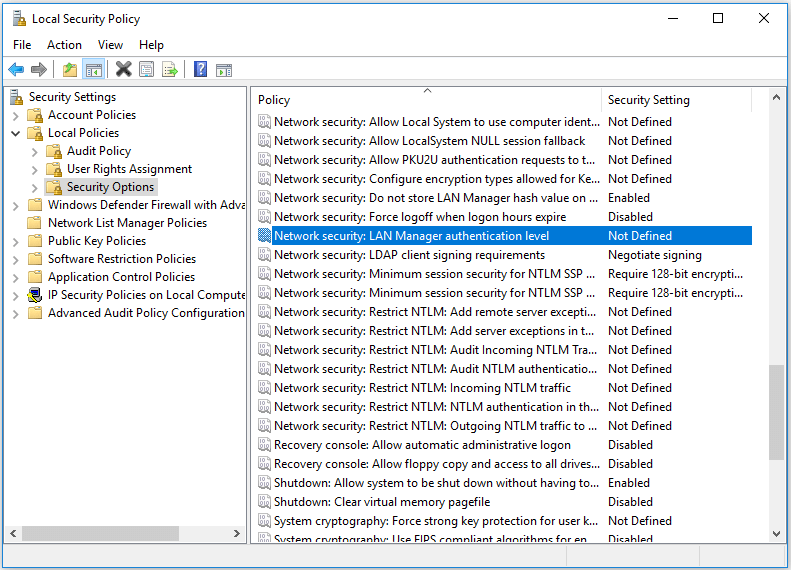
Стъпка 3: От падащото меню изберете Изпратете LM & NTLM - използвайте защитата на сесията NTLMv2, ако е договорено . Щракнете Приложи и Добре продължавам.
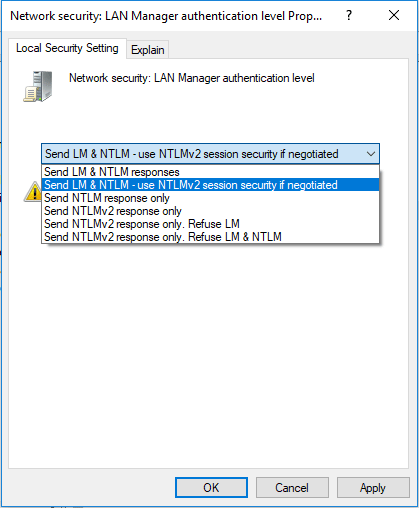
Когато всички стъпки приключат, проверете дали мрежовият път не е намерен Windows 10 е решен.
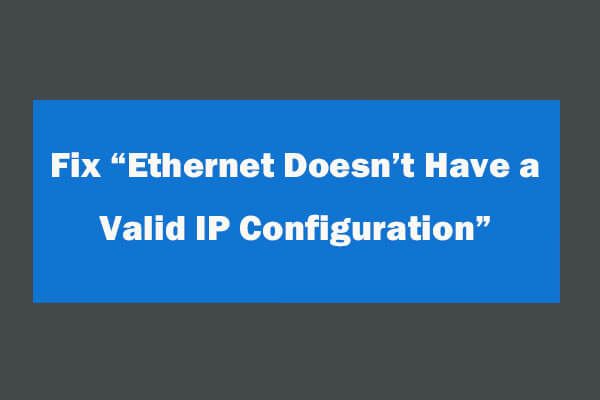 4 начина за коригиране на Ethernet няма валидна IP конфигурация
4 начина за коригиране на Ethernet няма валидна IP конфигурация Как да поправите Ethernet няма валидна грешка в IP конфигурацията, след като използвате Windows Network Diagnostics за отстраняване на мрежови проблеми. 4 решения са тук.
Прочетете ощеРешение 4. Преинсталирайте устройството за мрежов адаптер
Четвъртото решение за разрешаване на грешката на мрежовия път не е намерен е да се преинсталира драйвера на мрежовия адаптер.
Сега ето урокът.
Стъпка 1: На целевия компютър натиснете Windows ключ и R ключ заедно, за да се отвори Бягай , след което въведете devmgmt.msc в полето и щракнете Добре продължавам.
Стъпка 2: В изскачащия прозорец разгънете Мрежови адаптери . След това щракнете с десния бутон върху всеки адаптер и изберете Актуализирайте драйвера продължавам.
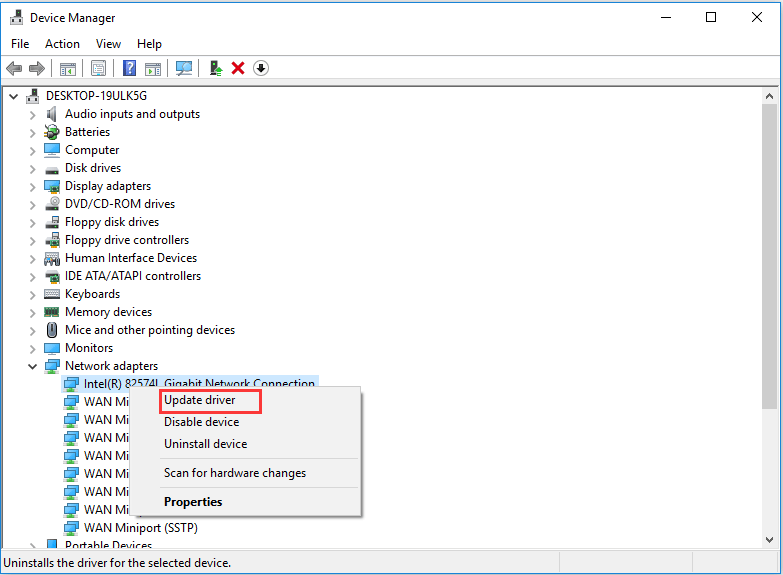
След това можете да следвате инструкциите, за да продължите. След това рестартирайте компютъра, за да проверите дали проблемът с мрежовата пътека не е намерен е решен.
Решение 5. Активирайте NetBIOS през TCP / IP
Петото решение за разрешаване на код за грешка 0x80070035 не е намерен мрежовият път е да се активира NetBIOS през TCP / IP.
Сега ето урокът.
Стъпка 1: На целевия компютър натиснете Windows ключ и R ключ заедно, за да се отвори Бягай , след което въведете ncpa.cpl в полето и щракнете Добре продължавам.
Стъпка 2: Щракнете с десния бутон върху мрежата и изберете Имоти .
Стъпка 3: Щракнете двукратно върху Вътрешен протокол версия 4 .
Стъпка 4: В изскачащия прозорец щракнете Разширено ... продължавам.
Стъпка 5: В изскачащия прозорец отидете на ПЕЧЕЛИ раздел. След това проверете опцията Активирайте NetBIOS през TCP / IP . Накрая щракнете Добре продължавам
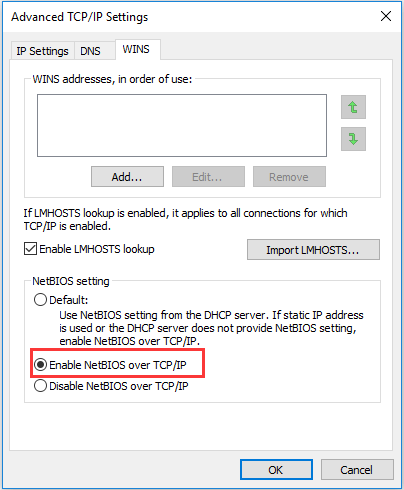
Когато всички стъпки приключат, можете да проверите дали проблемът с мрежовия път, който не е намерен, е разрешен.
Какво можете да направите, когато Ethernet не работи на Windows 7/10
Заключителни думи
В обобщение, тази публикация въведе 5 начина за коригиране на мрежовия път, който не е намерен проблем на Windows 10. Ако имате същия проблем, опитайте тези решения.

![Най-добрият безплатен онлайн видео редактор без воден знак [Топ 6]](https://gov-civil-setubal.pt/img/movie-maker-tips/41/best-free-online-video-editor-no-watermark.png)


![3 начина за отстраняване на невъзможност за свързване с Nvidia Грешка Windows 10/8/7 [MiniTool News]](https://gov-civil-setubal.pt/img/minitool-news-center/76/3-ways-fix-unable-connect-nvidia-error-windows-10-8-7.jpg)




![6 често срещани случая на Samsung Galaxy S6 Възстановяване на данни [MiniTool Съвети]](https://gov-civil-setubal.pt/img/android-file-recovery-tips/09/6-common-cases-samsung-galaxy-s6-data-recovery.jpg)
![Windows Boot Manager не успя да стартира в Windows 10 [MiniTool News]](https://gov-civil-setubal.pt/img/minitool-news-center/58/windows-boot-manager-failed-start-windows-10.png)

![850 EVO срещу 860 EVO: Каква е разликата (Фокус върху 4 аспекта) [MiniTool News]](https://gov-civil-setubal.pt/img/minitool-news-center/37/850-evo-vs-860-evo-what-s-difference.png)





![Microsoft Word 2019 Безплатно изтегляне за Windows 10 64-битов/32-битов [Съвети за MiniTool]](https://gov-civil-setubal.pt/img/news/3A/microsoft-word-2019-free-download-for-windows-10-64-bit/32-bit-minitool-tips-1.png)
