Как да възстановите изтрити изтеглени файлове и папка за изтегляния на Win
Kak Da V Zstanovite Iztriti Iztegleni Fajlove I Papka Za Izteglania Na Win
Случвало ли ви се е да изтриете изтеглените файлове по погрешка и да не можете да ги изтеглите отново? Случвало ли ви се е да изтриете неочаквано папката Downloads на вашия компютър с Windows? Ако е така, не трябва да се тревожите толкова много за това. В този блог, Софтуер MiniTool ще представи някои ефективни начини да си върнете изтеглените файлове.
Изтеглянията са от различни източници, но може да нямате шанс да ги изтеглите отново
Изтеглените файлове идват от различни източници. Например можете да изтеглите файл от прикачен файл към имейл. Можете да изтеглите инсталационен пакет за приложение от официалния сайт на приложението. Можете също да изтегляте музикални файлове от музикални сайтове. Освен това можете изтегляне на видеоклипове от YouTube от YouTube.
MiniTool програма за изтегляне на uTube е безплатен инструмент за изтегляне на видео от YouTube. Можете да използвате този софтуер за изтегляне на видеоклипове от YouTube в MP3 , MP4, WAV и WebM.
MiniTool Youtube Downloader Безплатно и чисто
Изтеглените файлове ще бъдат запазени на вашия компютър завинаги, освен ако не ги изтриете ръчно. Възможно е обаче да изтриете изтеглените файлове несъзнателно. Когато искате да го използвате отново, не можете да го намерите.
Или може би директно сте изтрили .exe файла за инсталиране на приложението след инсталирането на това приложение. След като актуализирате до най-новата версия на приложението, може да искате да се върнете към предишната версия по някаква причина. В ситуация като тази може да искате да възстановите стария инсталационен файл.
Освен това папката за изтегляния може да се изгуби или изтрие по погрешка. Това ще бъде катастрофа, ако всички изтеглени файлове са в тази папка.
Сега се сблъсквате със следните проблеми:
- Как да възстановя изтритите изтеглени файлове?
- Как да възстановя изтритата папка за изтегляния?
- Как да възстановя изтрити изтегляния Chrome?
- Как да възстановя изтритите файлове от папката Downloads?
Професионалният софтуер за възстановяване на данни е добър избор за възстановяване на вашите изгубени или изтрити изтеглени файлове. Но това не е единственият избор. В тази публикация ще представим някои лесни методи, които си струва да опитате.
Как да възстановя изтрити изтеглени файлове?
Начин 1: Възстановете изтритите изтеглени файлове от кошчето
Когато изтриете файл или папка на вашия компютър с Windows, изтритите елементи ще бъдат преместени в кошчето, ако не изберете изтрийте го за постоянно . Файловете и папките в кошчето могат да бъдат възстановени и е лесно да направите това:
Етап 1: Отворете кошчето от работния плот.
Стъпка 2: Намерете изтрития или изгубен изтеглен файл, който искате да възстановите, щракнете с десния бутон върху него и изберете Възстанови . Избраният от вас файл ще бъде директно възстановен в първоначалното си местоположение. Ако искате да възстановите няколко файла едновременно, можете да ги изберете няколко пъти, да щракнете с десния бутон върху тях и да изберете Възстанови за да ги накарате да се върнат към предишната си папка/папки.

Ще видиш! Много е лесно да възстановите вашите изтрити файлове от кошчето. След възстановяването можете да отидете на оригиналното местоположение и да използвате директно възстановените файлове.
Ако за съжаление не можете да намерите изтритите или изгубени изтеглени файлове в кошчето, те трябва да бъдат изтрити за постоянно. Но това не означава, че не можете да ги възстановите. Все още можете да използвате трета страна софтуер за възстановяване на данни да ги спаси. Ако сте архивирали тези файлове преди, можете директно да ги възстановите от архивния файл.
Моля, продължете да четете, за да научите още два метода за възстановяване на изгубени или изтрити изтеглени файлове на компютър с Windows.
Начин 2: Използвайте MiniTool Power Data Recovery за възстановяване на изтрити изтегляния
Когато се говори за професионално възстановяване на данни, MiniTool Power Data Recovery се препоръчва.
Това е безплатен инструмент за възстановяване на файлове който е проектиран и разработен от MiniTool Software. Използва се за възстановяване на файлове и папки от твърди дискове на компютъра, външни твърди дискове, SSD, карти с памет, SD карти, USB флаш памети, писалки и др.
Можете да използвате този софтуер за възстановяване на различни видове файлове като изображения, видеоклипове, филми, аудио файлове, документи и др. Може да работи на Windows 11, Windows 10, Windows 8.1 и Windows 7.
По-важното е, че този софтуер поддържа възстановяване на данни от посочената от вас папка. Ако искате да възстановите само изтрити файлове от папката Downloads в Windows, можете да позволите на този софтуер да сканира само тази папка за изтрити файлове.
Тук трябва да знаете следното: без значение кой софтуер за възстановяване на данни, можете да възстановите само липсващите файлове, които не са презаписани от нови данни. Но не знаете дали вашите файлове са презаписани. Не е голям проблем. Можете първо да опитате MiniTool Power Data Recovery Free, за да сканирате вашето устройство и да видите дали този инструмент може да намери необходимия ви файл. Можете дори да използвате този безплатен софтуер, за да възстановите 1 GB файлове, без да плащате цент.
След като изтеглите и инсталирате този софтуер на вашия компютър с Windows, можете да следвате тези инструкции, за да извлечете изтритите изтеглени файлове:
Стъпка 1: Стартирайте софтуера, за да влезете в началната му страница.
Стъпка 2: Този софтуер ще покаже всички устройства, които може да открие. Можете да преместите курсора на мишката върху целевото устройство и да щракнете върху Сканиране бутон, за да започне сканирането на това устройство. Ако не знаете кое е целевото устройство, можете да преминете към раздела Устройства и да изберете целия диск за сканиране.
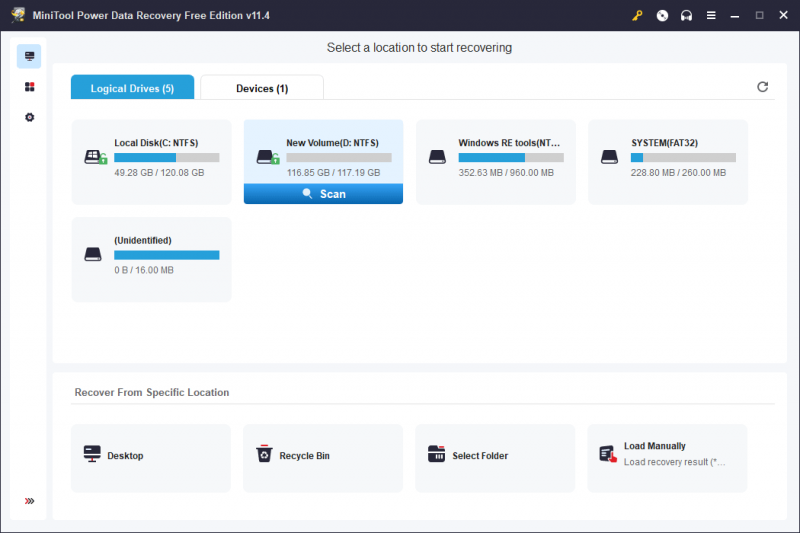
>> Ето как да възстановите изгубени или изтрити файлове от определена папка на вашия компютър с Windows:
В тази стъпка, ако просто трябва да възстановите изтритите си файлове от папката Downloads, можете да задържите курсора на мишката върху Изберете папка раздел под Възстановяване от конкретно местоположение , щракнете върху Прегледайте и изберете папката за изтегляния за сканиране.
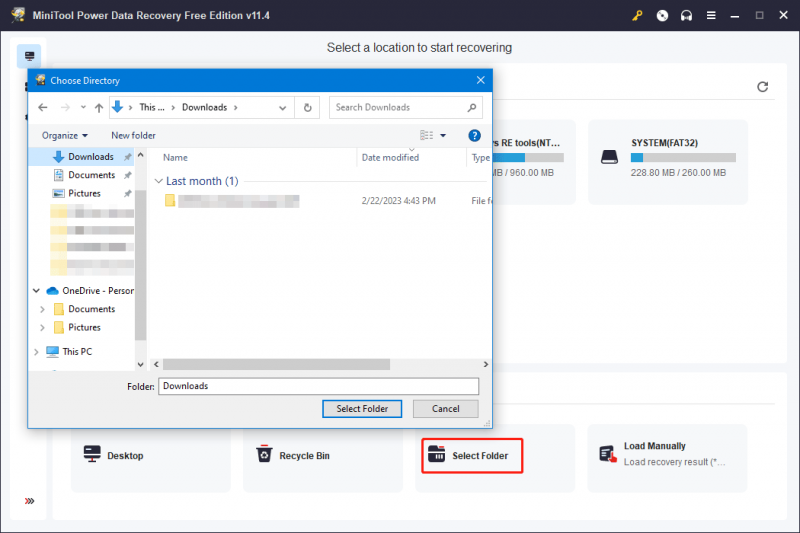
Стъпка 3: Процесът на сканиране трябва да продължи няколко минути. Трябва да изчакате, докато целият процес приключи. Това може да гарантира ефекта от възстановяването на данни. След сканиране резултатите от сканирането са изброени по път по подразбиране. Можете да отворите всеки път, за да намерите вашите изтрити изтеглени файлове.
Ако искате да възстановите определени типове файлове, можете да превключите към Тип раздел, за да позволи на софтуера да показва файлове по тип. Можете лесно и бързо да намерите необходимите ви файлове по тип.
Освен това има още 3 функции, които ви позволяват бързо да намирате файлове:
- Можете да използвате Филтър функция за намиране на файлове по тип на файл, по дата на промяна, по размер на файл и по категория на файла.
- Можете да използвате Преглед функция за преглед на до 70 вида файлове. Това може да ви помогне да проверите дали избраният от вас файл е файлът, който искате да възстановите.
- Можете да въведете името на файла в Търсене за директно намиране на този файл. Тази функция е много полезна, когато все още помните името на файла, който искате да възстановите.
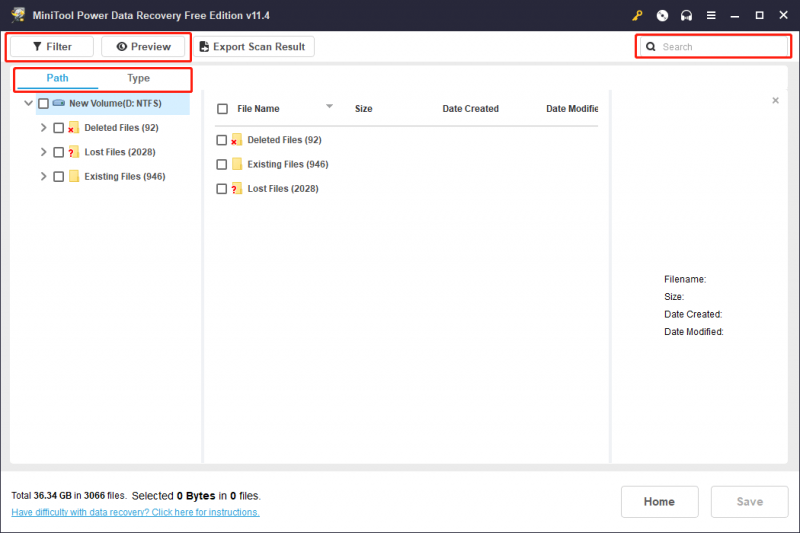
Стъпка 4: Проверете файловете, които искате да възстановите, след което щракнете върху Запазване и изберете подходящо място от изскачащия интерфейс, за да запазите избраните файлове.
Мястото, което изберете за съхранение на данни, не трябва да бъде оригиналната папка на изтритите изтеглени файлове. В противен случай вашите изтрити изтеглени файлове в тази папка може да бъдат презаписани и да станат невъзстановими.
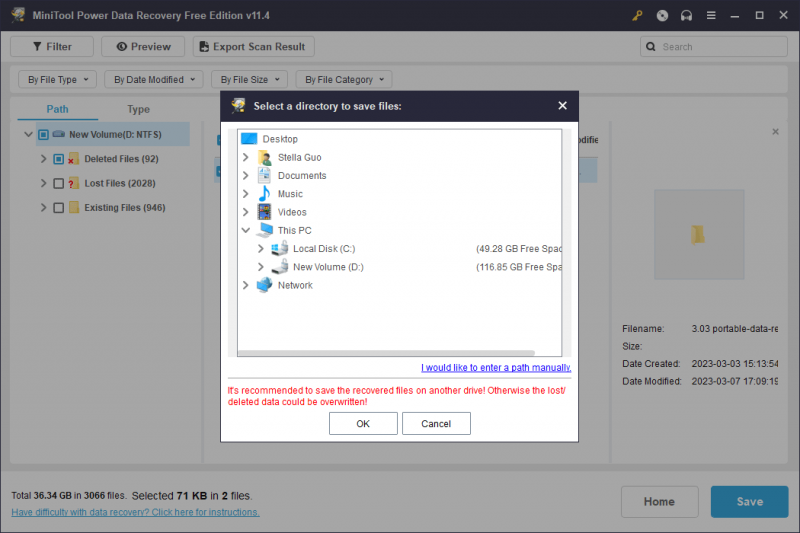
Можете да използвате възстановените файлове веднага.
Ако трябва да използвате този софтуер за възстановяване на данни MiniTool, за да възстановите повече от 1 GB файлове, трябва да използвате пълно издание. MiniTool предлага различни софтуерни издания за лични и бизнес потребители. Можете да отидете в MiniTool Store, за да изберете подходящо издание.
Начин 3: Възстановете изтритите изтегляния от предишния архив
Ако сте архивирали компютъра си, когато изтеглените файлове все още са били на устройството ви, възстановяването на данни ще бъде по-лесно. Можете директно да възстановите изтрития изтеглен файл от предишния архив. Трябва да възстановите файловете си съответно въз основа на софтуера или услугата за архивиране, които сте избрали преди.
Съвет: Архивирайте вашите файлове и система с помощта на MiniTool ShadowMaker
Ако търсите професионалист Windows софтуер за архивиране , можете да опитате MiniTool ShadowMaker. Можете да използвате този инструмент за архивиране, за архивирайте вашите файлове , папки, дялове, дискове и системи на компютър с Windows. Пробното издание ви позволява да използвате всички функции на този софтуер, без да плащате цент в рамките на 30 дни.
По същия начин, ако искате да използвате този софтуер за по-дълго време, трябва да изберете подходящо издание от страницата на MiniTool Store.
Как да възстановите папката за изтрити изтегляния в Windows?
Къде е папката за изтегляния в Windows?
Понякога може да не намерите папката си за изтегляния на компютъра си с Windows и да мислите, че е изгубена или липсва. Няма място за паника. Първо трябва да проверите дали използвате правилния метод за намиране на папката Downloads.
Къде е папката Downloads в Windows?
Ако не сте променили местоположението на папката „Изтегляния“ или не сте променили къде се запазват изтеглените файлове, можете да натиснете Windows + E за да отворите File Explorer и да намерите Изтегляния папка от левия раздел Бърз достъп. Можете да щракнете Изтегляния за директно отваряне на тази папка.
Освен това можете да намерите и Изтегляния папка под Често срещани папки на десния панел.
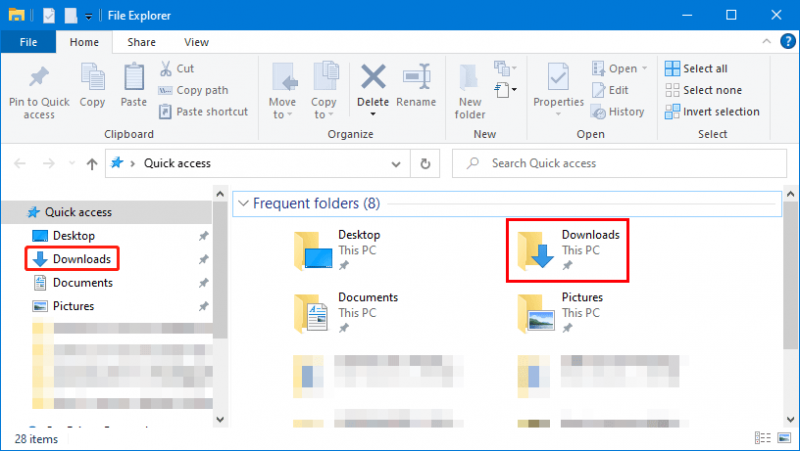
Как да възстановите папката за изтрити изтегляния на Windows 11/10/8/7?
Начин 1: Възстановяване от кошчето
Ако сте изтрили папката Downloads по погрешка, можете също да отидете в кошчето, за да проверите дали папката все още е там. Ако да, можете да щракнете с десния бутон върху него и да изберете Възстановяване, за да възстановите предишното му местоположение.
Начин 2: Възстановете изтритата папка за изтегляния с помощта на MiniTool Power Data Recovery
Ако папката за изтегляния е изтрита за постоянно, как да я възстановите? Все още можете да опитате MiniTool Power Data Recovery.
Този софтуер не само може да възстанови изтрити и изгубени файлове, но и директно възстановяване на изтрити папки .
Стъпка 1: След като го изтеглите и инсталирате на вашия компютър с Windows, можете да го отворите, за да сканирате предишното устройство на изтритата папка за изтегляния. По подразбиране трябва да сканирате устройство C.
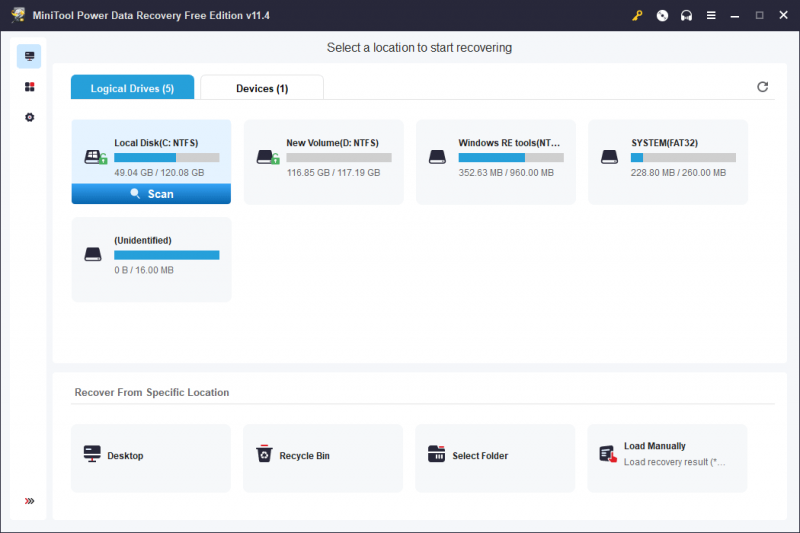
Стъпка 2: Когато процесът на сканиране приключи, можете да намерите папката за изтегляния и да я възстановите.
Когато решите да използвате този софтуер за възстановяване на данни MiniTool, за да възстановите повече от 1 GB данни, трябва да надстроите до разширено издание.
Начин 3: Възстановете липсващата папка за изтегляния от предишния архив
Ако сте архивирали папката Downloads преди, можете директно да възстановите тази папка от архива.
Все още можете да използвате MiniTool ShadowMaker за архивиране на папки на вашия компютър с Windows. Можете да изберете да архивирате вашите файлове и папки на външен твърд диск.
Опаковане на нещата
Ако не можете да намерите изтеглените файлове или изтриете папката „Изтегляния“ по погрешка, не бива да се притеснявате толкова много. Можете първо да отидете в кошчето, за да проверите дали изтритият изтеглен файл или изтритата папка за изтегляния са там. Файловете и папките в кошчето се възстановяват лесно.
Ако за съжаление изтеглените файлове или папката за изтегляния са изтрити за постоянно, можете да използвате MiniTool Power Data Recovery, за да върнете вашите файлове или папка. Ако сте архивирали вашите изтеглени файлове или папката за изтегляния, можете да изберете да ги възстановите от вашия архивен файл.
От случая в тази статия трябва да знаете значението на архивирането на файловете и системата. MiniTool ShadowMaker е инструмент за архивиране, който си струва да опитате. Защо не го използвате, за да защитите вашия компютър и файловете в него?
Ако имате други добри предложения или срещнете други свързани проблеми, които трябва да бъдат коригирани, можете да се свържете с нас чрез [имейл защитен] .

![Бутонът за актуализации и отстраняване на проблеми не може да се инсталира на страницата за актуализация на Windows [MiniTool News]](https://gov-civil-setubal.pt/img/minitool-news-center/46/can-t-install-updates-fix-issues-button-windows-update-page.jpg)


![Проблеми със синхронизирането на OneDrive: Името или типът не са разрешени [Новини от MiniTool]](https://gov-civil-setubal.pt/img/minitool-news-center/87/onedrive-sync-issues.png)






![Сензорният екран на Android не работи? Как да се справим с този брой? [MiniTool Съвети]](https://gov-civil-setubal.pt/img/android-file-recovery-tips/16/android-touch-screen-not-working.jpg)

![Как да коригирам син екран на смъртта 0x0000007B? Опитайте 11-те метода [MiniTool Tips]](https://gov-civil-setubal.pt/img/backup-tips/36/how-fix-blue-screen-death-0x0000007b.png)

![[Пълна корекция] Бързото зареждане не работи на Android/iPhone](https://gov-civil-setubal.pt/img/news/99/fast-charging-not-working-android-iphone.png)


