[Решен] Как да промените или нулирате паролата за Spotify
How Change
Тази публикация ви учи как да промените паролата за Spotify, ако смятате, че акаунтът ви не е защитен. Научете също как да нулирате паролата за Spotify, ако сте забравили паролата за акаунта си. За да разгледате повече компютърни съвети и решения, моля, отидете на официалния уебсайт на MiniTool Software.
На тази страница:- Как да промените паролата за Spotify
- Как да нулирате паролата за Spotify
- Изисквания за паролата на Spotify
- Безплатни инструменти, които може да ви заинтересуват
Ако смятате, че вашият акаунт в Spotify не е защитен, можете да следвате стъпките по-долу, за да промените паролата на Spotify на надеждна. Все пак сте забравили паролата за акаунта си в Spotify и искате да си върнете акаунта, можете да проверите стъпките за нулиране на паролата за Spotify.
Как да промените паролата за Spotify
Ако знаете текущата си парола, но искате да я смените с по-сигурна, можете да следвате стъпките по-долу.
Стъпка 1. Отворете уебсайта на Spotify във вашия браузър. Влезте в акаунта си с текущата си парола.
Стъпка 2. След това щракнете върху иконата на вашия профил и щракнете Сметка . Превъртете надолу, за да щракнете Промяна на паролата опция.
Стъпка 3. След това можете да въведете текущата си парола и да въведете нова парола. Кликнете Задайте нова парола бутон, за да промените паролата на вашия акаунт в Spotify.
Забележка: Spotify не позволява на потребителите да променят паролата на акаунта чрез настолното или мобилното приложение. Трябва да отидете на уебсайта на Spotify във вашия браузър, за да изпълните задачата.
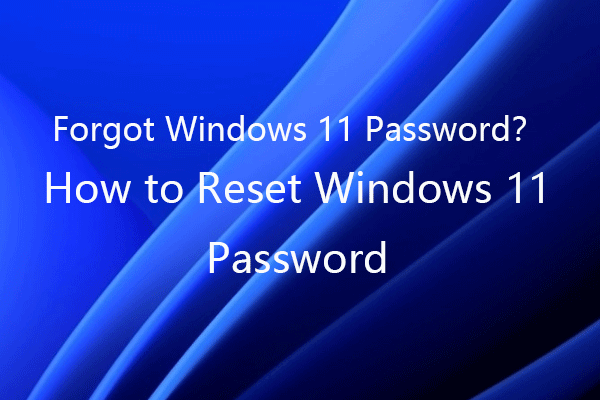 Забравена парола за Windows 11 | Как да възстановите паролата за Windows 11
Забравена парола за Windows 11 | Как да възстановите паролата за Windows 11Ако сте забравили парола за Windows 11, можете да проверите 6-те решения в тази публикация за нулиране/заобикаляне на паролата за Windows 11. Научете също как да промените паролата за Windows 11.
Прочетете ощеКак да нулирате паролата за Spotify
За нулиране на парола на Spotify можете или да щракнете върху Забравена парола, когато влизате, или да отидете на официалната страница за нулиране на паролата на Spotify във вашия браузър. Вижте как да го направите по-долу.
Стъпка 1. Излезте от вашия акаунт в Spotify. Отидете на Страница за нулиране на паролата на Spotify . Въведете потребителското име на акаунта си в Spotify или регистрирания имейл адрес и щракнете Изпратете бутон.
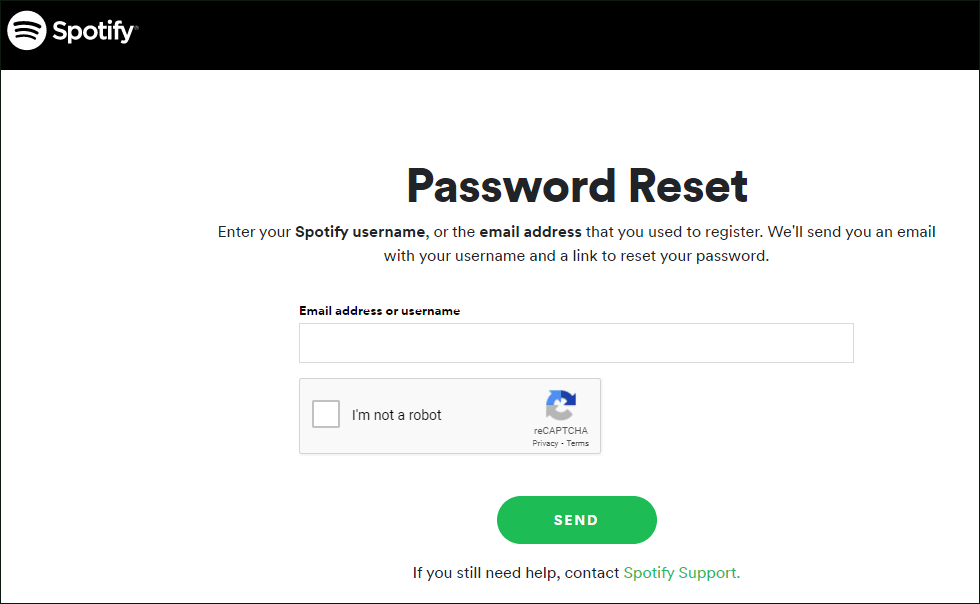
Стъпка 2. Проверете входящата си електронна поща, за да проверите имейла от Spotify. Щракнете върху връзката в имейла, за да отидете на страницата за нулиране на паролата.
Стъпка 3. Въведете нова парола и повторете паролата. Кликнете Задайте парола за да нулирате паролата си за Spotify.
Съвет: Ако използвате акаунт във Facebook, за да създадете своя акаунт в Spotify, трябва да го направите сменете паролата си във Facebook за да промените паролата за вашия акаунт в Spotify. Все пак сте забравили паролата за акаунта, трябва да извършите възстановяване на акаунта във Facebook, за да възстановите акаунта си.
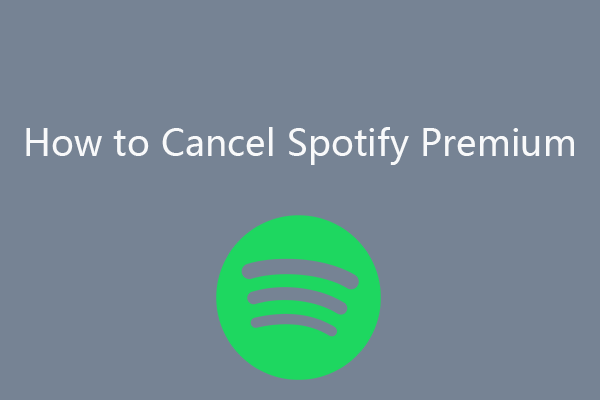 Как да отмените Spotify Premium на Android, iPhone, компютър
Как да отмените Spotify Premium на Android, iPhone, компютърКак да отмените Spotify premium на iPhone, Android или компютър? Тази публикация предоставя подробни ръководства.
Прочетете ощеИзисквания за паролата на Spotify
Минималната ширина на паролата за Spotify трябва да бъде 4 знака. Няма максимална дължина на паролата. Паролата трябва да съдържа главни и малки букви, цифри и символи. Не трябва да има повтарящи се знаци.
За да защитите акаунта си в Spotify, се препоръчва да използвате дълга парола с комбинация от букви, главни букви, цифри и специални знаци. Все пак можете да използвате различни пароли за вашите различни акаунти за онлайн услуги. Също така се препоръчва често да променяте паролата си и да не позволявате на другите да я знаят.
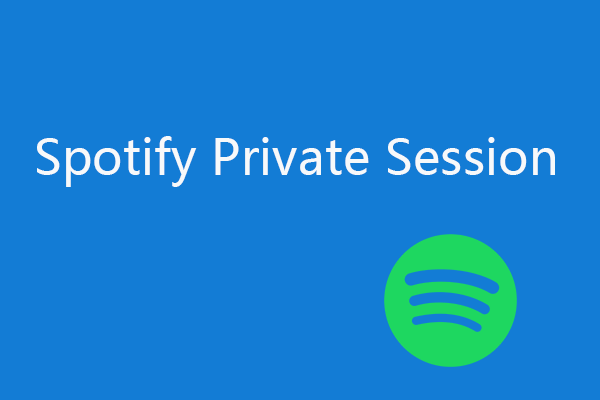 Как да активирате частната сесия на Spotify, за да скриете активността на слушане
Как да активирате частната сесия на Spotify, за да скриете активността на слушанеПодробно ръководство за това как да активирате частна сесия на Spotify, ако не искате вашите последователи да виждат какво слушате в Spotify.
Прочетете ощеБезплатни инструменти, които може да ви заинтересуват
MiniTool Power Data Recovery – Възстановявайте лесно всички изтрити или изгубени файлове безплатно от компютър или лаптоп с Windows, външен твърд диск, карта с памет, SD карта, USB флаш устройство и др.
MiniTool Partition Wizard – Безплатен мениджър на дискови дялове ви позволява да създавате, изтривате, преоразмерявате, форматирате, изтривате дялове, проверявате и поправяте дискови грешки, конвертирате формат на диск/дял и управлявате вашите дискове от всички аспекти.
MiniTool ShadowMaker – Изберете и архивирайте файлове, папки, дялове или цялото съдържание на диска на външен твърд диск, USB и т.н. Архивирайте и възстановете Windows 10 система.
MiniTool Video Converter – Конвертирайте видео/аудио формат, изтегляйте видеоклипове от YouTube, записвайте екран и аудио.

![Поправено - Дискът няма достатъчно място за замяна на лоши клъстери [MiniTool News]](https://gov-civil-setubal.pt/img/minitool-news-center/19/fixed-disk-does-not-have-enough-space-replace-bad-clusters.png)

![Как да отворите PSD файлове (без Photoshop) | Конвертиране на PSD файл безплатно [MiniTool Новини]](https://gov-civil-setubal.pt/img/minitool-news-center/39/how-open-psd-files-convert-psd-file-free.png)
![Как да сдвоите Bluetooth устройство на Windows 11/10/8.1/7? [Съвети за MiniTool]](https://gov-civil-setubal.pt/img/news/4C/how-to-pair-a-bluetooth-device-on-windows-11/10/8-1/7-minitool-tips-1.jpg)

![Как лесно да поправите грешка, свързана с медиите в Windows 10? [Новини от MiniTool]](https://gov-civil-setubal.pt/img/minitool-news-center/95/how-fix-media-disconnected-error-windows-10-easily.png)



![Поправете параметъра неправилен в Windows 7/8/10 - Няма загуба на данни [MiniTool Съвети]](https://gov-civil-setubal.pt/img/data-recovery-tips/00/fix-parameter-is-incorrect-windows-7-8-10-no-data-loss.jpg)
![Пълна корекция - Контролният панел на NVIDIA няма да се отвори в Windows 10/8/7 [MiniTool News]](https://gov-civil-setubal.pt/img/minitool-news-center/42/full-fix-nvidia-control-panel-won-t-open-windows-10-8-7.png)

![4 разрешени грешки - Възстановяването на системата не завърши успешно [MiniTool Съвети]](https://gov-civil-setubal.pt/img/backup-tips/55/4-errors-solved-system-restore-did-not-complete-successfully.jpg)
![Ръководство за това как да коригирате дефинициите на вируси Avast няма да се актуализира [MiniTool News]](https://gov-civil-setubal.pt/img/minitool-news-center/95/guide-how-fix-avast-virus-definitions-won-t-update.png)




