Незабавни поправки за забавяне или заекване на Marvel Rivals на компютър
Instant Fixes For Marvel Rivals Lagging Or Stuttering On Pc
След пускането на Marvel Rivals много играчи нямат търпение да изтеглят и инсталират тази безплатна игра на своя компютър. Закъсненията в играта обаче могат да нарушат игровото ви изживяване. За щастие тази публикация от Миниинструмент предлага някои решения, които да ви помогнат да се справите с изоставането на Marvel Rivals в детайли.
Marvel Rivals изостава, заеква или нисък FPS
Marvel Rivals е невероятна шутър игра, която може да ви потопи в играта на супергерои като Iron Man, Spider Man и т.н. Въпреки това, тази нова игра също не е имунизирана срещу забележимо забавяне и закъснения по време на игровия процес. Защо Marvel Rivals внезапно изостава? Спокойно! Този проблем не е толкова труден, колкото си го представяте. Ако сте измъчвани от същия проблем, превъртете надолу, за да получите още решения сега!
Корекция 1: Изключете наслагванията в играта
Съобщава се, че наслагванията могат да причинят забавяне на въвеждането по време на игра, така че можете да изберете да ги деактивирате, за да видите дали ще има значение. Ето как да деактивирате наслагванията в играта в Steam:
Стъпка 1. Стартирайте Steam клиент .
Стъпка 2. Отворете Настройки .
Стъпка 3. В В играта раздел, отметка Активирайте наслагването на Steam, докато сте в играта .
Съвети: Ако използвате Discord, докато играете играта, моля, отидете на Настройки > Глас и видео за изключване Използвайте експериментален метод за заснемане на аудио от приложения .Поправка 2: Стартирайте Marvel Rivals на специална графична карта
Когато се занимавате със задачи, изискващи ресурси, като редактиране на видео, игри или 3D моделиране, стартирането на програмата на специална графична карта може да осигури по-гладък геймплей и по-високи честоти на кадрите. За да направите това:
Стъпка 1. Тип графични настройки в лентата за търсене и натиснете Въведете .
Стъпка 2. Кликнете върху Прегледайте за добавяне на изпълнимите файлове на Marvel Rivals.
Стъпка 3. Докоснете Опции > отметка Висока производителност > удари Запазване .

Корекция 3: Променете своя план за захранване
По подразбиране Windows 10/11 настройва вашия компютър на балансиран план за захранване, за да балансира консумацията на енергия и производителността. Ако давате приоритет на производителността пред енергийната ефективност, помислете за преминаване към План за мощност Ultimate Performance . Следвайте тези стъпки:
Стъпка 1. Отворете Контролен панел .
Стъпка 2. Кликнете върху Система и сигурност > Опции за захранване .
Стъпка 3. В десния прозорец поставете отметка Най-добра производителност .
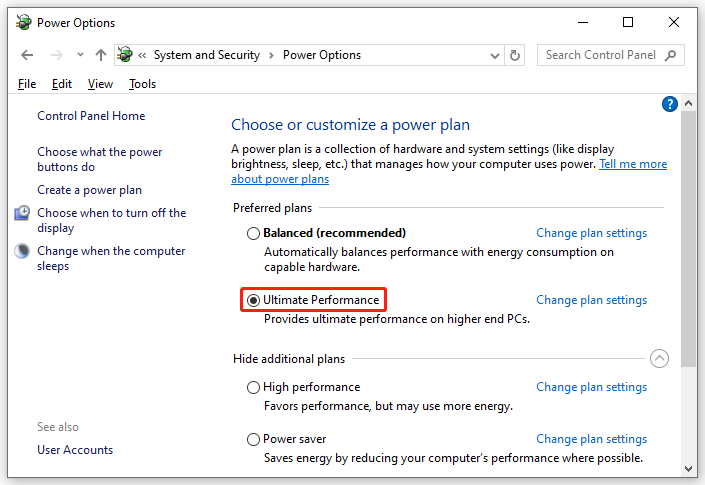
Ако няма Най-добра производителност опция в списъка, щракнете върху Показване на допълнителни планове за да покажете други налични планове за захранване на вашия компютър. Ако все пак не успеете да намерите Най-добра производителност , изпълнете командата по-долу, за да го извикате на вашия компютър.
powercfg -duplicatescheme e9a42b02-d5df-448d-aa00-03f14749eb61
Корекция 4: Прекратяване на ненужни процеси, изискващи ресурси
Някои програми може да продължават да работят в задната част дори след като щракнете върху иконата X, за да ги деактивирате. За да освободите системните ресурси, които заемат, по-добре ги прекратите в диспечера на задачите. Следвайте тези стъпки:
Стъпка 1. Щракнете с десния бутон върху Започнете меню и изберете Диспечер на задачите .
Стъпка 2. Насочете се към Подробности и след това можете да видите списък с изпълнявани задачи. Щракнете с десния бутон върху програмата, от която не се нуждаете, и изберете Край на задачата или Край на дървото на процеса, за да затворите всички свързани с програмата услуги.

Корекция 5: Актуализирайте драйверите на GPU
Графичната карта е отговорна за изобразяването на визуалните елементи, които виждате на екрана, а поддържането на драйверите на вашата графична карта актуални също е от съществено значение за потапящото гейминг изживяване. Ако използвате остаряла или дефектна графична карта, отидете на официалния уебсайт на производителя на вашата графична карта, за да изтеглите най-новата версия на драйвера навреме:
- За потребители на AMD: отидете на Драйвери и поддръжка за процесори и графики .
- За потребители на NVIDIA: потърсете вашия драйвер в Център за драйвери на NVIDIA .
- За потребители на Intel: отидете на Център за графична поддръжка на Intel .
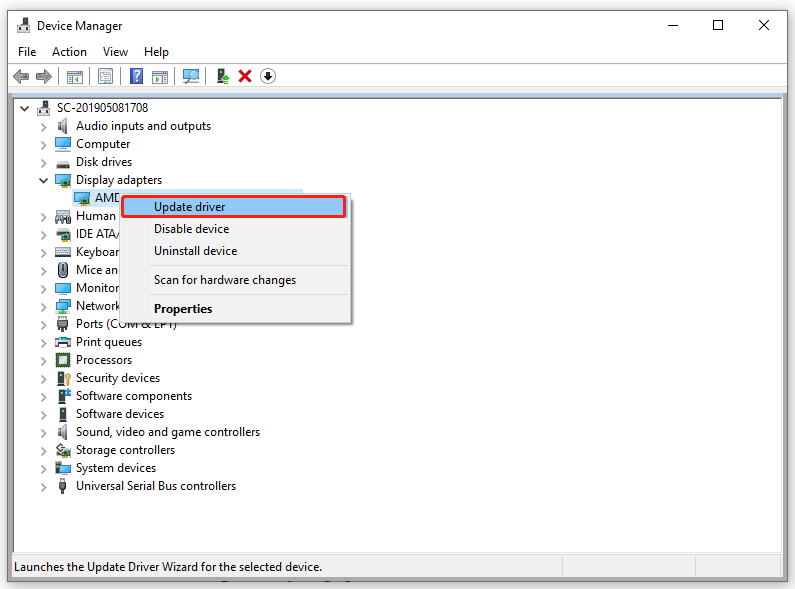
Корекция 6: Деактивирайте V-Sync
За да намалите забавянията в Marvel Rivals, друг начин е да деактивирате VSync. Правейки това, компютърът ви ще изобразява кадри с потенциално много по-висока скорост. За да направите това:
Стъпка 1. Щракнете с десния бутон върху произволно празно място на работния плот и изберете Контролен панел на NVIDIA от контекстното поле.
Стъпка 2. В левия прозорец щракнете върху Управление на 3D настройки .
Стъпка 3. В десния панел променете следните настройки:
- GPU за изобразяване на OpenGL : задайте графичната карта, която използвате вместо Автоматично откриване.
- Режим на управление на мощността : Предпочитайте максимална производителност
- Филтриране на текстури - Качество : Висока производителност.
- Вертикална синхронизация : изключено
Стъпка 4. Кликнете върху Кандидатствайте .
Корекция 7: По-ниски настройки в играта
Някои фенове на играта споделят в YouTube, че понижаването на някои настройки в играта също може да работи за изоставането на Marvel Rivals. Следвайте тези стъпки:
Стъпка 1. Стартирайте играта и щракнете върху икона на зъбно колело в горния десен ъгъл.
Стъпка 2. Насочете се към НАСТРОЙКИ и променете опциите по-долу:
- Режим с ниска латентност – NVIDIA Reflex Low Latency
- Качество на графиката – Ниско
- Качество на отражението – Отражение на екранното пространство.
- Детайли на сенки – Ниско
- Детайл на текстурата – Ниско
- Подробности за ефектите – Ниско
- Качество на листата – Ниско
Стъпка 3. Приложете тези промени и играйте играта отново, за да проверите дали високият пинг на Marvel Rivals продължава.
Корекция 8: Спрете овърклокването
Въпреки че овърклокването може да помогне на процесора да се справи с все по-взискателните софтуерни изисквания, понякога може да причини различни проблеми като нисък FPS на Marvel Rivals, изоставане или заекване. Следователно е добро решение да деактивирате овърклок на вашия процесор и GPU.
Други съвети за подобряване на игровото изживяване
- Деактивирайте оптимизацията на цял екран.
- Проверете целостта на файловете на играта.
- Почистете вашия компютър с MiniTool System Booster.
Пробен усилвател на системата MiniTool Щракнете за изтегляне 100% Чисто и безопасно
Заключителни думи
Това е всичко, което можете да направите за заекването, изоставането или ниския FPS на Marvel Rivals. Надяваме се, че едно от тези решения по-долу може да ви помогне. приятен ден!
![Windows 8 VS Windows 10: Време е да надстроите до Windows 10 сега [MiniTool Tips]](https://gov-civil-setubal.pt/img/backup-tips/67/windows-8-vs-windows-10.png)


![Отстранено - Липсващо устройство за зареждане по подразбиране или зареждането е неуспешно в Lenovo / Acer [MiniTool Tips]](https://gov-civil-setubal.pt/img/backup-tips/36/fixed-default-boot-device-missing.png)

![Chromebook няма да се включи? Опитайте 5 лесни решения, за да го поправите сега! [Новини от MiniTool]](https://gov-civil-setubal.pt/img/minitool-news-center/31/chromebook-won-t-turn.jpg)

![Топ 8 най-добри редактора на WebM през 2021 г. [Безплатно и платено]](https://gov-civil-setubal.pt/img/movie-maker-tips/62/top-8-best-webm-editors-2021.png)

![4 начина - Как да направим Sims 4 по-бързи в Windows 10 [MiniTool News]](https://gov-civil-setubal.pt/img/minitool-news-center/86/4-ways-how-make-sims-4-run-faster-windows-10.png)




![Кратко представяне на основния дял [MiniTool Wiki]](https://gov-civil-setubal.pt/img/minitool-wiki-library/24/brief-introduction-primary-partition.jpg)

![Как да направя Windows 10 да изглежда като macOS? Лесните методи са тук! [Новини от MiniTool]](https://gov-civil-setubal.pt/img/minitool-news-center/82/how-make-windows-10-look-like-macos.jpg)


