Как да изтриете външен твърд диск Windows 11 10 8 7
How To Wipe An External Hard Drive Windows 11 10 8 7
Може да се наложи напълно да изтриете външен твърд диск за изтриване на данни или повторно използване на устройството. Ето това Миниинструмент публикацията ви показва как да изтриете външен твърд диск с помощта на инструмента за команден ред diskpart и софтуера за управление на дялове, MiniTool Partition Wizard.Защо трябва сигурно да изтриете външен твърд диск
Изтриването на диск е процес, който напълно премахва всички данни на диска, което го прави невъзстановим чрез традиционни или професионални техники за възстановяване на данни, обикновено от съображения за сигурност на данните и поверителност. Например, когато планирате да изхвърлите или продадете използван външен твърд диск, изтриването на диска може да гарантира, че файловете на него ще бъдат изтрити за постоянно, за да предотвратите изтичане на лични файлове или работна информация. В допълнение, изтриването на диска може да бъде освободи дисково пространство . Въпреки че повечето потребители обикновено избират да изтрият файлове или да форматират дялове, за да изчистят дисково пространство, някои потребители предпочитат да изтрият диска директно.
В заключение, изтриването на вашия твърд диск е важна мярка за сигурност, за да се гарантира, че вашите данни не са изложени на риск от компрометиране. В следващата част ще опишем как да изтриете твърд диск Windows 11/10/8/7.
Забележка: Няма почти никаква възможност за възстановяване на данни след изтриване на диск. Поради това се препоръчва да архивирате вашите файлове, преди да продължите със следните подходи.
Как да изтриете външен твърд диск за повторна употреба
Метод 1. Почистете външен твърд диск с помощта на CMD
Най-лесният начин за почистване на външен диск е да използвате вградения в Windows инструмент diskpart. Стъпките са както следва.
Преди да го направите, свържете вашия външен твърд диск към вашия компютър с USB кабел.
Стъпка 1. Тип cmd в полето за търсене на Windows и изберете Изпълни като администратор опция от десния панел.
Стъпка 2. Въведете следните командни редове и натиснете Въведете след всяка команда.
- diskpart
- диск със списък
- изберете диск # ( # представлява номера на външния твърд диск)
- чисти всички
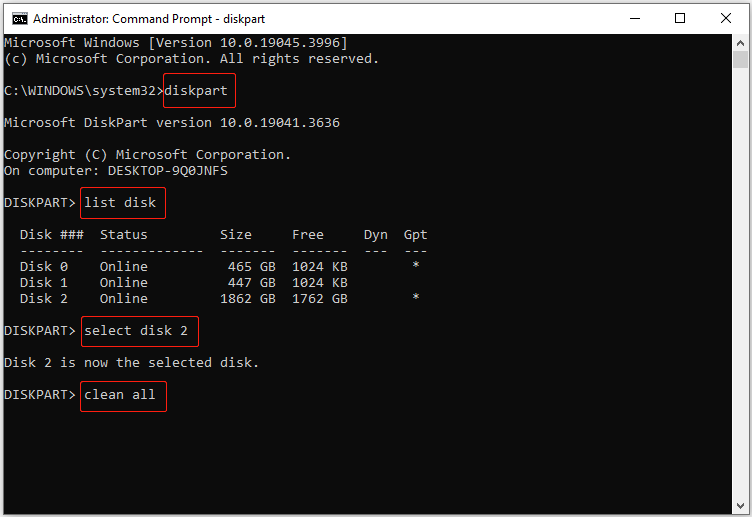
Метод 2. Изтриване на външен твърд диск с MiniTool Partition Wizard
Ако командният ред на diskpart „почисти всички“ не работи или получите съобщение за грешка, което казва „ DiskPart откри грешка ”, можете да изберете да изтриете външния твърд диск с помощта на MiniTool Partition Wizard. Той е мощен софтуер за управление на дялове които могат да помогнат за изтриване на дискове и извършване на други операции по управление на дискове като форматиране на дискове, клониране на дискове, конвертиране на дискове, проверка на дискови грешки и др.
Съвети: The Изтриване на диска функцията е безплатна за използване.Сега свържете външния твърд диск към вашия компютър и започнете изтриването на диска.
Стъпка 1. Изтеглете, инсталирайте и стартирайте MiniTool Partition Wizard Free.
MiniTool Partition Wizard безплатно Щракнете за изтегляне 100% Чисто и безопасно
Стъпка 2. Изберете външния твърд диск и след това щракнете върху Изтриване на диска опция от лявата лента с менюта.
Стъпка 3. В новия прозорец изберете метод за изтриване и щракнете Добре .
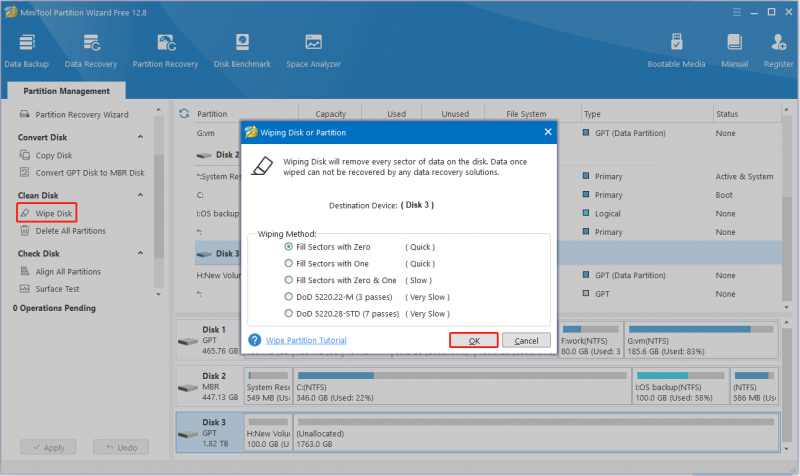
Стъпка 4. Щракнете върху Приложи бутон, разположен в долния ляв ъгъл, за да започнете да изтривате диска.
Метод 3. Изтриване на външен диск чрез MiniTool System Booster
Като алтернатива можете да изберете да изтриете външен твърд диск с MiniTool System Booster . Това е най-добрият софтуер за настройка на компютър, който ви помага да изтриете твърди дискове, да ускорите CPU/RAM, да поправите системни проблеми, да изчистите нежелани файлове и т.н.
MiniTool System Booster ви предоставя пробно издание, което ви позволява да се насладите на неговите функции в рамките на 15 дни безплатно.
Пробен усилвател на системата MiniTool Щракнете за изтегляне 100% Чисто и безопасно
Как да изтрия външен твърд диск с този софтуер? Продължавай да четеш.
Стъпка 1. Уверете се, че външният твърд диск е свързан към вашия компютър.
Стъпка 2. Стартирайте MiniTool System Booster, за да влезете в неговия основен интерфейс. В производителност раздел, изберете Кутия за инструменти опция от падащото меню. След това щракнете върху Задвижващ скрубер опция за продължаване.
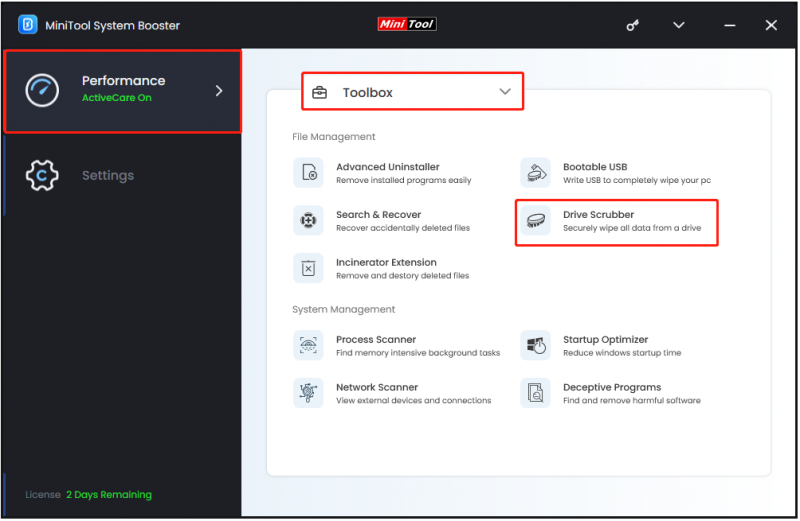
Стъпка 3. Изберете устройството, което искате да изтриете, и изберете метод на изтриване. След това щракнете върху ИЗБРИВАНЕ НА ИЗБРАН ДИСК бутон.
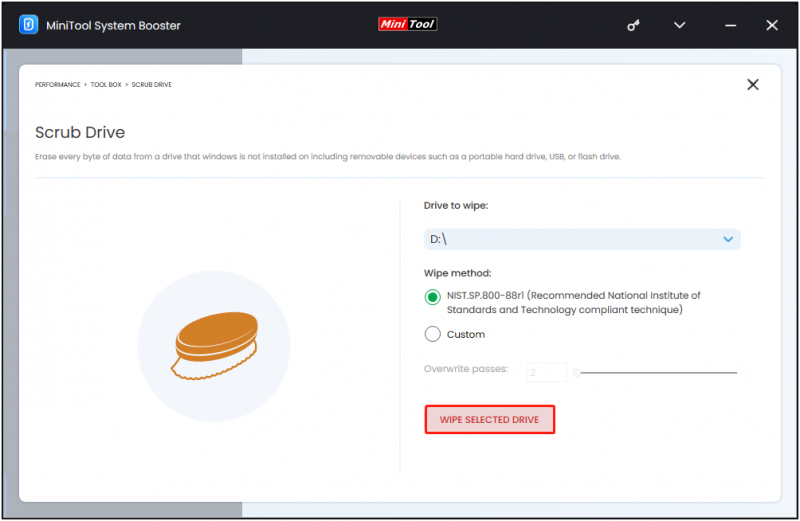 Съвети: Както споменахме по-рано, е почти невъзможно да се възстановят данни от изтрито устройство. Въпреки това, ако изтриването на данните не е завършено, можете да опитате да използвате MiniTool Power Data Recovery за възстановяване на файлове. Безплатното му издание поддържа безплатно сканиране на данни, предварителен преглед и 1 GB безплатно възстановяване на данни.
Съвети: Както споменахме по-рано, е почти невъзможно да се възстановят данни от изтрито устройство. Въпреки това, ако изтриването на данните не е завършено, можете да опитате да използвате MiniTool Power Data Recovery за възстановяване на файлове. Безплатното му издание поддържа безплатно сканиране на данни, предварителен преглед и 1 GB безплатно възстановяване на данни.MiniTool Power Data Recovery Безплатно Щракнете за изтегляне 100% Чисто и безопасно
Опаковане на нещата
Като цяло, тази статия представя множество подходи, които да ви помогнат при изтриване на външен твърд диск.
Моля, не се колебайте да се свържете [имейл защитен] ако срещнете проблеми, докато използвате софтуера MiniTool.
![Как да коригирам приложение, което не е намерено в Windows 10/8/7 [MiniTool News]](https://gov-civil-setubal.pt/img/minitool-news-center/06/how-fix-application-not-found-windows-10-8-7.png)
![Поправете грешката на Logitech G933 Mic не работи с 3 метода [MiniTool News]](https://gov-civil-setubal.pt/img/minitool-news-center/12/fix-logitech-g933-mic-not-working-error-with-3-methods.jpg)



![Как да коригирам „Възникна грешка при прилагане на атрибути към файла“? [Новини от MiniTool]](https://gov-civil-setubal.pt/img/minitool-news-center/51/how-fix-an-error-occurred-applying-attributes-file.png)
![[Лесно ръководство] Как да коригирам Btha2dp.sys син екран на смъртта?](https://gov-civil-setubal.pt/img/news/E5/easy-guide-how-to-fix-btha2dp-sys-blue-screen-of-death-1.png)




![Поправено: Този Blu-ray диск има нужда от библиотека за декодиране на AACS [MiniTool News]](https://gov-civil-setubal.pt/img/minitool-news-center/10/fixed-this-blu-ray-disc-needs-library.jpg)
![Определението и целта на конзолата за управление на Microsoft [MiniTool Wiki]](https://gov-civil-setubal.pt/img/minitool-wiki-library/90/definition-purpose-microsoft-management-console.png)




![Как да преглеждам изходния код в Chrome? (2 метода) [Новини от MiniTool]](https://gov-civil-setubal.pt/img/minitool-news-center/71/how-view-source-code-chrome.png)

