Как да анимирате снимка през 2021 г. [Крайно ръководство]
How Animate Picture 2021
Резюме:

Анимирането на картина улеснява разказването на история. Анимираните снимки могат да бъдат качени лесно на всеки уебсайт в социалните медии или прикачени като графични файлове по имейл. Как да анимирате снимка? Този урок ще ви разкаже конкретния метод. Ако искате да направите слайдшоу със снимки, опитайте MiniTool Moviemaker .
Бърза навигация:
Една от най-често срещаните техники за постпродукция е анимирането на неподвижни снимки. Като разделяте фона, средата и предния план, можете да анимирате снимката, за да създадете ефект на паралакс. Следователно, как да анимирате картина?
Как да анимирате снимка във Photoshop
Adobe Photoshop, разработен от Adobe Inc. за Windows и macOS, е растерен графичен редактор, който се използва широко за редактиране на изображения, ретуширане, анимация на изображения, композиции на изображения и макети на уебсайтове.
Софтуерът е мощен инструмент, който може да се използва за редактиране на неподвижни изображения и анимиране на картина. Следвайте стъпките по-долу, за да започнете да анимирате вашите снимки.
Стъпка 1. Първо създайте нов проект. След това импортирайте снимката, която искате да анимирате като свързан интелигентен обект (LSO), като щракнете върху Поставете Свързан опция от Файл меню. Дублирайте LSO, за да създадете второ копие и го поставете в горната част на панела Layers.
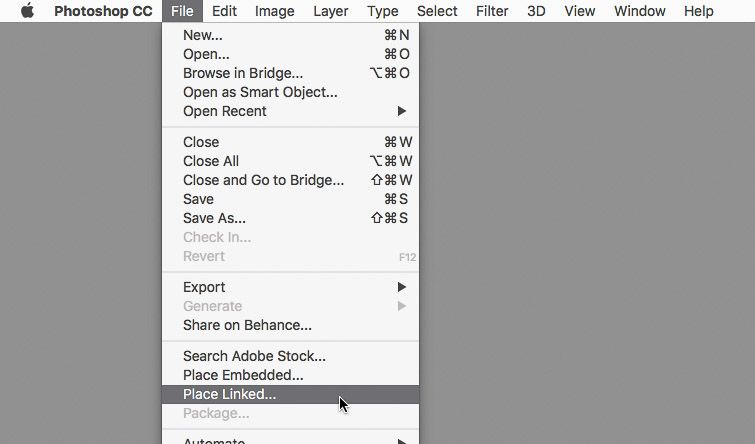
Стъпка 2. Изберете копието на свързания интелигентен обект в горната част и използвайте Бърз избор опция от лентата с инструменти. Избери Изберете Тема бутон от Настроики лента, за да настроите първото копие към второто. След като корекцията приключи, добавете маска на слоя с бутона Добавяне на маска от Слоеве Панел.
Стъпка 3. Отидете на Файл > Поставете Свързан , за да изберете стоково видео от списъка с видеоклипове на Adobe. След това позиционирайте видеото между двата LSO слоя. Отвори Време панел, като щракнете върху Хронология e панел и удължете продължителността на двата LSO слоя, за да съответства на дължината на видеото.
Стъпка 4. Създайте прозрачност в по-тъмните области на видеоклипа, като изберете видеослоя, като зададете режим на смесване на Екран и настройка на Нива на непрозрачност (0-100%) според вашите изисквания. Впоследствие добавете маска на слоя и нанесете градиент от черно към бяло към нея.
Стъпка 5. Изберете Render Video опция от Файл > Износ за създаване на анимиран снимков файл, който може да бъде качен навсякъде в интернет.
Свързана статия: Как да изтеглите Flickr снимки
Как да анимирате снимка по телефона
Ето най-добрите 2 най-добри приложения за анимация на изображения, които можете да използвате за анимиране на снимки на Android и iPhone. Нека ги разгледаме.
1. Pixaloop
Android | iOS
Pixaloop е 3D фото аниматор и редактор. За разлика от много други фото аниматори там, той не добавя воден знак към изображението, когато е изтеглено в телефона. Основната цел на това приложение е да добавя анимация към неподвижни снимки. Освен ако не платите за Pro акаунт, Pixaloop ще запази вашите анимирани неподвижни снимки във видео формат.
Прочетете също: Как да създадете аватар от снимка през 2020 г. [Крайно ръководство]
2. ImgPlay
Android | iOS
ImgPlay е друго приложение, което можете да използвате за анимиране на снимки, като прави всеки момент от вашите снимки напълно жив. Освен това той предоставя разнообразни мощни функции като Video to GIF, Photo to GIF и GIF Editor. Той обаче залепва и воден знак върху вашето изображение и не можете да го премахнете, освен ако не надстроите до пълен акаунт.
 [2020] Топ 10 на най-добрите създатели на GIF + Как да направите GIF
[2020] Топ 10 на най-добрите създатели на GIF + Как да направите GIF Кой е най-добрият GIF производител на пазара? Проверете тази публикация и създайте свой собствен анимиран GIF, използвайки някой от обсъжданите 10 най-добри GIF производители.
Прочетете ощеДолна линия
Усвоили ли сте как да анимирате снимка, след като сте прочели тази публикация? Ако имате някакви въпроси или предложения относно това, моля, уведомете ни чрез Нас или ги споделете в раздела за коментари по-долу.
![Изтеглете/използвайте приложението Microsoft Phone Link за свързване на Android и компютър [Съвети за MiniTool]](https://gov-civil-setubal.pt/img/data-recovery/44/download/use-microsoft-phone-link-app-to-link-android-and-pc-minitool-tips-1.png)
![2 Най-добър критичен софтуер за клониране | Как да клонирате без загуба на данни [MiniTool Съвети]](https://gov-civil-setubal.pt/img/backup-tips/95/2-best-crucial-cloning-software-how-clone-without-data-loss.png)


![Най-доброто оптично устройство през 2019 г., което може да искате да закупите [MiniTool News]](https://gov-civil-setubal.pt/img/minitool-news-center/86/best-optical-drive-2019-you-may-want-buy.jpg)

![Полезни методи за коригиране на код за грешка на защитната стена на Windows 0x80070422 [MiniTool News]](https://gov-civil-setubal.pt/img/minitool-news-center/62/useful-methods-fix-windows-firewall-error-code-0x80070422.jpg)












![Как да възстановя изтрити игри в Windows 10? [Проблема решен]](https://gov-civil-setubal.pt/img/data-recovery/32/how-recover-deleted-games-windows-10.png)