Как да направим Fortnite Run по-добре на компютър? 14 трика [MiniTool Съвети]
How Make Fortnite Run Better Pc
Резюме:
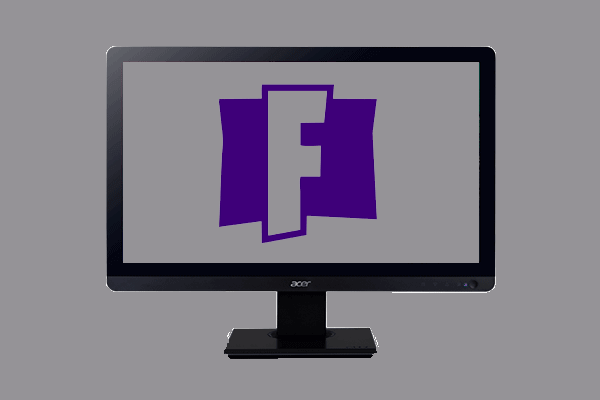
Много потребители обичат да стартират Fortnite на своите компютри и те също така искат Fortnite да работи по-гладко на компютри, за да се насладят на по-добро преживяване на играта. И така, как да накараме Fortnite да работи по-добре на компютър? Тази публикация от MiniTool ви показва някои надеждни трикове.
Бърза навигация:
Какви са минималните системни изисквания на Fortnite?
Fortnite е една от най-популярните игри, разработена от Epic Games и пусната през 2017 г. Много потребители биха искали да я играят на своите компютри. Но някои потребители съобщиха, че Fortnite работи бавно, така че искат да оптимизират производителността на играта. Тогава как да накараме Fortnite да работи по-добре на компютър?
И така, в тази публикация ще ви покажем как да направите Fortnite по-бърз. Но преди да продължите, трябва да се уверите, че компютърът ви отговаря на минималните системни изисквания.
Следователно ще изброим минималните системни изисквания на Fortnite.
THE: 64-битова Windows 10/8/7 или Mac OSX Sierra
Ядро на процесора: i3 2,4 Ghz
Памет: 4 GB RAM
Видео карта: Intel HD 4000
HDD пространство: 16 гигабайта
DirectX: DirectX 11.0
Ако компютърът ви отговаря на минималните системни изисквания, пак не можете да се насладите на добро игрово изживяване. Можете да опитате следните надеждни трикове, за да накарате Fortnite да работи по-добре на компютър.
Как да направим Fortnite Run по-добър на компютър
В тази част ще покажем как да накараме Fortnite да работи по-гладко на компютър.
Начин 1. Регулирайте настройките на играта
Що се отнася до това как да накарате Fortnite да работи по-гладко, можете първо да опитате да коригирате настройките на играта. Сега можете да регулирате следните настройки на Game.
1. Стартирайте Fortnite и щракнете върху иконата на главното меню в горния десен ъгъл на екрана.
2. След това щракнете Настройки икона, за да продължите. Прилича на икона на зъбно колело.
3. В прозореца за настройки на видео променете следните настройки:
Режим на Windows: Цял екран
Разделителна способност на дисплея: Задайте го по същия начин като екрана на компютъра
Ограничение на честотата на кадрите: Неограничен
Качество: Ниско или средно (по избор)
Вижте разстояние: Далечно или епично (по избор) Сенки: Изключено
Сглаждане: Изключено
Текстури: Ниска
Ефекти: Ниска
Последваща обработка: Ниска
Vsync: Изключено
Размазване на монитора: Изключено
Показване на FPS: На
4. Запазете всички промени.

Начин 2. Повторения на дисплея
Ако режимът на повторение е активиран, когато играете Fortnite, ще се сблъскате с големи FPS капки. Така че, за да подобрите производителността на Fortnite, можете също да опитате да деактивирате повторенията.
Сега ето урокът.
- Отворете Fortnite и щракнете върху иконата на главното меню в горния десен ъгъл на екрана.
- След това кликнете върху Настройки бутон.
- Превъртете надолу, за да намерите опциите за повторно възпроизвеждане.
- След това ги изключете и щракнете Приложи за изпълнение на промените.
След това рестартирайте вашата игра Fortnite и проверете дали нейната производителност е подобрена.
Начин 3. Деактивирайте фоновите програми
Що се отнася до това как да стартирате Fortnite по-бързо на компютър, също така трябва да прекратите някои ненужни програми, тъй като те консумират ресурсите на процесора. Така че, в тази ситуация трябва да деактивирате фоновите програми.
Сега ето урокът.
- Отворете диспечера на задачите.
- В прозореца на диспечера на задачите погледнете какво включва цялата обработваща мощност или памет, изберете ненужната програма и щракнете с десния бутон върху нея, за да изберете Последна задача .
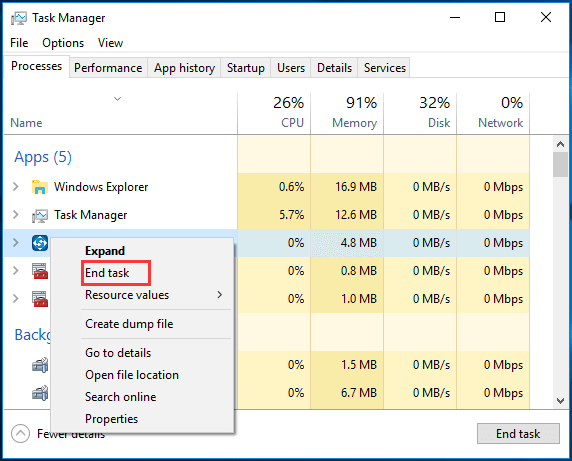
След това рестартирайте играта Fortnite и проверете дали нейната производителност е повишена.
Начин 4. Задайте Fortnite на High Priority
Освен деактивирането на ненужните програми, можете също така да получите допълнителна производителност от настройка на програмата с висок приоритет .
Сега ето урокът.
- Отворете диспечера на задачите.
- В прозореца на диспечера на задачите отидете до Подробно раздел.
- Изберете процеса Fortnite и щракнете с десния бутон върху него.
- След това изберете Задайте приоритет > Високо продължавам.
- В изскачащия прозорец щракнете Промяна на приоритета продължавам.
След това рестартирайте Fortnite и проверете дали производителността е подобрена.
Начин 5. Увеличете размера на виртуалната памет
За да направите Fortnite по-гладко, можете да изберете да увеличите размера на виртуалната памет.
Сега ето урокът.
- Тип Преглед на разширените системни настройки в полето за търсене на Windows и изберете най-подходящото.
- В изскачащия прозорец отидете на Разширено раздел.
- След това щракнете Настройки бутон под производителност раздел.
- В изскачащия прозорец отидете на Разширено раздел.
- След това щракнете Промяна под Виртуална памет раздел.
- Премахнете отметката от опцията Автоматично управлявайте файловете за пейджинг за всички устройства .
- Изберете вашето системно устройство и изберете Персонализиран размер .
- Нагласи Първоначално и Максимум размер за вашата виртуална памет.
- След това щракнете Комплект и Добре за да запазите промените.
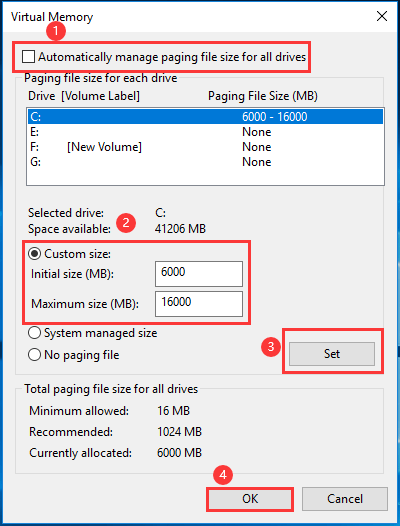
След като всички стъпки приключат, рестартирайте компютъра и рестартирайте Fortnite и проверете дали неговата производителност е оптимизирана.
Начин 6. Изтрийте вашите временни файлове
За да работи Fortnite по-гладко, са необходими поне 8 GB RAM. Но ако нямате достатъчно памет, компютърът може да остане без място поради спестяване временни файлове докато сте в играта.
И така, що се отнася до това как да накарате Fortnite да работи по-добре на компютър, можете да изберете да изтриете вашите временни файлове. Сега ето урокът.
- Натиснете Windows ключ и R ключ заедно, за да се отвори Бягай dialig.
- Тип % темп% в полето и щракнете Добре продължавам.
- Изберете всички файлове и ги изтрийте.
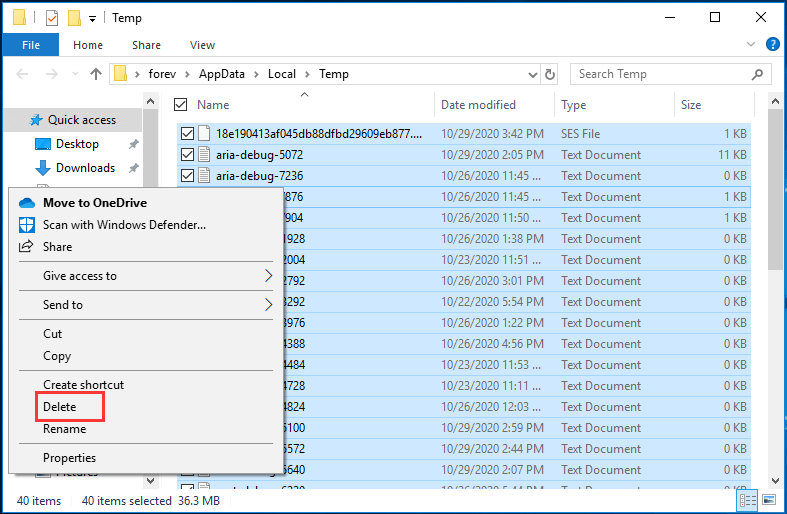
След като приключи, рестартирайте Fortnite и проверете дали неговата производителност е подобрена.
Начин 7. Настройте компютъра в режим на висока производителност
Що се отнася до това как да накарате Fortnite да работи по-добре на компютър, можете да настроите компютъра на балансиран или енергоспестяващ режим.
Сега ето урокът.
- Отворете контролния панел.
- Щракнете Хардуер и звук .
- След това изберете Опции за захранване .
- В изскачащия прозорец проверете опцията Висока производителност продължавам.
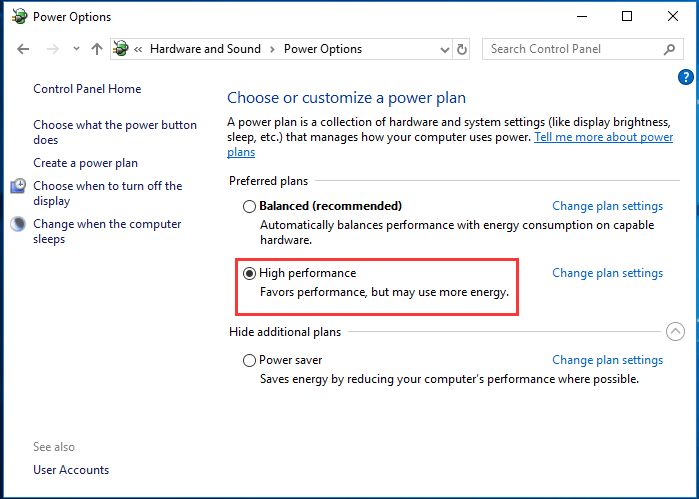
След като всички стъпки приключат, рестартирайте компютъра и Fortnite и проверете дали можете да се насладите на по-добро игрово изживяване.
Начин 8. Актуализиране на драйвери
Понякога по-новата версия на Fortnite може да има много грешки, които пречат много на производителността. Освен това, ако използвате по-стар драйвер за графичен процесор, не можете да увеличите максимално производителността на играта. Така че, в тази ситуация трябва да актуализирате драйвера.
Сега ето урокът.
- Натиснете Windows ключ и R ключ заедно, за да се отвори Бягай диалогов прозорец.
- Тип devmgmt.msc в полето и щракнете Добре продължавам.
- В прозореца на диспечера на устройства разгънете Адаптери за дисплей и изберете драйвера на графичната карта.
- След това щракнете с десния бутон върху него, за да изберете Актуализирайте драйвера продължавам.
- След това следвайте екранния съветник, за да продължите.
След като процесът на актуализиране на драйвера приключи, рестартирайте компютъра си и рестартирайте играта Fortnite и проверете дали нейната производителност е подобрена.
Освен този начин да актуализирайте графичния драйвер , можете също да изберете да изтеглите най-новия драйвер от официалния му сайт и да го инсталирате на вашия компютър.
Начин 9. Промяна на настройките в игровите файлове
За да направите Fortnite по-бърз, можете също да опитате да промените настройките в игралните файлове.
Сега ето урокът.
- Натиснете Windows ключ и R ключ заедно, за да се отвори Бягай диалогов прозорец.
- Тип % appdata% в полето и щракнете Добре продължавам.
- След това следвайте пътя: AppData Local FortniteGame Saved Config WindowsClient
- След това отворете GameUserSettings.ini файл.
- Променете Разделителна способност X стойност на 800 и задайте Разделителна способност Y стойност до 600.
- Променете Разделителна способност на последния потребител, потвърдена X стойност до 800 и Размер на разделителната способност, потвърден от последния потребител Y стойност до 600.
След това запазете промените и рестартирайте компютъра си и рестартирайте Fortnite, за да проверите дали производителността е подобрена.
Начин 10. Настройте Windows за най-добра производителност
Ако имате компютър от нисък клас, можете да опитате по този начин, за да подобрите производителността на Fortnite. Ако обаче имате приличен процесор, добра графична карта или достатъчно количество RAM, можете да пропуснете това решение.
Сега ето урокът.
- Щракнете с десния бутон върху този компютър и изберете Имоти .
- Щракнете Разширени настройки на системата в левия прозорец.
- В изскачащия прозорец отидете на Разширено раздел.
- Щракнете Настройки под Раздел за изпълнение .
- След това проверете опцията Настройте за най-добро представяне .
- Накрая щракнете Приложи и Добре за да запазите промените.
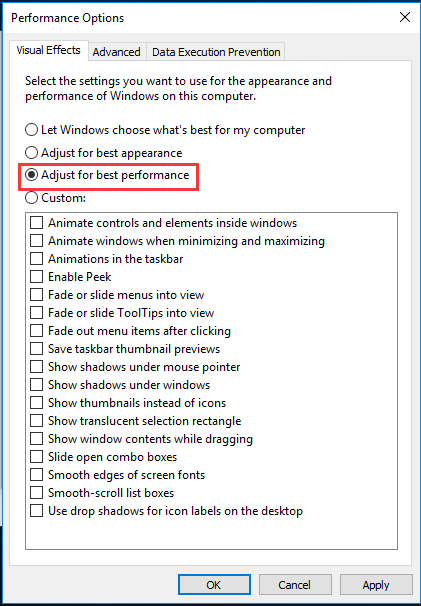
След това рестартирайте компютъра си и проверете дали производителността на Fortnite е подобрена.
Начин 11. Почистете нежеланите файлове
Вашият компютър събира много нежелани файлове след продължителна употреба. По този начин свободното пространство ще става все по-малко и по-малко, което води до компютър лежа или други проблеми. Така че, за да накарате компютъра и Fortnite да работят по-бързо, можете да изчистите нежеланите файлове.
Сега ето урокът.
- Тип Почистване на диска в полето за търсене на Windows и изберете най-подходящото.
- В изскачащия прозорец изберете устройството, което искате да почистите.
- След това щракнете Добре .
- След това проверете файловете, които искате да изтриете. Ако искате да изтриете още системни файлове, щракнете върху Почистете системните файлове в долната част на прозореца и щракнете върху Добре продължавам.
- След това започнете да изтривате файлове на твърдия диск.
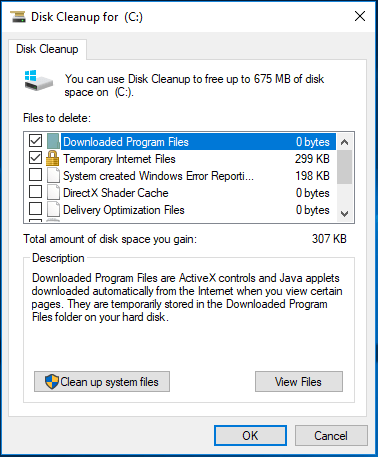
След като всички стъпки приключат, рестартирайте компютъра си и проверете дали производителността на Fortnite е подобрена.
За да почистите нежеланите файлове на твърдия диск, можете също да прочетете публикацията Как да почистя компютъра си? Топ 8 метода за да научите повече начини.
Начин 12. Дефрагментиране на твърдия диск
За да подобрите производителността на компютъра и играта, можете също да опитате дефрагментиране на твърдия диск . Дефрагментацията е много свързана с файловите системи на електромеханичните дискови устройства и това е процесът на събиране на всички части от данни, които се разпространяват в дял и след това събирането на тези части. Дефрагментирането на твърдия диск може да подобри производителността на компютъра.
Сега ето урокът.
- Тип Дефрагментирайте и оптимизирайте устройства в полето за търсене и щракнете върху най-добре съвпадащото.
- Изберете устройството, което да оптимизирате. Обикновено това е C задвижването. И щракнете Оптимизирайте .
- Тогава ще отнеме известно време за оптимизиране на твърдия диск.
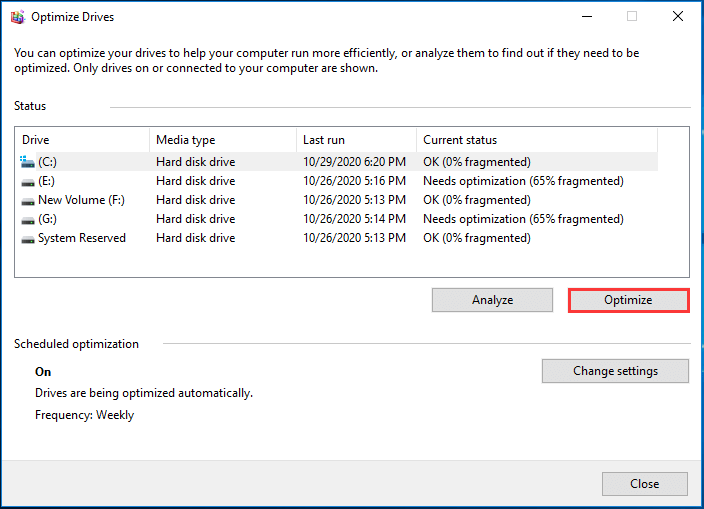
След като всички стъпки приключат, рестартирайте компютъра си и проверете дали Fortnite работи по-добре.







![Как да използвам основите за лесно възстановяване и неговите алтернативи [MiniTool Съвети]](https://gov-civil-setubal.pt/img/data-recovery-tips/76/how-use-easy-recovery-essentials.jpg)
![LG Data Recovery - Как можете да възстановите данни от LG Phone? [MiniTool Съвети]](https://gov-civil-setubal.pt/img/android-file-recovery-tips/03/lg-data-recovery-how-can-you-recover-data-from-lg-phone.jpg)


![[Пълен преглед] Опции за архивиране на Windows 10 на историята на файловете [MiniTool Съвети]](https://gov-civil-setubal.pt/img/backup-tips/07/windows-10-backup-options-file-history.png)


![Как да коригирам USB аудио драйвери, които няма да се инсталират в Windows 10 - 4 съвета [MiniTool News]](https://gov-civil-setubal.pt/img/minitool-news-center/99/how-fix-usb-audio-drivers-won-t-install-windows-10-4-tips.jpg)




![[Ръководство стъпка по стъпка] Изтегляне и инсталиране на Box Drive за Windows/Mac [Съвети за MiniTool]](https://gov-civil-setubal.pt/img/news/0A/step-by-step-guide-box-drive-download-install-for-windows/mac-minitool-tips-1.png)