Как да възстановя изтрити игри в Windows 10? [Проблема решен]
How Recover Deleted Games Windows 10
Ако случайно изтриете вашите важни игри от вашия компютър с Windows 10, знаете ли как да ги върнете? В тази публикация MiniTool ще ви покаже множество методи, които се фокусират върху различни ситуации. Можете просто да изберете подходящ метод за връщане на вашите изтрити игри.
На тази страница:- Искате ли да възстановите изтритите игри на вашия компютър с Windows?
- Метод 1: Проверете кошчето на вашия компютър
- Метод 3: Използвайте инструмента за възстановяване на файлове на Windows
- Метод 4: Използвайте хронологията на файловете, за да възстановите изтритите игри
- Долен ред
- Как да възстановите изтрити игри на компютър ЧЗВ
Искате ли да възстановите изтритите игри на вашия компютър с Windows?
Можете не само да използвате вашия компютър с Windows 10, за да работите с работни документи, но и да го използвате, за да играете игри. В някои случаи можете да играете игри онлайн. И в някои други случаи трябва да изтеглите и инсталирате игра и след това да я играете на вашия компютър, като например изтегляне и инсталиране на програма за по-нататъшна употреба.
Инсталираните игри заемат място за съхранение на вашия компютър. Да се освободи дисково пространство , можете да деинсталирате някои неизползвани игри и програми и да изтриете дублиращите се файлове и безполезни документи. По време на този процес може да изтриете някои игри по погрешка. Ако е така, ще попитате: как да си върна играта?
В зависимост от различните ситуации на загуба на данни, методите за възстановяване на игри са различни. В тази статия ще ви покажем какво знаем, за да ви помогнем да си върнете изтритите игри. Разбира се, можете да използвате методите, споменати в тази публикация, за да възстановите изтрити програми на вашия компютър с Windows.
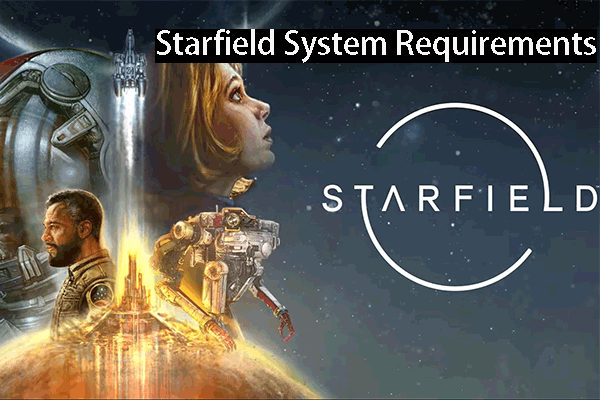 Системни изисквания на Starfield: Подгответе компютъра си за това
Системни изисквания на Starfield: Подгответе компютъра си за товаТази публикация говори за системните изисквания на Starfield, за да ви помогне да се подготвите за тази нова игра.
Прочетете ощеКак да възстановя изтрити игри на компютър?
- Проверете кошчето на вашия компютър
- Използвайте MiniTool Power Data Recovery
- Използвайте инструмента за възстановяване на файлове на Windows
- Използвайте История на файловете, за да възстановите изтритите игри
Метод 1: Проверете кошчето на вашия компютър
Кошчето е приложение за Windows, което е предварително инсталирано на вашия компютър. Когато изтриете файлове, папки, програмни файлове и файлове с игри от вашия компютър, изтритите елементи ще бъдат преместени в кошчето.
Кошчето ви дава възможност да възстановите изтритите файлове, ако ги изтриете по погрешка. Докато вашите игри не са изтрити завинаги, можете да отидете в кошчето, за да ги възстановите на оригиналното местоположение.
Това ръководство ви показва как да възстановите изтрити игри на компютър с помощта на кошчето:
- Отворете кошчето .
- Проверете файловете и папките в кошчето и намерете елементите, които искате да възстановите.
- Изберете елементите, които искате да възстановите. Ако искате да изберете няколко файла едновременно, можете да натиснете и задържите клавиша Ctrl на клавиатурата и след това да изберете необходимите файлове един по един.
- Щракнете с десния бутон върху вашите избрани файлове и изберете Възстанови от изскачащото меню. Можете да намерите избраните файлове в оригиналните им местоположения.
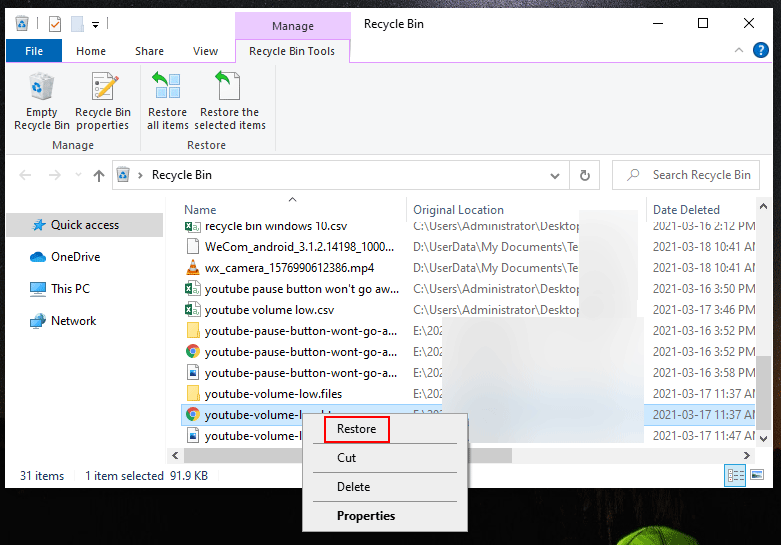
файловете се изтриват за постоянно от вашия компютър, няма да можете да ги намерите в кошчето. Ако е така, трябва да използвате професионален софтуер за възстановяване на данни, за да ги върнете. Можете да опитате MiniTool Power Data Recovery.
Това е безплатен инструмент за възстановяване на файлове. Можете да го използвате за възстановяване на всички видове файлове на вашия компютър с Windows, стига необходимите ви файлове да не бъдат презаписани от нови данни. Той поддържа много видове устройства за съхранение на данни като вътрешни твърди дискове, външни твърди дискове, SD карти, карти с памет, USB флаш устройства и др. Така че можете също да използвате този софтуер за възстановяване на изтрити файлове от друго устройство, но не само от твърдия диск на вашия компютър.
Бакшиш: Всички софтуери за възстановяване на данни могат да възстановяват само файлове, които не са презаписан . За да увеличите шанса за възстановяване на изтрити игри, трябва да сведете до минимум или да избягвате използването на вашия компютър, за да предотвратите презаписването на изтритите игри. Съгласно това, когато инсталирате програмата за възстановяване на данни, не трябва да я изтегляте и инсталирате на мястото, където преди това са били запазени изтритите игри.С безплатното издание на този софтуер можете да възстановите до 1 GB файлове. Ако не сте сигурни дали този софтуер работи за възстановяване на вашите изтрити игри, можете първо да изтеглите и инсталирате това безплатно издание на вашия компютър и да го използвате, за да сканирате устройството, от което искате да възстановите данните. След това можете да проверите резултатите от сканирането, за да видите дали можете да намерите необходимите файлове.
MiniTool Power Data Recovery БезплатноЩракнете за изтегляне100%Чисто и безопасно
Всички знаем, че общият размер на файловете на играта винаги може да надхвърли 1 GB. Ако е така, трябва да надстроите до пълно издание на този софтуер, за да възстановите всички необходими файлове.
Сега ще вземем MiniTool Power Data Recovery Free Edition като пример и ще ви покажем как да възстановите изтрити игри на компютър с помощта на този безплатен софтуер.
1. Изтеглете и инсталирайте този софтуер на вашия компютър с Windows.
2. Отворете този софтуер и ще влезете директно Този компютър .
3. Останете на този компютър и след това изберете устройството, от което искате да възстановите данни под Логическо устройство Ако сте преразпределили целевото устройство, трябва да превключите към Твърд диск модул и изберете целия диск за сканиране.
4. Щракнете върху Сканиране бутон за стартиране на процеса на сканиране.
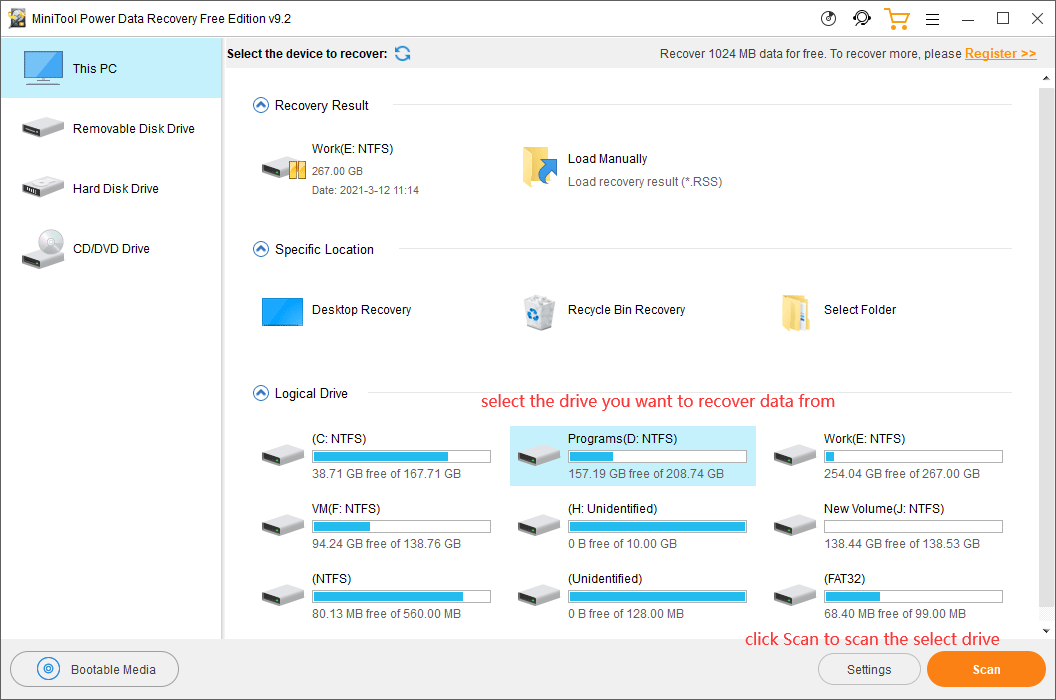
5. Целият процес на сканиране ще продължи известно време и трябва да приключи в рамките на половин час. Трябва да изчакате, докато целият процес приключи.
6. Когато сканирането на устройството приключи, можете да видите резултатите от сканирането, които са изброени по пътя по подразбиране. Можете да отворите всеки път, за да намерите папката на играта, която искате да възстановите. В повечето случаи трябва да има много файлове и папки в резултатите от сканирането. Трудно е веднага да намерите папката с вашата игра. Можете да щракнете върху намирам и въведете името на играта в полето за търсене до Име на файл. След това можете да щракнете върху намирам бутон, за да намерите бързо папката на играта и файловете в нея.
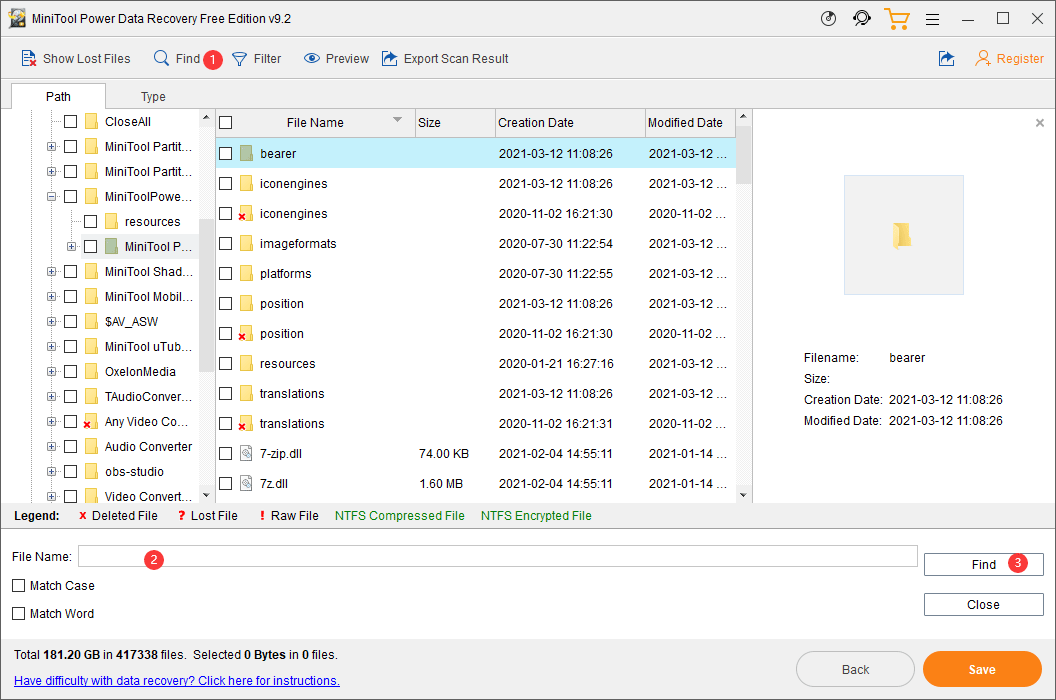
7. Изберете файловете и папките на играта, които искате да възстановите.
8. Щракнете върху Запазване бутон (в долната дясна страна на софтуерния интерфейс).
9. В изскачащия малък интерфейс трябва да изберете подходящо място за запазване на избраните файлове. В тази стъпка не трябва да записвате файловете на първоначалното им местоположение. В противен случай изтритите файлове на играта могат да бъдат презаписани и да станат невъзстановими.
10. Щракнете Добре за да завършите процеса на възстановяване на данни.
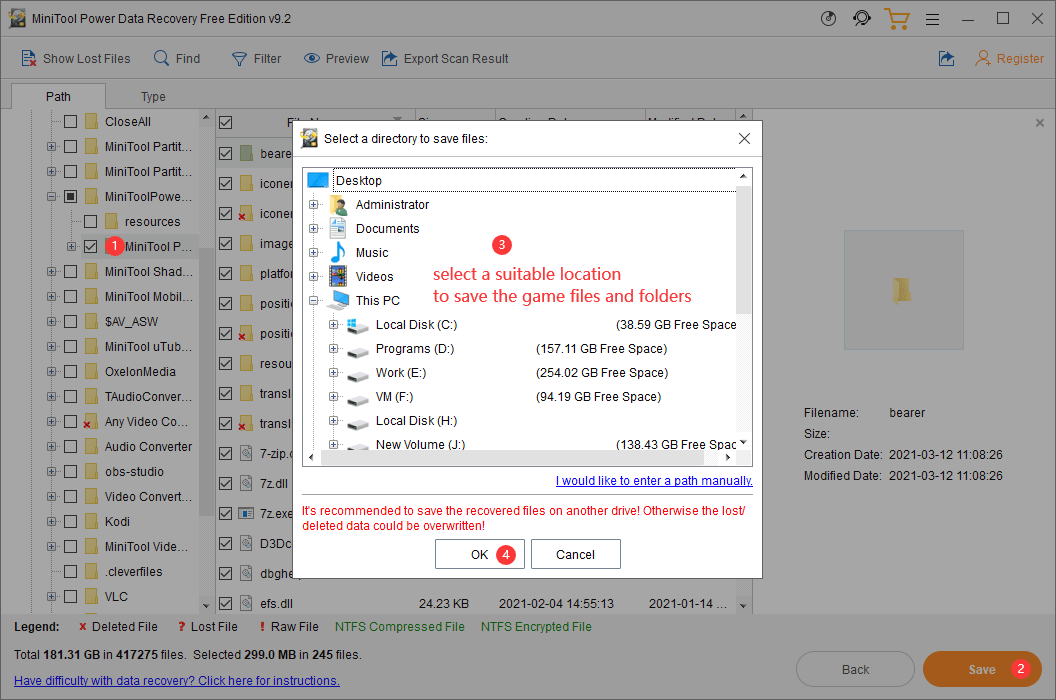
Ако искате да надстроите този софтуер до пълно издание, можете да отидете на официалния сайт на MiniTool, за да изберете подходящо издание според вашите изисквания. След като получите ключа на системния регистър, можете директно да регистрирате този софтуер в интерфейса за резултати от сканиране и след това да извлечете необходимите си файлове без ограничения.
Метод 3: Използвайте инструмента за възстановяване на файлове на Windows
Инструментът за възстановяване на файлове на Windows е друг избор за възстановяване на изтрити игри на вашия компютър с Windows 10. Той е проектиран от Microsoft и е представен за първи път в Windows 10 20H1. Тоест само Windows 10 20H1 и по-късните версии на Windows 10 поддържат този инструмент.
Тази помощна програма не е предварително инсталирана в Windows 10. Трябва да я изтеглите и инсталирате от Microsoft Store и след това да използвате winfr команда за възстановяване на изтритите файлове от вашия компютър. Безплатно е. Ако вашият Windows 10 поддържа този инструмент, можете също да го използвате за възстановяване на вашите изтрити игри. Можете да се обърнете към тази публикация, за да разберете коя версия на Windows 10 използвате: Каква версия на Windows имам? Проверете версията и номера на компилация .
Освен това този софтуер има два режима на възстановяване: нормален режим и разширен режим. Те се фокусират върху различни ситуации на загуба на данни. Например, обикновеният режим може да възстанови файлове, които са били изтрити наскоро в NTFS дяла. Въпреки това, ако файловете са били изтрити преди много време, или дискът е форматиран/повреден, или искате да възстановите данни от FAT/exFAT дял, трябва да използвате Разширен режим.
Конкретният команден ред за възстановяване на изтрити игри на вашия компютър с Windows 10 еwinfr изходно устройство: целево устройство: [/mode] [/switches]. Целевото устройство не трябва да бъде изходното устройство и трябва да запомните името на папката на играта, която искате да възстановите.
Ако искате да възстановите изтритите си игри в Windows с помощта на този инструмент, можете да следвате това ръководство:
1. Изтеглете и инсталирайте Windows File Recovery на вашия компютър.
2. Инструментът може да се отвори автоматично след инсталиране на инструмента. Въпреки това, ако трябва да го отворите отново, можете да използвате търсенето в Windows, за да потърсите този инструмент и след това да го отворите.
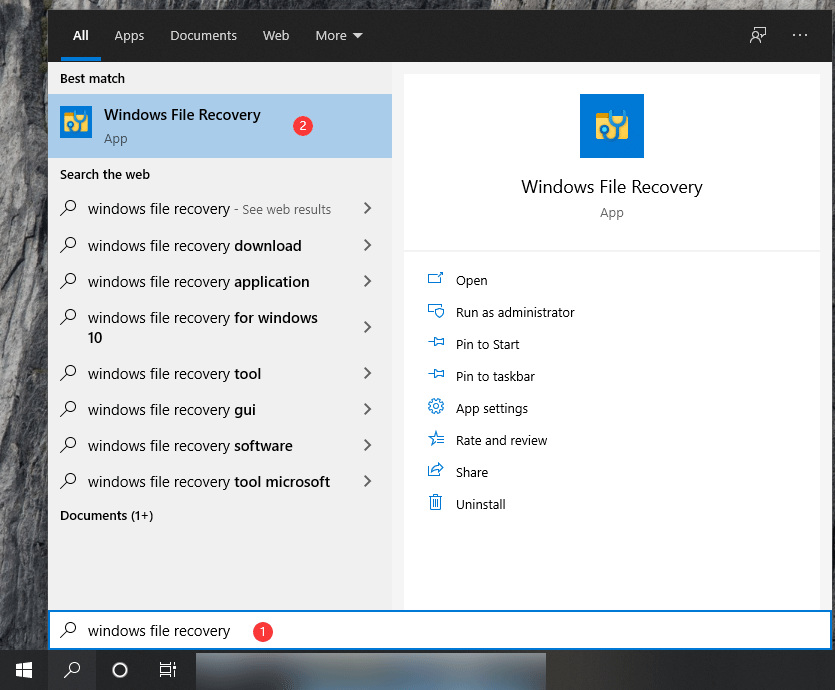
3. Щракнете да ако Управление на потрбителския профил изскача интерфейс.
4. Въведете командата winfr в cmd интерфейса. Например, трябва да възстановите игри от устройство C към устройство E, командата трябва да бъдеWinfr C: E: /regular /n [оригиналния път на папката на играта](не забравяйте обратната наклонена черта в края на папката).
5. Натиснете Въведете .
Ето урок как да използвате този инструмент: Как да използвате инструмента за възстановяване на файлове на Microsoft и алтернатива.
Просто сравнение (възстановяване на файлове на Windows срещу възстановяване на данни с мощност MiniTool)
В сравнение с MiniTool Power Data Recovery, Windows File Recovery не е толкова лесно за потребителя. Трябва да запомните принципа на командата winfr и името на папката на играта. Всяка грешка ще доведе до неуспех при възстановяването на игрите. Ако сте професионален потребител на Windows 10, можете да обмислите използването на този инструмент. Ако не, MiniTool Power Data Recovery трябва да бъде по-добър избор за възстановяване на изтрити игри на компютър.
Метод 4: Използвайте хронологията на файловете, за да възстановите изтритите игри
Можете също да отидете на File Explorer и след това да проверите хронологията на файловете на папката, която съдържа папката на играта, за да възстановите игрите. Този метод работи само когато сте активирали Хронология на файловете на вашия компютър.
- Отворете File Explorer.
- Отидете, за да намерите папката, която съдържа вашите липсващи файлове на играта.
- Щракнете с десния бутон върху тази папка и след това изберете Имоти .
- Преминете към Предишни версии и проверете дали има налични файлови хронологии. Ако отговорът е да, можете да изберете версията, която съдържа вашите липсващи файлове на играта за възстановяване.
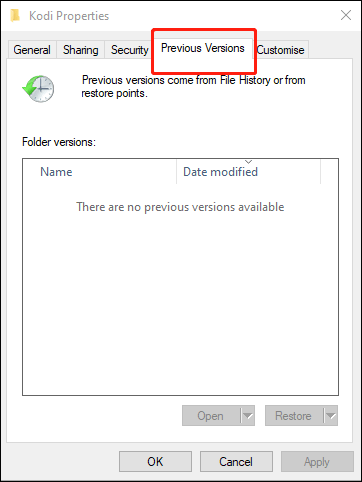
Долен ред
Как да възстановя изтрити игри на компютър? След като прочетете тази статия, ще получите четири метода. Не всички от тези методи са подходящи за вас. Трябва да изберете подходящ въз основа на вашата ситуация.
Ако имате други свързани проблеми със загубата на данни, можете да ни уведомите в коментара. Можете също да се свържете с нас чрез Нас .

![[FIX] Нуждаете се от администраторско разрешение, за да изтриете папка / файл [MiniTool News]](https://gov-civil-setubal.pt/img/minitool-news-center/69/you-need-administrator-permission-delete-folder-file.png)
![Устройствата и принтерите не се зареждат? Ето решения [Новини на MiniTool]](https://gov-civil-setubal.pt/img/minitool-news-center/26/devices-printers-not-loading.png)
![Софтуерът Oculus не се инсталира на Windows 10/11? Опитайте се да го поправите! [Съвети за MiniTool]](https://gov-civil-setubal.pt/img/news/1E/oculus-software-not-installing-on-windows-10/11-try-to-fix-it-minitool-tips-1.png)





![Поправено: Този видео файл не може да бъде възпроизведен. (Код на грешката: 232011) [Новини на MiniTool]](https://gov-civil-setubal.pt/img/minitool-news-center/95/fixed-this-video-file-cannot-be-played.jpg)

![7 начина за отпадане на Fallout 76 от сървъра [2021 Update] [MiniTool News]](https://gov-civil-setubal.pt/img/minitool-news-center/51/7-ways-fallout-76-disconnected-from-server.png)







