Как да коригирам неуспешната актуализация на Windows Defender на Windows 10 [MiniTool News]
How Fix That Windows Defender Update Failed Windows 10
Резюме:
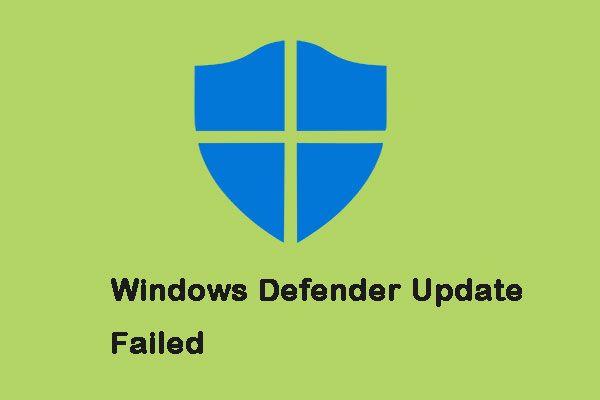
Много потребители се оплакват, че Windows Defender не се актуализира в Windows 10, независимо дали актуализацията, която се изтегля и инсталира, е актуализация с малки дефиниции или голяма, пълна актуализация. Прочетете тази публикация от MiniTool за да получите методите.
Понякога актуализацията на Windows Defender се проваля и Windows Defender заявява, че причината за неуспехите е „проблеми с връзката“, въпреки че компютърът има напълно здравословна интернет връзка.
За щастие има някои решения на този проблем и можете да следвате трите най-ефективни решения, за да се отървете от този проблем.
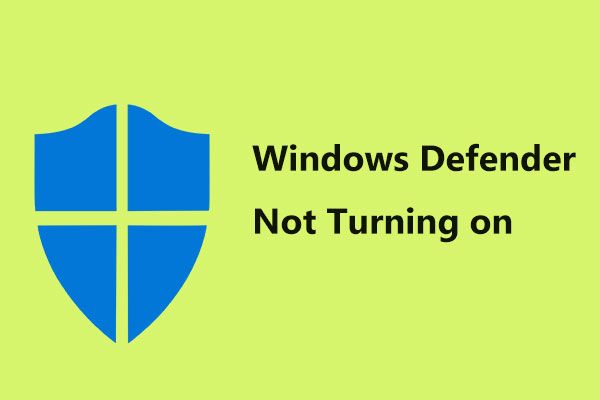 Пълни корекции за Windows Defender, които не се включват в Windows 10/8/7
Пълни корекции за Windows Defender, които не се включват в Windows 10/8/7 Проблемът е, че Windows Defender не се включва? Ето пълни решения за поправяне на Windows Defender в Windows 10/8/7 и най-добрият начин за защита на компютъра.
Прочетете ощеКак да коригирам неуспешната актуализация на Windows Defender?
Решение 1: Актуализирайте Windows Defender с помощта на Windows Update
Ако сте срещнали проблема „Windows Defender няма да се актуализира“ поради „проблеми с връзката“, най-логичното решение на проблема със сигурност ще бъде опитът да използвате Windows Update за актуализиране на Windows Defender. Можете да следвате стъпките по-долу:
Етап 1: Отвори Търсене меню за въвеждане Настройки и го потърсете, след което го отворете.
Стъпка 2: Щракнете върху Актуализация и сигурност в раздела Настройки.
Стъпка 3: След това трябва да щракнете Актуализация на Windows в левия прозорец.
Стъпка 4: Щракнете Провери за актуализации в десния прозорец. Вашият компютър вече ще проверява за всички налични актуализации.
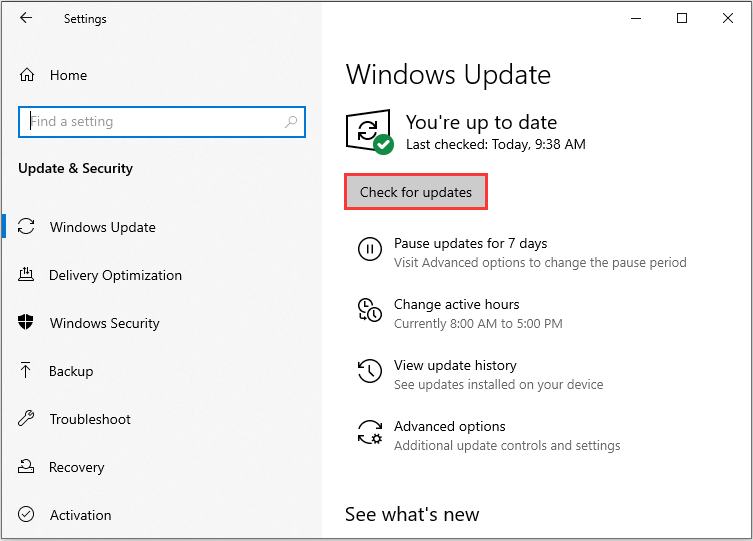
Наличните актуализации за Windows Defender автоматично ще започнат да се изтеглят веднага щом бъдат открити. След като актуализациите бъдат изтеглени, те ще бъдат инсталирани успешно. След това можете да проверите дали проблемът „Windows Defender update failed“ все още съществува.
 7 ефективни решения за поправяне на Windows 10 няма да се актуализират. # 6 е фантастичен
7 ефективни решения за поправяне на Windows 10 няма да се актуализират. # 6 е фантастичен Защо моят Windows 10 няма да се актуализира? Защо актуализацията на Windows 10 не е успешна? Тук изброяваме 7 начина да коригираме грешка при актуализацията на Win 10 и да принудим Windows 10 Update нормално.
Прочетете ощеРешение 2: Актуализирайте Windows Defender, като използвате командния ред
Второто решение е да опитате да актуализирате Windows Defender, като използвате повишен команден ред. Ето урокът.
Етап 1: Вход командния ред в Търсене меню и щракнете Командния ред .
Стъпка 2: След това щракнете Изпълни като администратор за да отворите повишен команден ред.
Стъпка 3: Въведете следната команда в командния ред и натиснете Въведете ключ.
cd / d “ Program Files Windows Defender”
Стъпка 4: След това напишете exe -signatureupdate в командния ред и натиснете Въведете ключ.
Това ще стартира актуализация на Windows Defender и можете да видите дали Windows Defender няма да се актуализира отново. Ако отговорът е да, можете да опитате следващото решение.
Решение 3: Задайте услугата Windows Defender като автоматична
Това решение е да настроите услугата Windows Defender като автоматична. Ето как да направите това.
Етап 1: Щракнете с десния бутон върху Започнете меню и изберете Бягай .
Стъпка 2: Тип услуги.msc в Бягай и кликнете Добре да отвориш Услуги .
Стъпка 3: намирам Антивирусна услуга на Windows Defender и щракнете с десния бутон върху него, след което трябва да щракнете Имоти .
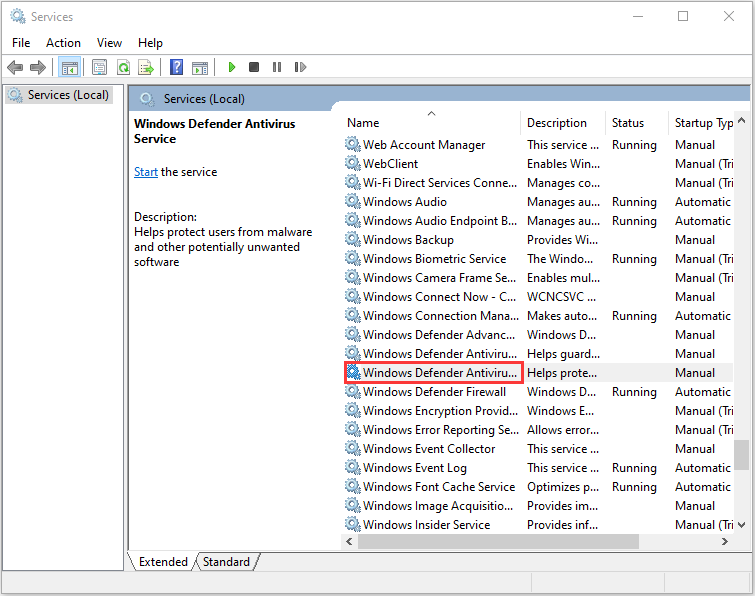
Стъпка 4: Трябва да се уверите в това Състояние на услугата е Бягане .
Стъпка 5: След това се уверете Тип стартиране е Автоматично (ако не, изберете Тип на стартиране като Автоматично и щракнете Започнете )
Стъпка 6: Щракнете Приложи , след това щракнете Добре .
Сега можете да проверите дали Windows Defender все още не е актуализиран в Windows 10.
Заключителни думи
Мисля, че проблемът трябва да бъде отстранен от горните решения. Ако срещнете такъв проблем, просто трябва да изпробвате решенията едно по едно. След това можете да намерите подходящия.




![Ето 3 софтуера за архивиране на Seagate, за да направите резервно копие на твърдия диск [MiniTool Tips]](https://gov-civil-setubal.pt/img/backup-tips/71/here-are-3-seagate-backup-software.png)

![[Преглед] CDKeys легитимен и безопасен ли е за закупуване на евтини кодове за игри?](https://gov-civil-setubal.pt/img/news/90/is-cdkeys-legit.png)







![Раздорът продължава да изрязва на Windows? Опитайте тези решения! [Новини от MiniTool]](https://gov-civil-setubal.pt/img/minitool-news-center/58/discord-keeps-cutting-out-windows.jpg)

![Как да оставите Discord сървър на настолен компютър / мобилен телефон [MiniTool News]](https://gov-civil-setubal.pt/img/minitool-news-center/91/how-leave-discord-server-desktop-mobile.png)

![Научете практически начини за възстановяване на липсващи файлове в Windows 10 [MiniTool Tips]](https://gov-civil-setubal.pt/img/data-recovery-tips/94/learn-practical-ways-recover-missing-files-windows-10.jpg)
