6 метода за отстраняване на грешка при актуализиране 0x80072EE2 в Windows 10 [MiniTool News]
6 Methods Fix Update Error 0x80072ee2 Windows 10
Резюме:
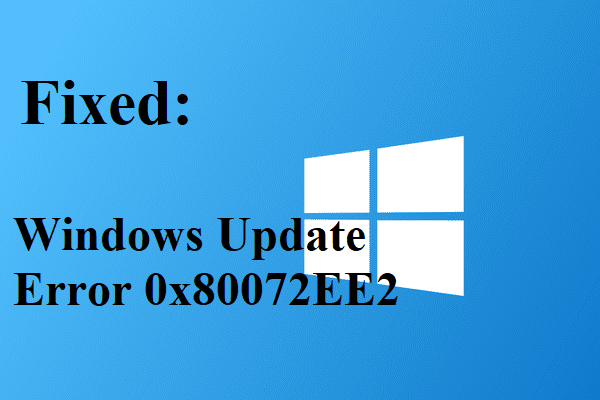
Грешка при актуализацията на Windows 10 0x80072EE2 е много досадно, което ви пречи да се насладите на новите функции на актуализацията. Така че, ако търсите методи за справяне с грешката, тогава можете да намерите няколко прекрасни и работещи метода в тази публикация, написана от MiniTool .
Може да получите грешка 0x80072EE2 в Windows 10, когато интернет връзката е нестабилна или защитната стена блокира достъпа на вашия компютър до сървъра. Така че, ако искате да знаете как да поправите грешката на Windows Update 0x80072EE2, продължете да четете.
Метод 1: Проверете интернет връзката
На първо място, трябва да проверите вашата интернет връзка. За да направите това, трябва да отворите всеки браузър на вашия компютър и след това да опитате да влезете в уебсайта. Например можете да пишете https://www.minitool.com в адресната лента, за да видите дали имате работеща интернет връзка.
Ако установите, че има нещо нередно с интернет връзката, можете да прочетете тази публикация, за да разрешите проблема - 11 съвета за отстраняване на проблеми с интернет връзката Win 10 .
Метод 2: Изключете защитната стена
Понякога защитната стена пречи на компютъра ви да осъществи достъп до сървъра, тогава ще се появи кодът за грешка 0x80072EE2. Следователно трябва временно да деактивирате защитната стена. Ето урокът:
Стъпка 1: Напишете контролен панел в Търсене и след това изберете Контролен панел .
Стъпка 2: Щракнете Система и сигурност и след това изберете Защитна стена на Windows Defender .
Стъпка 3: Щракнете Включете или изключете защитната стена на Windows Defender в левия панел. Ако бъдете подканени, въведете администраторския акаунт и паролата.
Стъпка 4: Изберете Изключете защитната стена на Windows (не се препоръчва) и под двете Настройки на частната мрежа раздел и Настройки за обществена мрежа раздел. Щракнете Добре за да запазите промените.
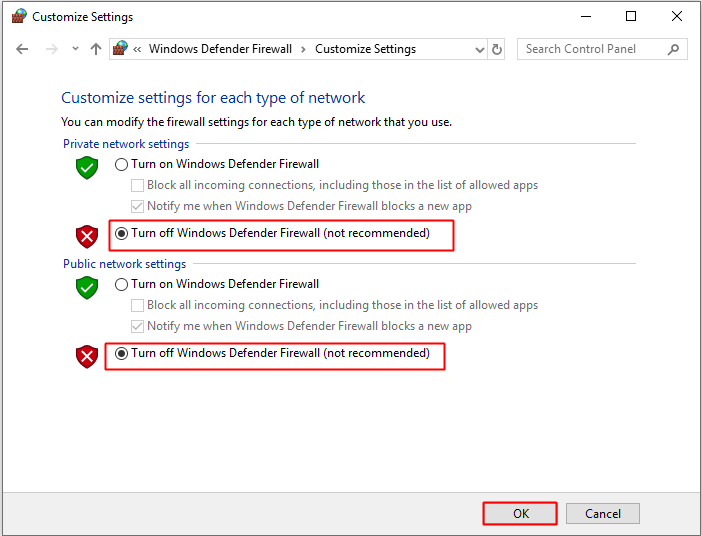
Стъпка 5: Проверете дали грешката 0x80072EE2 е отстранена, след като защитната стена на Windows е изключена.
Стъпка 6: Ако все още срещнете тази грешка, след като изпълните стъпките, изброени по-горе, включете вашия Защитна стена на Windows като следвате същите стъпки, но този път изберете Включете защитната стена на Windows .
Метод 3: Стартирайте инструмента за отстраняване на неизправности на Windows Update
Ако продължавате да получавате грешката 0x80072EE2, трябва да опитате да стартирате инструмента за отстраняване на неизправности на Windows Update. Следвайте стъпките по-долу:
Стъпка 1: Натиснете Печеля ключ и Аз клавиш едновременно за отваряне Настройки .
Стъпка 2: Изберете Актуализация и сигурност и след това щракнете Отстраняване на неизправности в левия панел.
Стъпка 3: Щракнете Актуализация на Windows в десния панел и след това щракнете Стартирайте инструмента за отстраняване на неизправности .
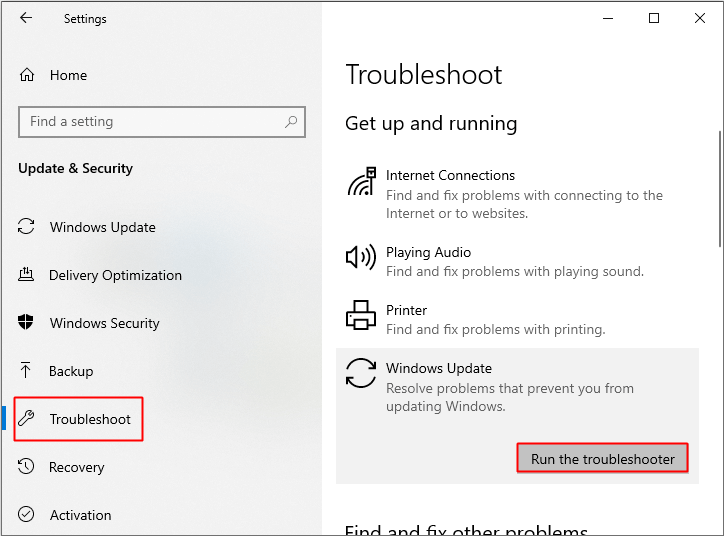
Стъпка 4: Следвайте инструкциите, показани на екрана, за да завършите процеса.
Стъпка 5: След като инструментът за отстраняване на неизправности приключи, рестартирайте компютъра си и след това проверете дали грешката е отстранена.
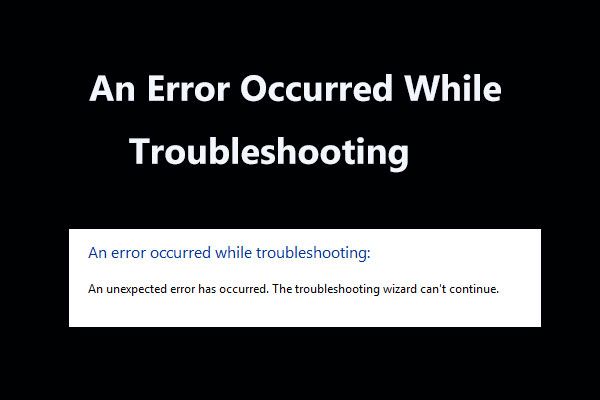 8 полезни корекции за възникнала грешка при отстраняване на неизправности!
8 полезни корекции за възникнала грешка при отстраняване на неизправности! Получавате съобщение „възникна грешка при отстраняване на неизправности“ при използване на инструменти за отстраняване на неизправности на Windows за отстраняване на някои проблеми? Ето 8 полезни начина да го поправите.
Прочетете ощеМетод 4: Добавяне в белия списък на сървъра за актуализация на Windows
Ако грешката 0x80072EE2 все пак се появи, можете да опитате да добавите адресите на сървъра за актуализация към вашия списък с доверени уебсайтове. Ето стъпките:
Стъпка 1: Напишете интернет настройки в Търсене и след това щракнете интернет настройки .
Стъпка 2: Отидете на Сигурност и след това изберете Доверени сайтове . Щракнете Сайтове .
Стъпка 3: Премахнете отметката Изискване на проверка на сървъра (https :) за всички сайтове в тази зона .
Стъпка 4: Щракнете Добавяне след като въведете следните адреси един по един в полето под Добавете този уебсайт към зоната :
http://update.microsoft.com и http://windowsupdate.microsoft.com .
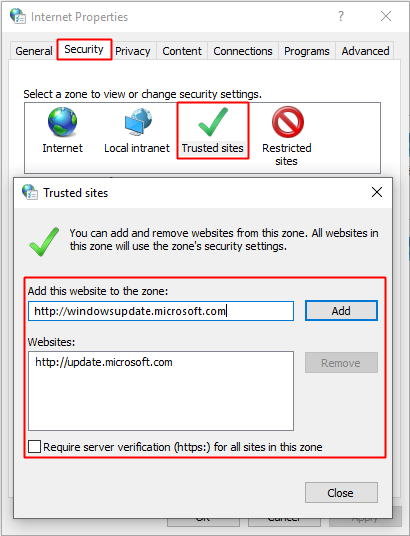
Стъпка 5: Затворете Доверени сайтове прозорец и след това щракнете Добре за да запазите промените.
Стъпка 6: Проверете дали все още получавате тази грешка, след като изпълните стъпките по-горе.
Метод 5: Стартирайте инструмента SFC
Можете също да опитате да стартирате SFC сканиране, за да поправите грешката 0x80072EE2. Ето урокът:
Стъпка 1: Напишете cmd в Търсене и след това щракнете с десния бутон Командния ред да избера Изпълни като администратор . Щракнете Да .
Стъпка 2: Напишете sfc / scannow в Командния ред прозорец и след това натиснете Въведете .
Стъпка 3: Изчакайте, докато процесът на сканиране завърши и след това рестартирайте компютъра, за да проверите дали грешката продължава да съществува.
Бакшиш: Ако SFC scannow не работи, трябва да прочетете тази публикация - Бързо поправяне - SFC Scannow не работи (фокус върху 2 случая) .Метод 6: Нулирайте компонентите за актуализация на Windows 10
Ако никой от методите не поправи грешката 0x80072EE2, тогава можете да опитате да нулирате компонентите на Windows Update.
Стъпка 1: Отворете Командния ред като администратор, както беше споменато по-горе.
Стъпка 2: Въведете следните команди в прозореца на командния ред и след това натиснете Въведете ключ:
net stop wuauserv
net stop cryptSvc
нетни стоп битове
net stop msiserver
Стъпка 3: Въведете командите и след това натиснете Въведете ключ:
ren C: Windows SoftwareDistribution SoftwareDistribution.old
ren C: Windows System32 catroot2 catroot2.old
Стъпка 4: Въведете командите и след това натиснете Въведете ключ:
net start wuauserv
net start cryptSvc
нетни начални бита
net start msiserver
пауза
Стъпка 5: Затворете Командния ред и рестартирайте компютъра, за да проверите дали грешката е отстранена.
Заключителни думи
От тази публикация можете да намерите 6 метода за отстраняване на грешка при актуализация на Windows 10 0x80072EE2. След отстраняването на този проблем можете да се насладите на новите функции на актуализацията.




![5 решения за коригиране на мрежовия път, който не е намерен, Windows 10 [MiniTool News]](https://gov-civil-setubal.pt/img/minitool-news-center/78/5-solutions-fix-network-path-not-found-windows-10.png)





![Как да коригирам грешка в актуализацията на Windows „0x800704c7“ на Windows 10? [MiniTool Съвети]](https://gov-civil-setubal.pt/img/backup-tips/86/how-fix-windows-update-error-0x800704c7-windows-10.jpg)

![Google Meet има ли ограничение във времето? Как да удължим времето? [Съвети за MiniTool]](https://gov-civil-setubal.pt/img/news/40/does-google-meet-have-a-time-limit-how-to-extend-the-time-minitool-tips-1.png)






