Как да деактивирам Windows 10 Volume Popup [2021 Update] [MiniTool News]
How Disable Windows 10 Volume Popup
Резюме:
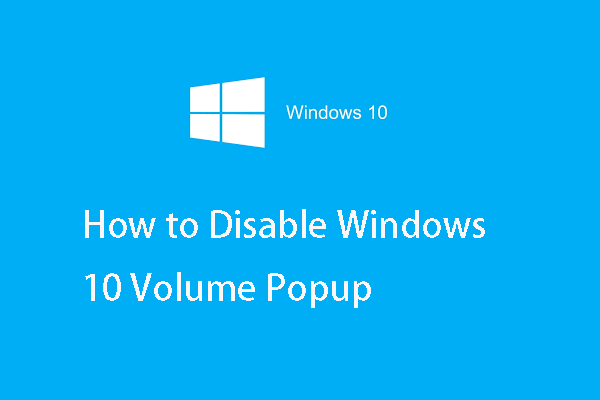
Изскачащият прозорец за сила на звука на Windows 10 се появява в горния ляв ъгъл на екрана, когато регулирате силата на звука с помощта на клавиш за бърз достъп. Някои хора искат да деактивират изскачащия прозорец за обем на Windows 10. Можете ли да изключите изскачащия прозорец за сила на звука. Тази публикация от MiniTool ви показва решенията.
В Windows 10 и Windows 8 изскачащото устройство за сила на звука се появява в горния ляв ъгъл на екрана, което ви позволява да регулирате силата на звука с помощта на клавишната комбинация. Така че някои хора се чудят дали е възможно да го деактивират или скрият.
Всъщност Microsoft не предлага вграден инструмент за деактивиране на изскачащия прозорец за обем на Windows 10, но можете да изберете да го скриете. В Windows 10 има само няколко настройки за управление на изскачащия обем и никоя от тях не ви позволява да го деактивирате.
И така, знаете ли как да скриете изскачащия том на Windows 10? Ако не, продължете да четете, за да намерите решенията.
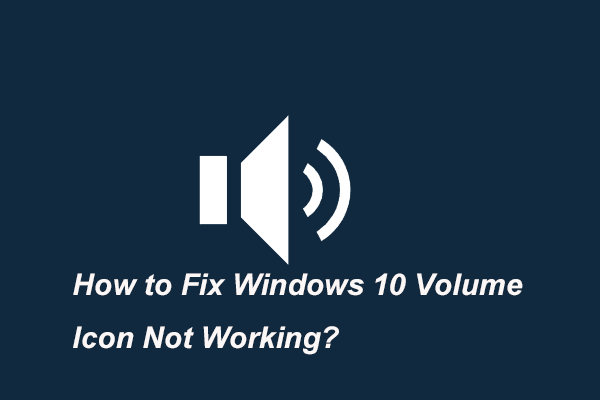 5 метода за коригиране на икона за том 10 на Windows 10 не работи
5 метода за коригиране на икона за том 10 на Windows 10 не работи Иконата за том 10 на Windows 10 може да не работи. Тази публикация показва как да коригирате иконата на звука на лентата на задачите, която не работи с Windows 10, с няколко решения.
Прочетете ощеКак да скриете изскачащия прозорец на том 10?
В този раздел ще ви покажем как да извършите Windows 10 деактивиране на изскачащия том.
Скриване на изскачащия прозорец за обем на Windows 10 чрез Настройки
На първо място, ще ви покажем как да скриете изскачащия прозорец за обем на Windows 10 чрез настройки.
Сега ето урокът.
- Натиснете Windows ключ и Аз ключ заедно, за да се отвори Настройки .
- В изскачащия прозорец изберете Лесен за достъп продължавам.
- След това изберете Други възможности .
- В десния панел можете да регулирате Показване на известия за настройки и контролирайте колко време е и други известия се появяват на екрана ви. Но опцията по подразбиране от 5 секунди е най-ниската налична опция.
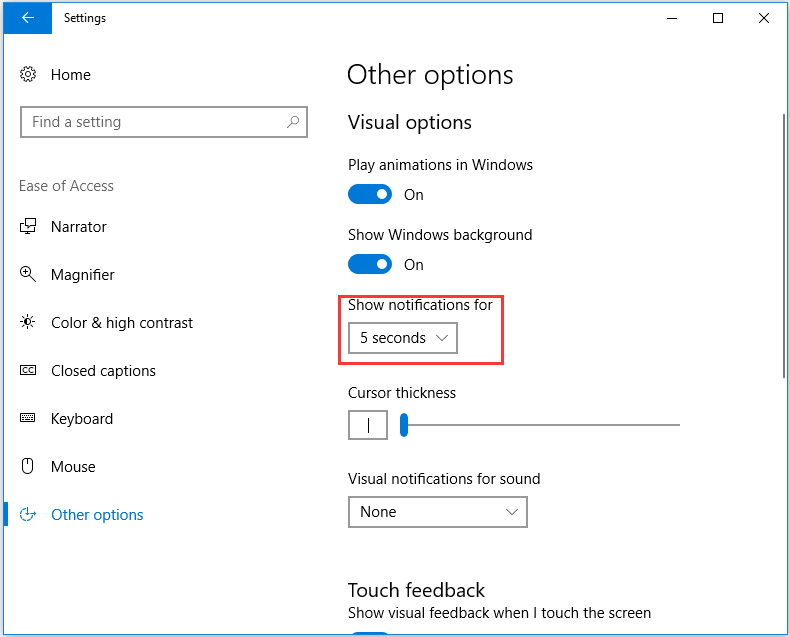
Когато времето изтече, известието ще изчезне. Трябва да знаете, че това действие позволява само изскачащият прозорец на том 10 да се показва в най-кратки срокове, но не ви позволява да го деактивирате.
Така че, ако искате да скриете изскачащия прозорец на том 10, можете да опитате други решения.
Скриване на изскачащ прозорец за том 10 чрез HideVolumeOSD
Ако искате да скриете изскачащия обем на Windows 10, можете също да изберете част от софтуер на трети страни. Следователно можете да използвате безплатната помощна програма с отворен код - HideVolumeOSD. Този инструмент може да работи на Windows 8, 8.1 и 10.
Сега ще ви покажем как да използвате HideVolumeOSD, за да скриете изскачащия прозорец на том 10.
- Изтеглете HideVolumeOSD от уебсайта на разработчика Marcus Venturi.
- Инсталирайте приложението и изберете да инсталирате версията на иконата на тавата.
- След това ще получите иконата на системната област, която се стартира автоматично, когато влезете.
- След това щракнете върху иконата на тавата, за да включите или изключите показването на силата на звука.
След това можете успешно да деактивирате изскачащия том на Windows 10. И ако не искате да виждате иконата на системната област, можете просто да я скриете, като я плъзнете и пуснете вляво или областите за уведомяване.
Като цяло, ако искате да скриете изскачащия том на Windows 10, можете да предприемете горните начини.
Свързана статия: 3 начина за връщане на иконата за сила на звука в прозореца 10 на лентата на задачите
Заключителни думи
В обобщение, тази публикация представи как да скриете изскачащия прозорец на том 10. Ако искате да изключите дисплея за сила на звука, можете да вземете горните решения. Ако имате различни идеи за изскачащ прозорец на том 10, можете да го споделите в зоната за коментари.
![8 полезни корекции за възникнала грешка при отстраняване на неизправности! [MiniTool Съвети]](https://gov-civil-setubal.pt/img/backup-tips/37/8-useful-fixes-an-error-occurred-while-troubleshooting.jpg)



![Срещнете Windows 10 WiFi проблеми? Ето начини за тяхното решаване [MiniTool News]](https://gov-civil-setubal.pt/img/minitool-news-center/94/meet-windows-10-wifi-problems.jpg)

![Сензорният екран на Android не работи? Как да се справим с този брой? [MiniTool Съвети]](https://gov-civil-setubal.pt/img/android-file-recovery-tips/16/android-touch-screen-not-working.jpg)



![4 начина за настройка на дисплея на NVIDIA не са налични [MiniTool News]](https://gov-civil-setubal.pt/img/minitool-news-center/68/4-ways-nvidia-display-settings-are-not-available.png)

![[Пълна корекция] Услуга за диагностична политика Високо използване на RAM на диска на процесора](https://gov-civil-setubal.pt/img/news/A2/full-fix-diagnostic-policy-service-high-cpu-disk-ram-usage-1.png)


![Ако вашият iPhone не се показва на компютър, опитайте тези решения [MiniTool Tips]](https://gov-civil-setubal.pt/img/ios-file-recovery-tips/30/if-your-iphone-is-not-showing-up-pc.jpg)
![6 метода за отстраняване на грешка при работа на отдалечен работен плот на Windows 10 [MiniTool News]](https://gov-civil-setubal.pt/img/minitool-news-center/22/6-methods-fix-windows-10-remote-desktop-not-working-error.jpg)

![Какво да направите, за да коригирате изтичането на памет на Google Chrome в Windows 10 [MiniTool News]](https://gov-civil-setubal.pt/img/minitool-news-center/80/what-do-fix-google-chrome-memory-leak-windows-10.png)
