Лесни решения: Невъзможност за достъп до данни след актуализация на BIOS
Easy Solutions Unable To Access Data After Bios Update
Какви мерки можете да предприемете, ако срещнете проблем, където сте Не може да се получи достъп до данни след актуализация на BIOS ? Ето няколко лесни и доказани методи, които можете да опитате да направите вашите файлове видими. Освен това, ако те действително са изтрити, можете да използвате най -добрия софтуер за възстановяване на данни от Министерство на министерството да ги възстанови.Извършването на актуализация на BIOS е важен начин за отстраняване на известни грешки и уязвимости и подобряване на производителността на компютъра. Въпреки това, след актуализиране на BIOS, понякога можете да срещнете проблем, при който не можете да получите достъп до вашите файлове. Може да е толкова разочароващо, ако вашите файлове вече са недостъпни и нямате резервно копие.
Защо вашите файлове изчезнаха след актуализация на BIOS?
Защо не можете да получите достъп до данни след актуализация на BIOS
Обикновено има много причини за липсването на файла след актуализация на BIOS и това са общите:
- Системата не успя да зареди правилния потребителски профил и вместо това създаде временен профил.
- По време на процеса на актуализиране на BIOS се случи неочаквано събитие грешки в файловата система или загуба на данни.
- След актуализиране на BIOS някои драйвери на устройства могат да бъдат несъвместими с компютъра, причинявайки неизправности.
- Актуализацията на BIOS може да е променила поръчката за зареждане на системата. Това ще ви попречи да получите достъп до правилния дял, особено ако вашият компютър има инсталирани множество операционни системи.
- Връзката с диска, където се съхраняват вашите файлове, е нестабилна.
По -долу са изброени някои универсални решения за справяне с въпроса за невидимите данни след актуализиране на BIOS.
Как да поправите, ако BIOS актуализация на изхвърлени настолни файлове или други файлове
Поправете 1. Рестартирайте прозорците в безопасен режим
The Безопасен режим на Windows Само зарежда основни драйвери и услуги, така че зареждането в този режим може ефективно да попречи на софтуера на трети страни или проблемните драйвери да се намесват във файлове или конфигурационни файлове на потребителите.
Стъпка 1. Натиснете и задръжте Смяна ключ на клавиатурата и щракнете върху Започнете Бутон> Мощност > Рестартирайте .
Стъпка 2. Когато получите достъп до прозореца на Winre, изберете Отстраняване на неизправности > Разширени опции > Настройки за стартиране > Рестартирайте .
Стъпка 3. След рестартиране на компютъра натиснете F5 За стартиране на безопасен режим с работа в мрежа.
Стъпка 4. Сега можете да отидете на File Explorer и да проверите дали правилният потребителски профил се намира в C: \ Потребители . Ако да, това означава, че проблемът не е с основните драйвери. Можете да опитате да деактивирате или актуализирате непрофесионални драйвери един по един, докато не намерите източника на проблема.
Фиксиране 2. Деактивирайте антивируса
Според потребителския опит, деактивирането на антивируса временно и след това рестартирането на компютъра може да помогне за проблема. Можете да опитате. За Windows Defender отидете на Настройки > Актуализация и сигурност > Сигурност на Windows > Защита на вируса и заплахата . Под Настройки за защита от вируси и заплахи , щракнете Управление на настройките . И накрая, изключете защитата в реално време, защитената в облака защита и други защити.

Фиксирайте 3. Обезчестяване на регистъра
Ако проблемът е с временен потребителски профил, можете да го поправите, като промените стойностите на регистъра.
Стъпка 1. Дръжте влезли в акаунта с временния профил. След това въведете cmd В полето за търсене на Windows и натиснете Въведете да отвори a Командния ред прозорец.
Стъпка 2. Тип whoami /потребител и натиснете Въведете . Тогава ще получите резултат с показана стойност на SID.
Стъпка 3. Щракнете с десния бутон на мишката върху Започнете бутон и изберете Изпълнете . Тип regedit в полето и щракнете Добре .
Стъпка 4. В редактора на регистъра въведете следното място в горната адресна лента и натиснете Въведете :
Компютър \ hkey_local_machine \ софтуер \ Microsoft \ Windows NT \ CurrentVersion \ ProfileList
Стъпка 5. В левия панел под Профилелист , Намерете записа на SID по -горе и проверете дали е посочен в края на .Bak.
Ако ключът SID няма .bak, щракнете двукратно ProfileMagePath в десния панел. След това въведете правилния път като C: \ Потребители \ Потребителско име В полето за данни на стойността и щракнете Добре .
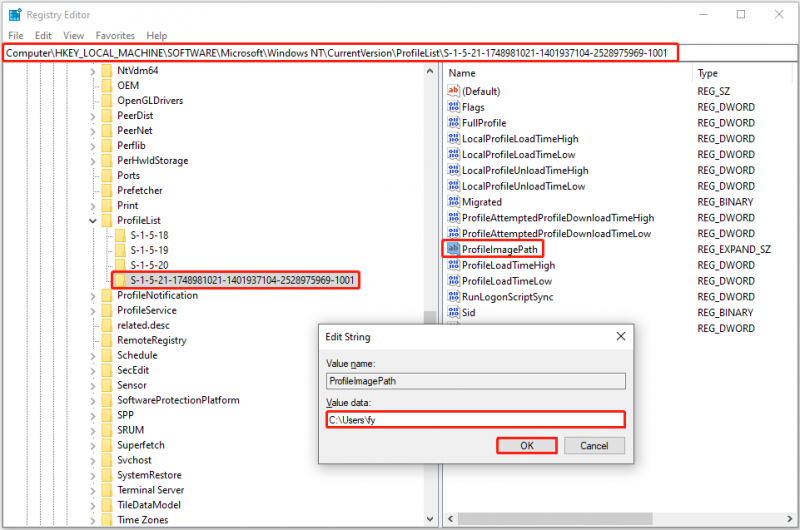
Ако клавиша SID има .BAK, щракнете с десния бутон на мишката, щракнете върху Преименуване и след това премахнете .behind част. След това дублирайте стъпките по -горе, за да промените стойностите на данните на ProfileMagePath до правилния път. След това трябва да щракнете двукратно върху Състояние Dword и се уверете, че е зададен със стойностни данни на 0 .
Ако ключът SID е без и с .bak, изтрийте клавиша SID без .bak. След това преименувайте клавиша SID с .bak, за да премахнете .bak. И накрая, задайте правилните данни за стойността за ProfileMagePath и след това проверете данните за стойността на Състояние .
Стъпка 6. Рестартирайте компютъра си и проверете дали можете да влезете в правилния акаунт и да получите достъп до вашите файлове без никакви проблеми.
Фиксирайте 4. Променете поръчката за зареждане
Ако имате още две операционни системи, инсталирани на вашия компютър, можете да се стартирате в грешна, което може да ви накара да нямате достъп до данни след актуализация на BIOS. В този случай трябва да се заредите в BIOS и да промените поръчката за зареждане, за да стартирате от правилната система.
Стъпките към Въведете BIOS варират в зависимост от производителя на вашия компютър. Обикновено трябва да рестартирате компютъра и многократно натискайте F2 или Изтриване По време на процеса на зареждане, докато не въведете BIOS.
Възстановяване на файлове, ако Bios Update изтрива вашите данни
Въпреки че BIOS обикновено не премахва личните ви файлове, ако установите, че това се случва, не се притеснявайте, все още има ефективен начин за Възстановяване на файлове . Възстановяване на данни за мощност на Minitool Понастоящем е полезен. Като най -добрите и най -надеждни прозорци Инструмент за възстановяване на данни , той е в състояние да възстанови всички видове файлове от работния плот, кошчето за рециклиране, HDD, SSD и други видове носители за съхранение на файлове.
Безплатното издание на този инструмент ви позволява да сканирате компютъра си и да визуализирате намерените файлове безплатно. Освен това той поддържа възстановяване на 1 GB файлове безплатно. Така че, ако е необходимо, можете да го изтеглите и да опитате.
Minitool Power Data Recovery Free Щракнете, за да изтеглите 100% Чисто и безопасно
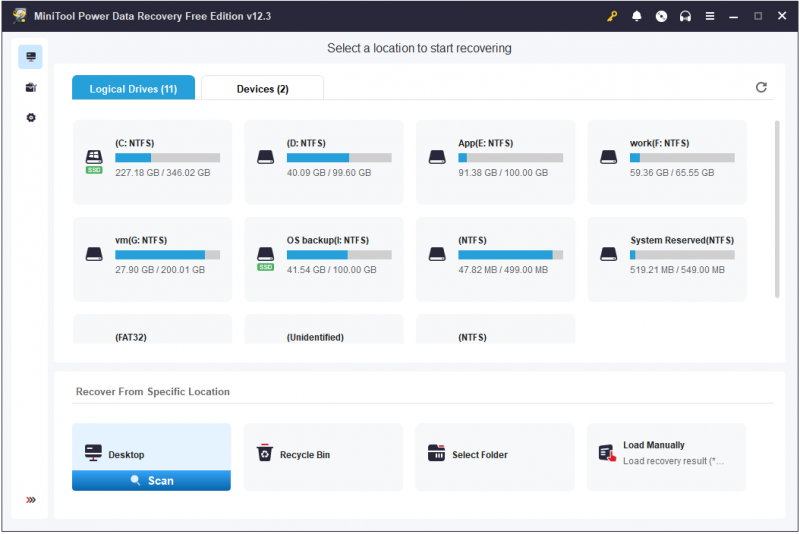
Долен ред
Не можете да получите достъп до данни след актуализация на BIOS? Сега трябва да знаете как да го поправите и да си възвърнете достъпа до вашите файлове. В края на статията е необходимо да се подчертае, че преди извършване на актуализация на BIOS или други операции, които могат да повлияят на стабилността на системата или личните файлове, се препоръчва да се използва Minitool Shadowmaker За да създадете архивиране на данни.
Minitool Shadowmaker Trial Щракнете, за да изтеглите 100% Чисто и безопасно


![Контрол на силата на звука Windows 10 | Коригирайте контрола на силата на звука не работи [Новини на MiniTool]](https://gov-civil-setubal.pt/img/minitool-news-center/89/volume-control-windows-10-fix-volume-control-not-working.jpg)


![Cast to Device не работи на Win10? Решенията са тук! [Новини от MiniTool]](https://gov-civil-setubal.pt/img/minitool-news-center/79/is-cast-device-not-working-win10.png)


![15 съвета - Ощипвания на производителността на Windows 10 [2021 Актуализация] [MiniTool Съвети]](https://gov-civil-setubal.pt/img/backup-tips/78/15-tips-windows-10-performance-tweaks.png)
![[Решение] В указаната грешка на устройството няма носител [MiniTool Tips]](https://gov-civil-setubal.pt/img/data-recovery-tips/72/there-is-no-media-specified-device-error.jpg)

![Как да коригирам грешка при изчакване на Rust Steam Auth? (5 полезни начина) [MiniTool News]](https://gov-civil-setubal.pt/img/minitool-news-center/00/how-fix-rust-steam-auth-timeout-error.jpg)


![Как да надстроите Windows 10 Home до Pro без лесно загуба на данни [MiniTool News]](https://gov-civil-setubal.pt/img/minitool-news-center/77/how-upgrade-windows-10-home-pro-without-losing-data-easily.jpg)
![Ето четири лесни метода за планиране на спирането в Windows 10 [MiniTool News]](https://gov-civil-setubal.pt/img/minitool-news-center/50/here-are-four-easy-methods-schedule-shutdown-windows-10.jpg)


![Как да архивирате и възстановите системния регистър в Windows 10 [MiniTool Tips]](https://gov-civil-setubal.pt/img/data-recovery-tips/10/how-backup-restore-registry-windows-10.jpg)
