Как да активирате Microsoft Office 365/2021/2019/2016/2013
How Activate Microsoft Office 365 2021 2019 2016 2013
Тази публикация ви учи как да активирате Microsoft Office. Проверете как да активирате Microsoft Office безплатно и как да активирате MS Office 365/2021/2019/2016/2013 с продуктов ключ, KMS и др. Ако искате да възстановите изтрит или изгубен документ на Office, можете да използвате безплатно възстановяване на данни програма – MiniTool Power Data Recovery .
На тази страница:- Как да активирате Microsoft Office 365/2021/2019/2016 и др.
- Как да проверите дали вашият MS Office е активиран или не
- Недостатъци на неактивирането на Microsoft Office
- Как да възстановите безплатно изтрити/загубени Office документи
- Заключение
Microsoft Office включва популярни инструменти като Word, Excel, PowerPoint, Outlook, Access и др. В зависимост от това как да получите или закупите Office, процесът на активиране на Office може да е различен. Тази публикация ви учи как да активирате Microsoft Office 365/2021/2019/2016/2013 по различни начини. Осигурен е и безплатен инструмент за възстановяване на файлове на Office, за да ви помогне лесно да възстановите изтрити или изгубени документи на Office.
Прочетете също: Научете най-добрите съвети и трикове за възстановяване на данни от твърд диск в Windows 11/10/8/7.
Как да активирате Microsoft Office 365/2021/2019/2016 и др.
Как да активирате Microsoft Office безплатно
Ако сте закупили лаптоп с предварително инсталирана операционна система Windows 11/10 и Microsoft Office и с OEM лиценз, тогава може да сте в състояние да активирате Microsoft Office безплатно. Инструкциите за активиране обикновено са приложени в пакета на компютъра или на екрана на работния плот, след като активирате вашата операционна система Windows 10/11. Може да бъдете помолени да влезете в Office с акаунт в Microsoft, за да активирате вашия Office пакет. Ако нямате акаунт в Microsoft, можете да следвате инструкциите, за да създадете акаунт в Microsoft.
Можете също така да активирате Office безплатно, ако започнете 1-месечен безплатен пробен период на Семейство Microsoft 365 . Можете да изпробвате активираната версия на Office за един месец. Ако се абонирате за план на Microsoft 365, тогава можете да изтеглите, инсталирате и използвате инструментите на Microsoft Office безплатно.
 Изтегляне/настройка на iCloud на компютър с Windows 10/11, Mac, iOS, Android
Изтегляне/настройка на iCloud на компютър с Windows 10/11, Mac, iOS, AndroidНаучете как да изтеглите iCloud за Windows 10/11, как да настроите iCloud на Mac/iPhone/iPad/Windows/Android и как да изтеглите снимки от iCloud на компютър или Mac.
Прочетете ощеКак да активирате MS Office с продуктов ключ
1. Ако сте инсталирали Office
Ако успешно сте инсталирали пакета Microsoft Office на вашия компютър и сте закупили продуктов ключ за Office, можете да следвате ръководството по-долу, за да активирате вашия пакет Office.
- Отворете едно от приложенията на Office като Word, Excel и т.н. на вашия компютър.
- В изскачащия прозорец с добре дошли щракнете върху Впиши се бутон, за да въведете идентификационните данни на вашия акаунт в Microsoft, за да влезете в Office.
- Кликнете Файл -> Акаунт .
- Кликнете Активиране на продукта .
- Кликнете Използвайте различен акаунт опция.
- Кликнете Имам продуктов ключ връзка.
- След това можете да въведете своя продуктов ключ, за да активирате вашия продукт на Microsoft Office. След активирането можете да видите съобщение за активиран продукт заедно с изданието на Office на страницата на акаунта.
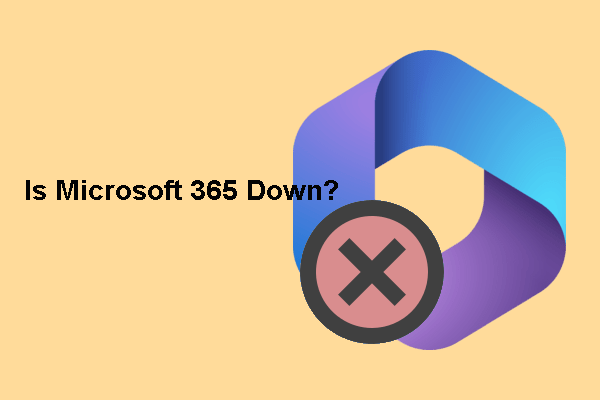 Как да проверя дали Microsoft 365 не работи? Ето 3 начина
Как да проверя дали Microsoft 365 не работи? Ето 3 начинаВ тази публикация ще ви покажем как да проверите изправността на услугата Microsoft 365 и ще ви кажем дали Microsoft 365 не работи в момента.
Прочетете още2. Ако не сте инсталирали Office
Ако закупите Microsoft 365 или Microsoft Office с продуктов ключ, можете да следвате инструкциите по-долу, за да активирате Office и да инсталирате продукти на Office на вашия компютър с Windows 11/10.
За Microsoft 365 и Office 2021/2019/2016/2013 можете да отидете на https://setup.office.com/ , щракнете върху Впиши се бутон, за да влезете с вашия акаунт в Microsoft. Ако нямате, можете да щракнете Създаване на нов акаунт бутон за създаване на акаунт в Microsoft. Въведете вашия продуктов ключ в изскачащия прозорец. След това можете да изтеглите и инсталирате вашия продукт на Office.
Ако сте закупили Microsoft Office или Microsoft 365 пакет от Microsoft Store, можете да отидете на https://www.microsoft.com/en-us/store/b/sale , щракнете Впиши се в горния десен ъгъл, за да влезете с вашия акаунт в Microsoft, който сте използвали, за да закупите Office. След това можете да щракнете върху името си в горния десен ъгъл и да щракнете История на поръчките . Намерете вашата покупка на Office и щракнете Инсталирайте Office за да видите вашия продуктов ключ.
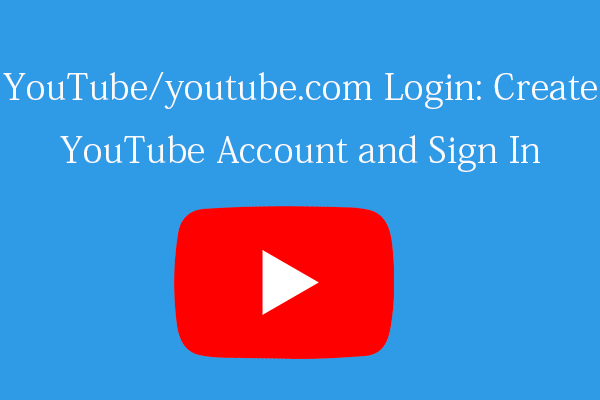 YouTube/youtube.com Вход или регистрация: Ръководство стъпка по стъпка
YouTube/youtube.com Вход или регистрация: Ръководство стъпка по стъпкаТова ръководство за влизане в YouTube/youtube.com ви помага лесно да създадете акаунт в YouTube и да влезете в YouTube, за да се насладите на различни функции на YouTube.
Прочетете ощеКак да активирате Microsoft Office с KMS активатори
За училища, компании или други организации можете да използвате софтуерен продукт KMS за автоматично активиране на продукти на Office без въвеждане на лицензен ключ. Услугата за управление на ключове (KMS) е услуга за активиране, която позволява на организациите да активират системи в собствената си мрежа. KMS клиентът може да търси локален KMS сървър и да активира софтуера като Windows OS или Office продукти за 180 дни. След 180 дни може да се наложи отново да активирате Office с помощта на KMS инструмента.
Топ KMS активатори на Microsoft Office включват KMSpico, MicroKMS, Microsoft Toolkit Activator, KMSAuto и др.
За повече информация относно активирането на KMS можете да посетите официалните ръководства на Microsoft:
Активирайте с помощта на услугата за управление на ключове
Ключове за активиране на клиентски услуги за управление на ключове (KMS) и продуктови ключове
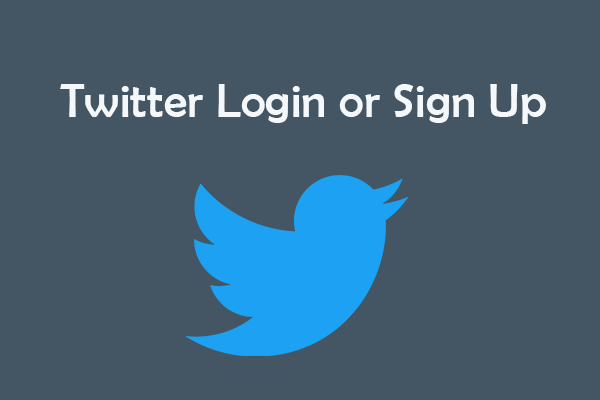 Вход или регистрация в Twitter: Ръководство стъпка по стъпка
Вход или регистрация в Twitter: Ръководство стъпка по стъпкаКак да се регистрирате за акаунт в Twitter, за да влезете в Twitter? Тази публикация предлага 3 начина с ръководства стъпка по стъпка.
Прочетете ощеКак да проверите дали вашият MS Office е активиран или не
Можете да отворите всяка програма на Microsoft Office като приложението Word и да щракнете Файл -> Акаунт . Можете да видите дали вашият Microsoft Office е активиран под Информация за продукта.
Недостатъци на неактивирането на Microsoft Office
Можете да използвате Microsoft Office безплатно и да не го активирате, но има някои ограничения.
- Ще имате известие за продукта през цялото време в горната част на приложението. Това е жълта лента, която казва, че Word не е активиран. За да продължите да използвате Word без прекъсване, активирайте преди датата. До съобщението има бутон Активиране.
- Ако не активирате своя Office преди датата, която показва в предупреждението, няма да можете да използвате много функции на приложенията на Microsoft Office. Всички функции за редактиране на Office са деактивирани.
- Ако отидете на Файл -> Акаунт в програмата на Microsoft Office, ще видите също така известие, че се изисква активиране.
Кликнете, за да туитнете
Как да възстановите безплатно изтрити/загубени Office документи
Ако по погрешка сте изтрили някои документи на Microsoft Office като Word файлове, Excel файлове, PPT файлове и т.н., можете първо да потърсите и намерите целевите файлове в Windows Recycle Bin. Ако сте изпразнили кошчето, тогава трябва да използвате професионален софтуер за възстановяване на данни, за да възстановите изтритите документи на Office. Все пак, ако сте изтрили някои файлове от USB флаш устройство, те също ще бъдат изтрити за постоянно. Все още се нуждаете от инструмент за възстановяване на данни, който да ви помогне да възстановите изтритите файлове от USB.
MiniTool Power Data Recovery, специално разработен, за да помогне на потребителите при възстановяване на данни, ви позволява лесно да възстановите изтрити или изгубени файлове, снимки, видеоклипове и т.н. от различни устройства за съхранение.
Можете да използвате MiniTool Power Data Recovery за лесно възстановяване на изтрити/загубени MS Office файлове или всякакви други видове файлове от компютър или лаптоп с Windows. Можете също да го използвате за възстановяване на данни от USB, SD/карта с памет, външен твърд диск, SSD и др.
Тази услуга за възстановяване на данни ви помага да се справите с различни ситуации на загуба на данни. Можете да го използвате за възстановяване на данни от форматиран твърд диск, възстановяване на данни от повреден твърд диск, възстановяване на данни, когато компютърът не се зарежда и много други.
Изтеглете и инсталирайте този безплатен софтуер за възстановяване на данни на вашия компютър с Windows. Вижте как да го използвате за възстановяване на изтрити или изгубени документи на Microsoft Office от вашия компютър или USB по-долу.
MiniTool Power Data Recovery БезплатноЩракнете за изтегляне100%Чисто и безопасно
- Стартирайте приложението MiniTool Power Data Recovery. Ако възнамерявате да възстановите файлове от USB флаш устройство, трябва предварително да включите USB в USB порта на вашия компютър.
- В основния потребителски интерфейс можете да изберете целевото устройство, което съдържа вашите изтрити/загубени документи, и да щракнете върху Сканиране. Ако не знаете кое устройство да изберете, можете да щракнете върху раздела Устройства и да изберете целия диск или устройство и да щракнете върху Сканиране .
- След сканирането можете да проверите резултата от сканирането, за да разберете дали необходимите ви файлове са там, ако е така, проверете ги и щракнете върху Запазване Изберете нова дестинация за съхраняване на възстановените файлове на Office.
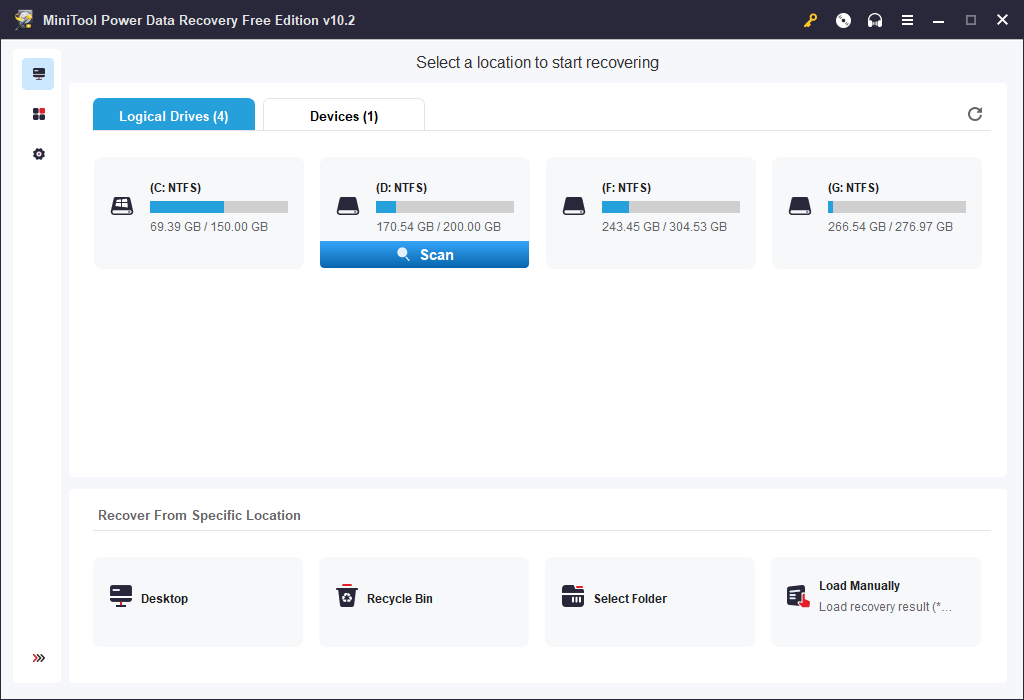
Бакшиш: Ако искате бързо да сканирате конкретен тип файл на Office, като файл на Word, можете да щракнете върху Настройки за сканиране икона в левия панел. Тук можете да изберете какъв тип файлове искате да сканирате. Ако искате само да сканирате и възстановявате Word файлове, можете да изберете Документ и само изберете Office Word документи (*.doc) тип файл. Кликнете Добре за да запазите настройките за сканиране.
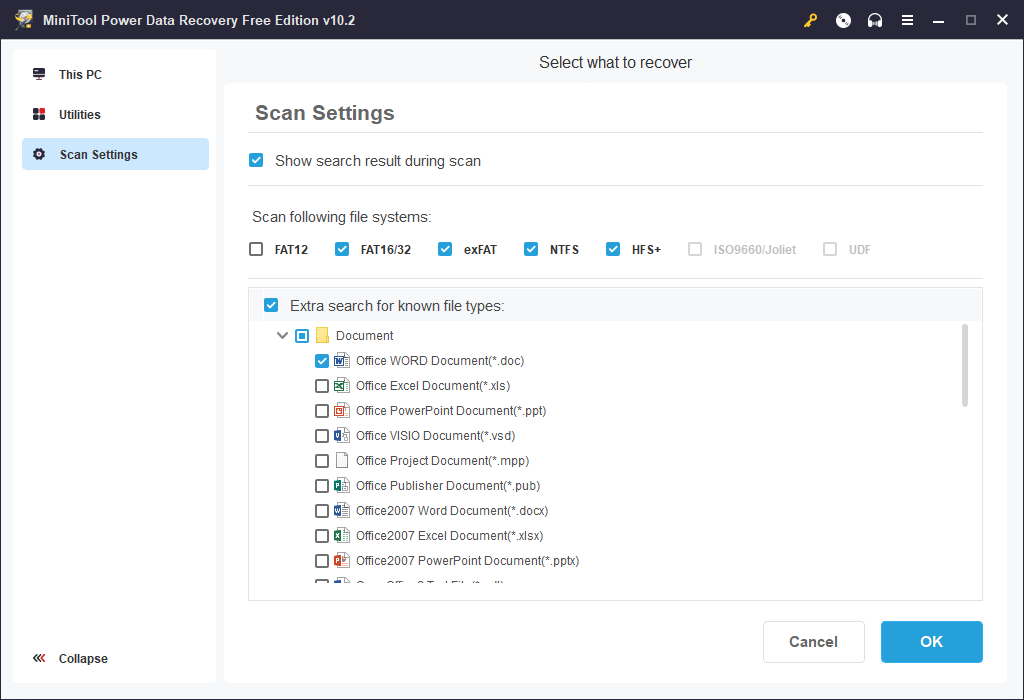
MiniTool ShadowMaker ви позволява да изберете всякакви файлове и папки за архивиране на друго място на вашия компютър или да ги архивирате на външен твърд диск, USB флаш устройство и т.н. Можете също да изберете дял или няколко дяла, за да архивирате дялове. Можете дори да изберете цялото съдържание на диска за архивиране.
Освен за архивиране на файлове, можете също да използвате MiniTool ShadowMaker за архивиране и възстановяване на вашата Windows система. Това е полезно, когато компютърът ви има проблеми и искате да върнете компютъра си към предишно здраво състояние.
Тази програма предоставя и друг метод за архивиране – File Sync – за да ви помогне лесно да правите архиви. Ако искате да правите резервно копие редовно, можете да зададете график за автоматично архивиране на избраните данни. За да запазите само последната версия на архива, можете да зададете схема за постепенно архивиране.
Пробна версия на MiniTool ShadowMakerЩракнете за изтегляне100%Чисто и безопасно
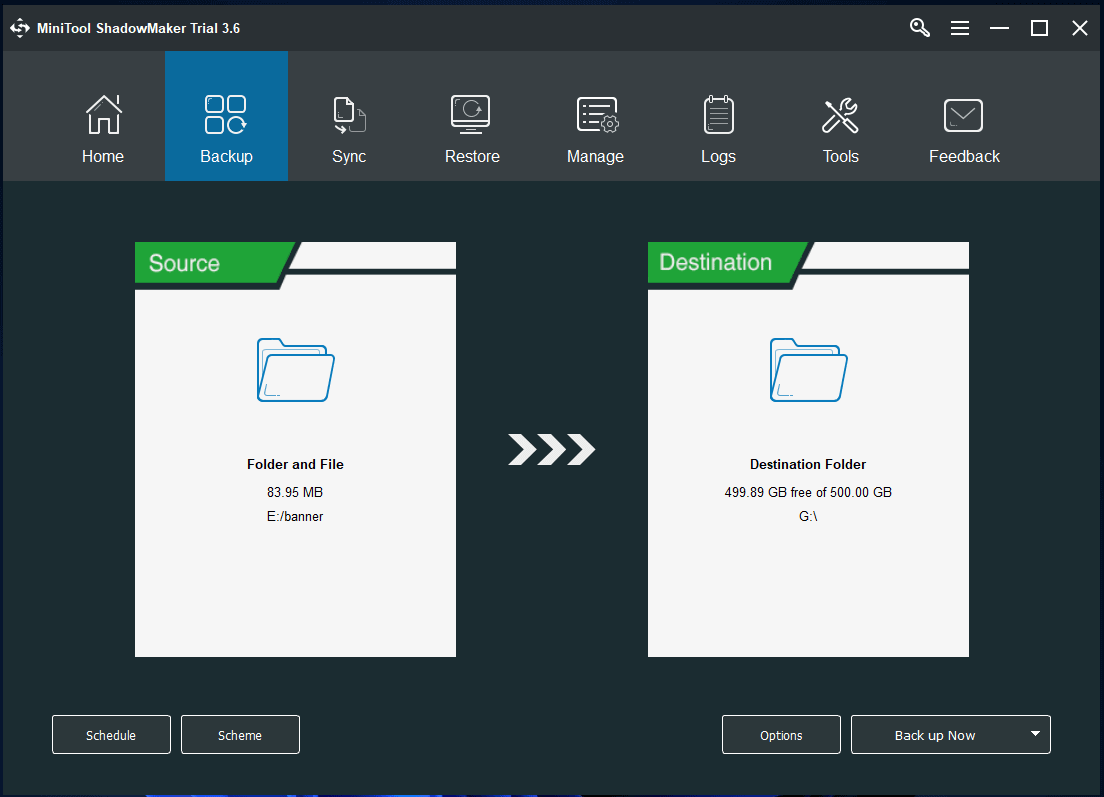
Заключение
Тази публикация предлага инструкции как да активирате Microsoft Office 365/2021/2019/2016/2013 и предлага безплатно ръководство за възстановяване на данни, което да ви помогне да възстановите изтрити или изгубени документи на Office. Дано помогне.
Ако се интересувате от други продукти от MiniTool Software, можете да намерите MiniTool Partition Wizard, MiniTool MovieMaker, MiniTool Video Converter, MiniTool Video Repair и други от официалния уебсайт на MiniTool Software.
MiniTool Partition Wizard ви позволява лесно да управлявате вашите твърди дискове и дялове сами. Той предлага пълен набор от функции за управление на дискове.
MiniTool MovieMaker ви позволява да редактирате видеоклипове и да създавате персонализирани видеоклипове за качване в YouTube, TikTok и др.
MiniTool Video Converter ви позволява да конвертирате всеки видео или аудио формат, да изтегляте видеоклипове от YouTube, да записвате екран на компютър с Windows (с аудио) и т.н.
MiniTool Video Repair ви помага да поправите безплатно повредени MP4 /MOV видео файлове.
Ако имате проблеми с използването на софтуерни продукти MiniTool, моля, свържете се с Нас .
![Windows 8 VS Windows 10: Време е да надстроите до Windows 10 сега [MiniTool Tips]](https://gov-civil-setubal.pt/img/backup-tips/67/windows-8-vs-windows-10.png)


![Отстранено - Липсващо устройство за зареждане по подразбиране или зареждането е неуспешно в Lenovo / Acer [MiniTool Tips]](https://gov-civil-setubal.pt/img/backup-tips/36/fixed-default-boot-device-missing.png)

![Chromebook няма да се включи? Опитайте 5 лесни решения, за да го поправите сега! [Новини от MiniTool]](https://gov-civil-setubal.pt/img/minitool-news-center/31/chromebook-won-t-turn.jpg)

![Топ 8 най-добри редактора на WebM през 2021 г. [Безплатно и платено]](https://gov-civil-setubal.pt/img/movie-maker-tips/62/top-8-best-webm-editors-2021.png)

![4 начина - Как да направим Sims 4 по-бързи в Windows 10 [MiniTool News]](https://gov-civil-setubal.pt/img/minitool-news-center/86/4-ways-how-make-sims-4-run-faster-windows-10.png)







![Изтегляне на Nvidia GeForce Experience за компютър с Windows 10 [MiniTool News]](https://gov-civil-setubal.pt/img/minitool-news-center/12/nvidia-geforce-experience-download.png)

![Как да поправя звука на Discord, който не работи на Windows 10? [Новини от MiniTool]](https://gov-civil-setubal.pt/img/minitool-news-center/19/how-fix-discord-sound-not-working-windows-10.jpg)