Не можете да деинсталирате Google Chrome Windows 10? Фиксиран с 4 начина [Новини на MiniTool]
Can T Uninstall Google Chrome Windows 10
Резюме:
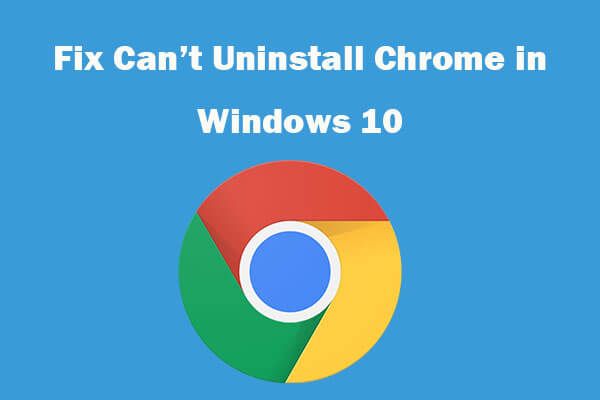
Ако не можете да деинсталирате Chrome от вашия компютър с Windows 10, ето 4 решения, които ще ви помогнат да разрешите този проблем. Ако имате нужда от безплатен софтуер за възстановяване на данни, мениджър на дялове на твърдия диск, инструмент за архивиране и възстановяване на системата, безплатен производител на филми или безплатен изтеглящ видеоклип, можете да се върнете към Софтуер MiniTool .
Защо компютърът ми няма да ми позволи да деинсталирам Google Chrome?
Като цяло можете да деинсталирате Chrome от вашия компютър с Windows 10 чрез контролен панел . Някои потребители обаче отразяват, че не могат да деинсталират Chrome в Windows 10 и се появява съобщение за грешка „Моля, затворете всички прозорци на Google Chrome и опитайте отново“.
В този урок можете да научите как да поправите не може да деинсталирате Chrome Windows 10 проблем с 4 решения и да научите 2 начина да деинсталирате Google Chrome от вашия компютър.
Как да поправя Не мога да деинсталирам Google Chrome Windows 10 Проблем?
Ако не можете да деинсталирате Chrome от вашия компютър с Windows 10, можете да проверите решенията по-долу, за да ви помогне да премахнете Google Chrome.
Поправка 1. Спрете всички работещи процеси на Google Chrome с диспечера на задачите
Ако видите съобщение за грешка с молба да затворите всички процеси на Chrome, когато се опитвате да деинсталирате Chrome, можете да следвате инструкциите по-долу, за да принудите да затворите всички работещи процеси на Chrome.
- Можете да натиснете Ctrl + Shift + Esc за да отворите диспечера на задачите в Windows 10.
- След това щракнете Процес и намерете приложението Google Chrome в списъка. Щракнете с десния бутон върху Google Chrome и щракнете Последна задача за да затворите Chrome.
- Ако откриете други процеси на Chrome в диспечера на задачите, можете да следвате същия начин, за да принудите да излезете от всички тях.
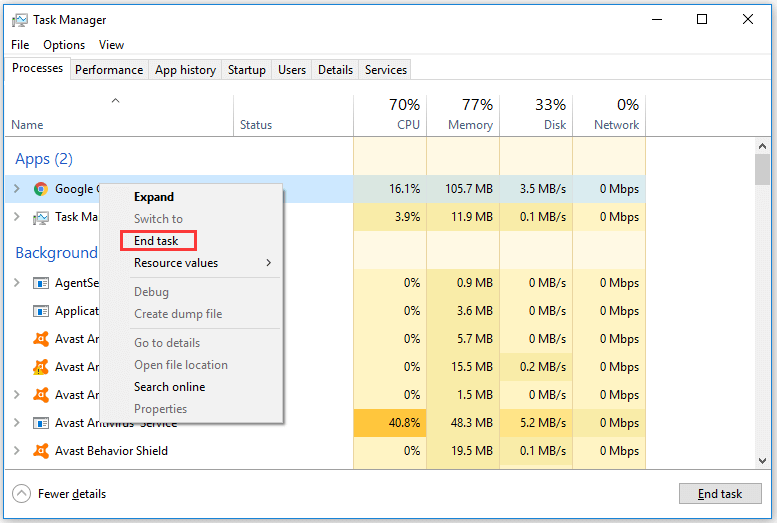
След като затворите всички процеси на Chrome с диспечера на задачите, можете отново да опитате да деинсталирате Chrome от вашия компютър с Windows 10.
Поправка 2. Спрете да изпълнявате фонови приложения, когато Google Chrome е затворен
Можете също да опитате да деактивирате опцията „Продължаване на изпълнението на фонови приложения, когато Google Chrome е затворен“ в настройките на браузъра Chrome. След като деактивирате тази настройка, тя може да ви помогне да поправите проблема с деинсталирането на Chrome Windows 10.
- Можете да отворите браузъра Google Chrome и да кликнете върху иконата с три точки в горния десен ъгъл, за да отворите Настройки на Chrome .
- След това превъртете надолу в прозореца Настройки, за да го намерите Разширено и щракнете върху нея.
- След това деактивирайте Продължете да изпълнявате фонови приложения, когато Google Chrome е затворен опция под Система раздел.
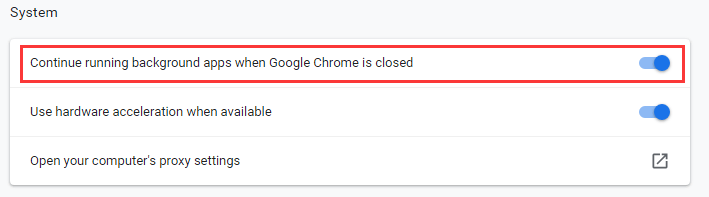
Затворете Google Chrome и проверете дали можете гладко да деинсталирате Google Chrome от Windows 10 сега.
Свързани: Как да отворите и използвате Google Chrome Task Manager (3 стъпки)
Поправка 3. Деактивирайте всички разширения на Google Chrome
Лошото разширение на браузъра може също да причини, че не можете да деинсталирате Chrome в Windows 10. Можете да следвате операцията по-долу, за да деактивирате всички разширения на браузъра Chrome, за да видите дали може да реши този проблем.
- Отворете браузъра Google Chrome и щракнете върху иконата с три точки, за да щракнете Още инструменти -> Разширения . Можете също да отворите Chrome и да пишете хром: // разширения / в адресната лента, за да отворите прозореца за разширения на Chrome.
- След това деактивирайте или премахнете всички разширения. Затворете браузъра Chrome и опитайте да деинсталирате Chrome отново.
Свързани: 2 стъпки за ръчно актуализиране на разширенията на Chrome
Поправка 4. Сканиране за злонамерен софтуер или вирусна инфекция
Ако не можете да деинсталирате Google Chrome от Windows 10, това може да се дължи и на злонамерен софтуер или вирусна инфекция. Можете да използвате Windows Defender или антивирусен софтуер на трети страни, за да стартирате сканиране за вируси. И след това опитайте следните два начина за деинсталиране на Chrome в Windows 10.
Как да деинсталирам Chrome от Windows 10 - 2 начина
Начин 1. Деинсталирайте Google Chrome от Настройки
- Можете да щракнете Старт -> Настройки и щракнете върху Приложения .
- След това можете да щракнете Приложения и функции в левия панел и намерете Google Chrome в десния прозорец.
- Щракнете Google Chrome и щракнете Деинсталирайте бутон.
- Щракнете Деинсталирайте бутон отново и поставете отметка Също така изтрийте данните си за сърфиране опция в прозореца Деинсталиране на Google Chrome.
- Щракнете Деинсталирайте бутон, за да започнете да премахвате Chrome от вашия компютър с Windows 10.
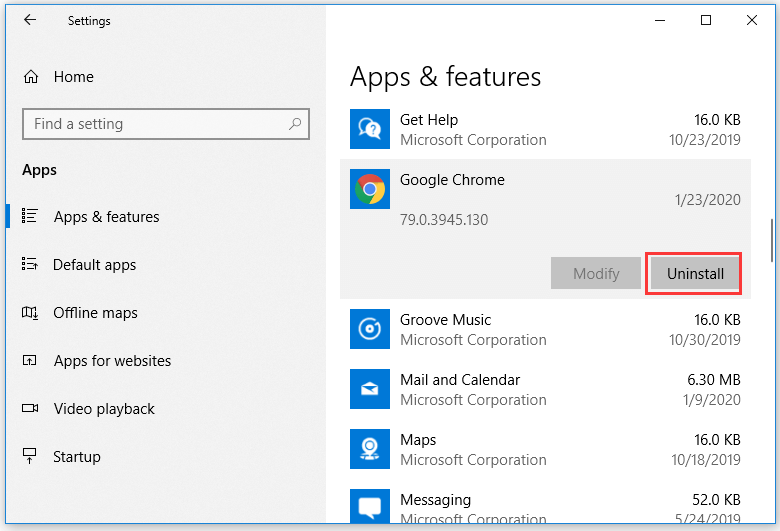
Начин 2. Деинсталирайте Chrome от контролния панел
- Можете да натиснете Windows + R , Тип cpl в прозореца Изпълнение и натиснете Enter, за да отворите Програми и функции прозорец.
- Намерете Google Chrome в списъка и щракнете с десния бутон върху него, за да изберете Деинсталирайте за да премахнете Google Chrome от вашия компютър с Windows 10.
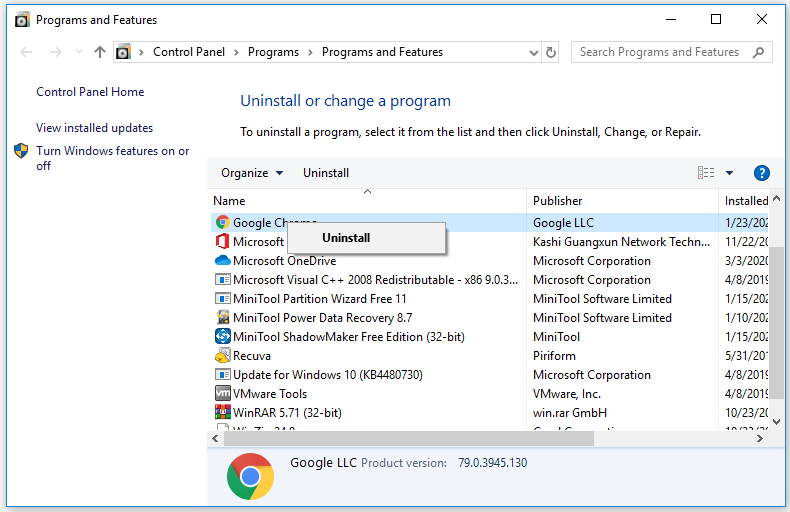
Заключение
Тази публикация представя 4 решения, които да ви помогнат да поправите грешка при деинсталиране на Chrome Windows 10 и да предостави 2 начина да ви позволи да деинсталирате Google Chrome от вашия компютър с Windows. Надявам се да помогне.






![Micro ATX VS Mini ITX: кой да изберете? [Новини от MiniTool]](https://gov-civil-setubal.pt/img/minitool-news-center/15/micro-atx-vs-mini-itx.png)
![[Решено] Как да коригирам неработещото семейно споделяне на YouTube TV](https://gov-civil-setubal.pt/img/blog/31/how-fix-youtube-tv-family-sharing-not-working.jpg)


![Какво е Microsoft Sway? Как да влезете/изтеглите/използвате? [Съвети за MiniTool]](https://gov-civil-setubal.pt/img/news/B7/what-is-microsoft-sway-how-to-sign-in/download/use-it-minitool-tips-1.jpg)
![Ръководство за Ubisoft Connect Изтегляне, инсталиране и преинсталиране [Съвети за MiniTool]](https://gov-civil-setubal.pt/img/news/6B/a-guide-on-ubisoft-connect-download-install-and-reinstall-minitool-tips-1.png)



![Как да възстановите данни от форматиран твърд диск (2020) - Ръководство [MiniTool Съвети]](https://gov-civil-setubal.pt/img/blog/35/c-mo-recuperar-datos-disco-duro-formateado-gu.png)



