13 общи съвета за поддръжка на персонален компютър, които трябва да опитате [MiniTool Tips]
13 Common Personal Computer Maintenance Tips You Should Try
Резюме:

Ако сте един от потребителите, които често използват компютър, разбира се, че искате системата да бъде в най-добрия вид през цялото време. Така че, вие обръщате много внимание на личната поддръжка на компютъра. В днешната публикация, Решение MiniTool обсъжда 13 основни и лесни стъпки за поддръжка на компютъра, които дори начинаещите могат да направят.
Бърза навигация:
Значение на поддръжката на компютъра
Компютрите играят жизненоважна роля във вашето ежедневие и можете да използвате компютър, за да правите много неща, например да сърфирате в интернет, да гледате филми, да играете игри, да се справяте с работа и т.н. .
Ако някога сте загубили важни файлове поради срив на твърдия диск, прекарвайки много време в премахване на неприятен вирус или пържене на процесор, тъй като не сте почистили вентилатора, може би ясно знаете защо трябва да поддържате компютъра си.
Превенцията е по-добра от лечението! Ако отделите малко време за изпълнение на някои основни задачи по поддръжката на компютъра, можете не само да се уверите, че машината има оптимална производителност, но и да удължите живота на устройството. В противен случай няколкото минути, които не сте отделили за поддръжка на настолни компютри / лаптопи, могат да се превърнат в часове на ненужна работа в бъдеще.
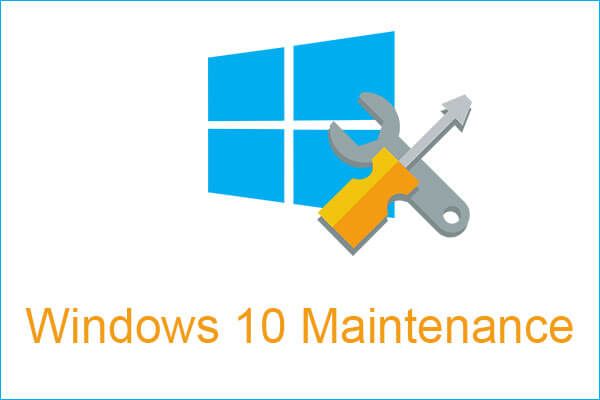 4 Жизненоважни задачи за поддръжка на Windows 10 за подобряване на работата на вашия компютър
4 Жизненоважни задачи за поддръжка на Windows 10 за подобряване на работата на вашия компютър Когато използвате компютъра си, е много важно да изпълните някои необходими задачи, за да накарате компютъра си да работи най-добре, както и да го защитите.
Прочетете ощеСега нека разгледаме стъпките за поддръжка на компютъра, които трябва да правите редовно, и как да ги правите ефективно. Първо, трябва да знаете неговите видове.
Видове компютърна поддръжка
Когато става въпрос за това как да се поддържа компютър, трябва да помислите за този случай: както хардуерът, така и софтуерът на вашия компютър трябва да се поддържат, тъй като те са важни и ще окажат решаващо влияние върху работата на системата. Така че, поддръжката на компютъра е свързана с тях.
Освен това има четири вида поддръжка на компютър и тук е всичко, което трябва да знаете за него.
1. Прогнозна поддръжка
Това се отнася до използването на диагностичен инструмент за предвиждане на възможни повреди и избягване на някои възможни проблеми. И един често срещан начин е наблюдението на вашата компютърна система и проверка дали тя работи правилно. Този инструмент може да контролира и информира за нивата на батерията, температурата на процесора и други функции.
2. Превантивна поддръжка
Този тип е често срещан и се провежда за предотвратяване на възможни повреди, подобряване на функцията на системата и удължаване на живота на различни компютърни компоненти. Превантивната поддръжка е полезна, тъй като може да открие слаби места в системата, да намали престоя на системата и да намали броя на ремонтите.
Превантивната поддръжка на софтуера обикновено включва сканиране и почистване чрез антивирусна програма, създаване на резервни копия, освобождаване на дисковото пространство и RAM . Превантивната поддръжка на хардуера трябва да се отнася до периодичното почистване на оборудването и неговите компоненти.
3. Коригираща поддръжка
Ако предишните два типа не работят и възникне проблем, трябва да извършите тази поддръжка. В допълнение към решаването на проблемите с неизправността, трябва да намерите причината и да предотвратите повторното й възникване.
4. Еволюционна поддръжка
Последният тип е да разработите системата на вашия компютър, за да може да работи по-ефективно. Този тип се отнася както за хардуер, така и за софтуер, така че можете да актуализирате Windows и да променяте различни части на компютъра за по-добра производителност.
Съвети за компютърна поддръжка
Сега вече ясно знаете подробното описание на видовете компютърна поддръжка. В следващата част ви се предлагат някои полезни съвети и всички те принадлежат към един от тези типове. Ето контролния списък за поддръжка на компютъра.
1. Почистете компютъра си
Ако прахът е на вашия компютър, това изглежда грубо и компютърът ще улавя топлина, намалявайки производителността и продължителността на живота си. Така че, можете да отворите кутията (за настолен компютър) и да издухате праха. Освен това използвайте влажна кърпа, за да избършете кутията. За настолен компютър не забравяйте монитора.
 Пълни решения за мониторинг, които не показват Windows Screen на цял екран
Пълни решения за мониторинг, които не показват Windows Screen на цял екран Вашият монитор не показва ли цял екран в Windows 10? Тази публикация ще ви преведе как лесно да разрешите този проблем, за да го направите на цял екран.
Прочетете ощеОсвен това прахът може да задръсти вашите охлаждащи вентилатори и клавиатура. Така че, вие също трябва да ги почистите. Полезен е контейнер със сгъстен въздух. Освен това не пренебрегвайте портовете и процепите на лаптоп и настолен компютър.
2. Не блокирайте отворите
Подобно на хората, машините също трябва да дишат. Така че, не блокирайте отвора, който има за цел да гарантира, че компютърът ви може да остане достатъчно хладен, за да работи правилно.
3. Пазете храната и напитките си далеч от компютрите
Не яжте и не пийте над лаптопа или настолния си компютър, тъй като последиците са сериозни. Например клавиатурата ви може да бъде унищожена след еднократно разливане или остатъци от храна да проникнат в корпуса на вашето устройство и да повредят вътрешните компоненти.
4. Не презареждайте батерията си
Не дръжте устройството си включено през цялото време. Това е така, защото ненужното зареждане може да забави регенеративната способност на батерията. А способността да задържате заряд може да отпадне година по-късно. Обикновено можете да направите настройка за вашия лаптоп, за да не се зарежда, когато достигне 20%.
Забележка: Понякога намирате компютърът ви е включен, но не се зарежда . Това се дължи на вашите настройки.5. Създайте резервно копие на вашите важни файлове и система
Като собственик на компютър, най-важното нещо, което можете да направите, е да архивирате важните данни, съхранени на вашия твърд диск. Този съвет също е жизненоважна част от редовната поддръжка на персонален компютър, тъй като неочаквана повреда на твърдия диск, сериозни компютърни проблеми, вируси и др. Могат да доведат до загуба на данни. Освен това системата също се срива и не може да се стартира.
По този начин създайте резервно копие сега.
Ако не знаете как да направите тази работа, можете да попитате нашия професионален, надежден и безплатен Софтуер за архивиране на компютър за помощ - MiniTool ShadowMaker.
Като универсален софтуер за архивиране, той е проектиран да архивира редовно операционната система Windows, файлове и папки, дискове и дялове. Поддържат се диференциално и инкрементално архивиране. Освен това, този софтуер може да реализира синхронизиране на файлове и клониране на диск.
Сега вземете MiniTool ShadowMaker Trial Edition, за да стартирате архивиране от следния бутон. Имайте предвид, че това издание ви дава само 30-дневен безплатен пробен период. За да го използвате през цялото време, вземете неговото Pro Edition от Магазин на MiniTool .
1. Стартирайте този софтуер.
2. Отидете на Архивиране страница, щракнете Източник и изберете файлове, които искате да архивирате.
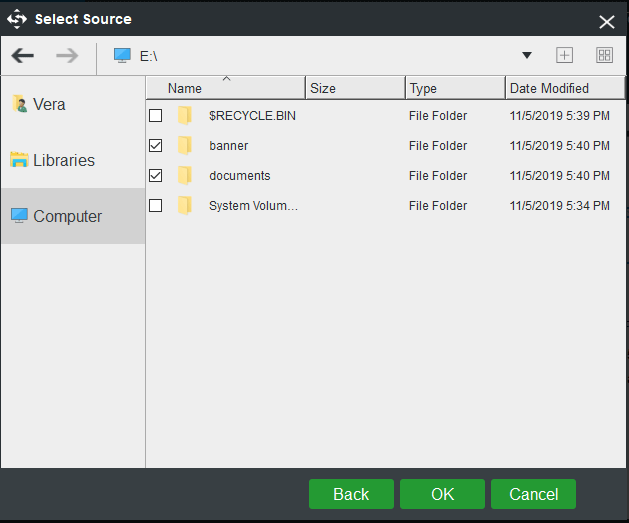
3. Щракнете Дестинация за да изберете целева пътека, която може да бъде USB флаш устройство, външен твърд диск, SSD и др.
4. Накрая щракнете Архивиране сега за незабавно стартиране на архивиране на файлове.
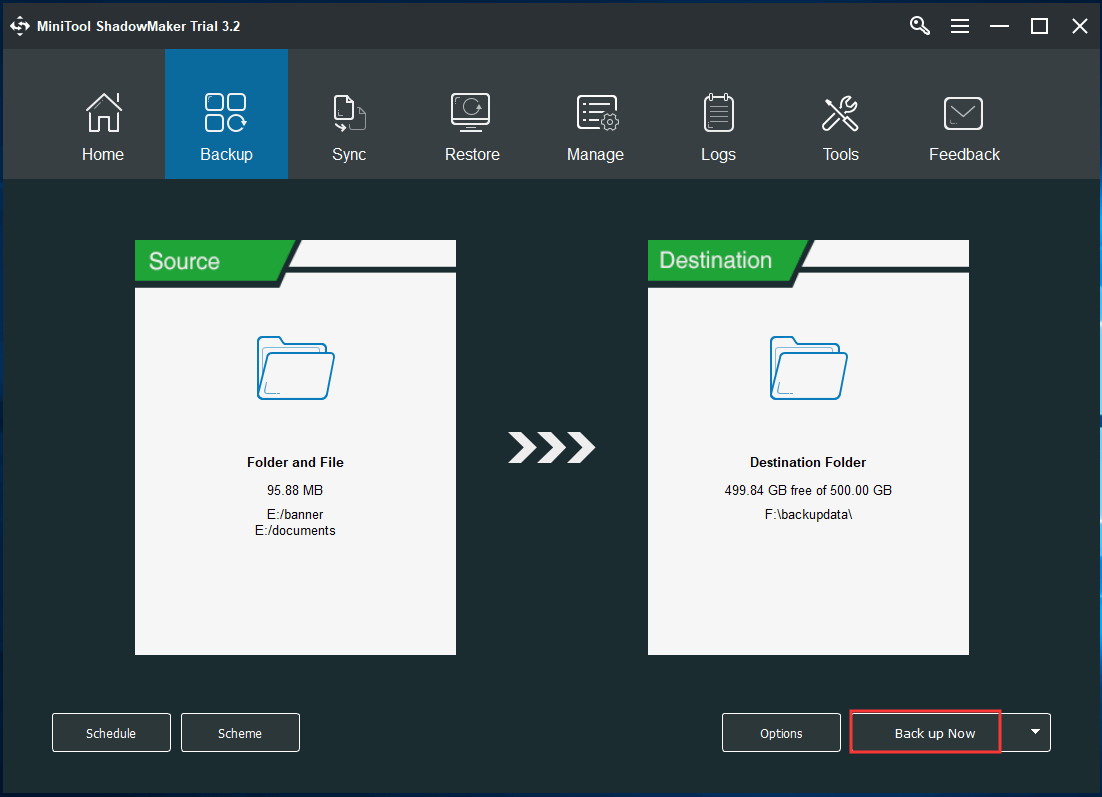
6. Редовно изпълнявайте антивирусни и сканиращи програми
Този съвет за поддръжка на компютъра трябва да се разбира, но ние все пак го казваме. Всеки компютър трябва да има конвенционален софтуер за защита от вируси и шпионски софтуер за наблюдение на системата за заплахи в реално време и да ги премахва, за да поддържа компютъра в безопасност.
В Windows 10 Windows Defender може да ви предложи предотвратяване на вируси и заплахи в реално време, защита на акаунта, защитна стена и мрежова защита и т.н.
Като алтернатива можете да инсталирате антивирусна програма или програма против зловреден софтуер на вашия компютър, например, Malwarebytes или Avast . Просто стартирайте такъв инструмент, за да извършите пълно сканиране за вируси, шпионски софтуер, злонамерен софтуер и т.н.
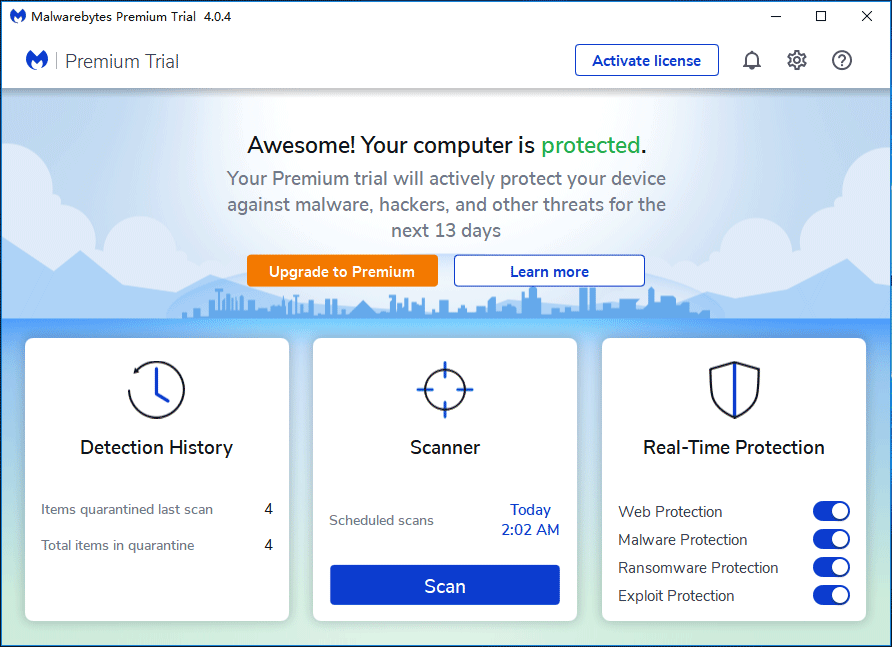
7. Винаги стартирайте вашата защитна стена
Защитна стена на Windows в операционната система е първата линия на защита срещу зловреден софтуер. Той може да филтрира част от информацията от интернет и да блокира инсталирането на потенциално вредни програми. Този инструмент винаги трябва да работи. Това е доста полезно, когато инсталирате нови приложения от източник на трета страна, различен от производителя или разработчика.
Просто отидете на Контролен панел , щракнете Защитна стена на Windows Defender> Включете или изключете защитната стена на Windows Defender и се уверете, че защитната стена е активирана.
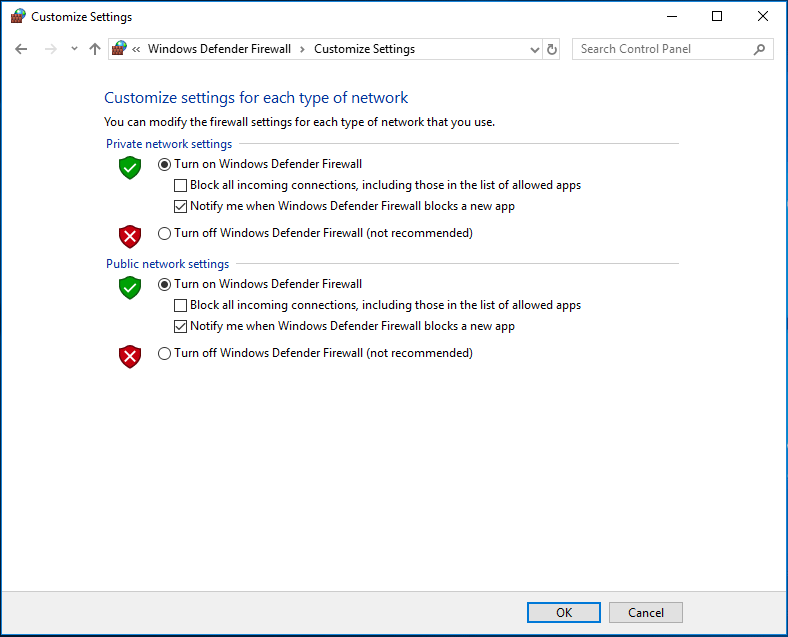
8. Деинсталирайте програми, които не използвате
Когато използвате компютър дълго време, може да сте инсталирали всякакви програми. Понякога може да забравите или да не осъзнаете, че сте ги инсталирали. Тези програми забавят компютъра ви с течение на времето и заемат много дисково пространство. Дори някои работят във фонов режим и изяждат системния ресурс.
Така че, трябва да деинсталирате ненужни програми. За да направите тази работа, отидете на Контролен панел> Програми и функции към списъка с приложения. След това щракнете с десния бутон върху всяка програма, за да изберете Деинсталирайте опция.
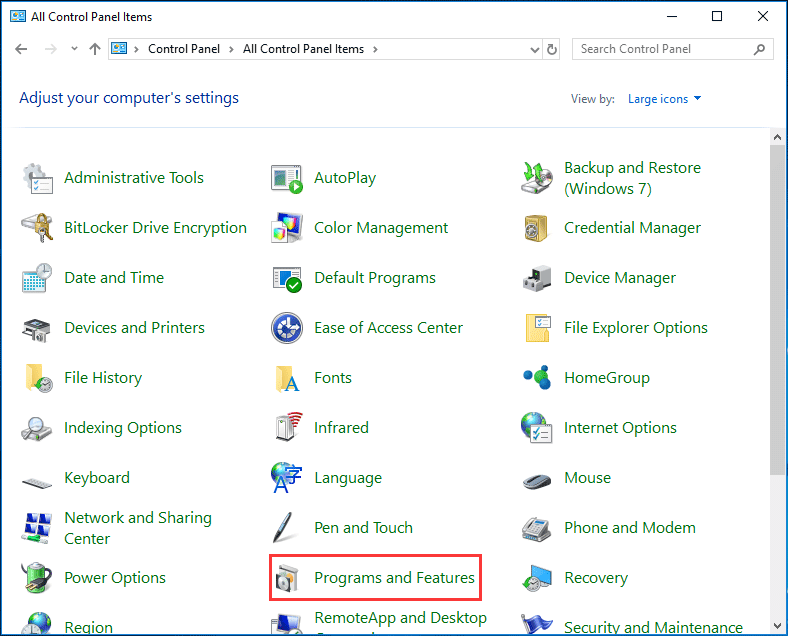
9. Актуализирайте системата и програмите на Windows
Един от най-добрите начини да се уверите, че вашият компютър е в най-доброто състояние е да поддържате операционната си система актуална. За Windows системата Microsoft винаги продължава да пуска актуализации и корекции за сигурност, за да подобри цялостното потребителско изживяване.
Може да отидеш до Актуализация на Windows , проверете за налични актуализации и рестартирайте компютъра, за да ги инсталирате. Освен това се уверете, че сте инсталирали най-новия софтуер за драйвери.
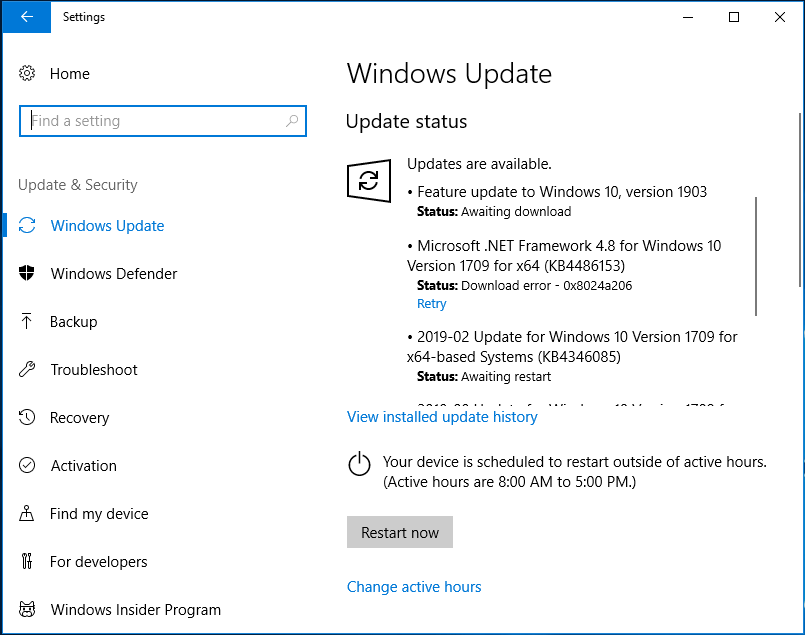
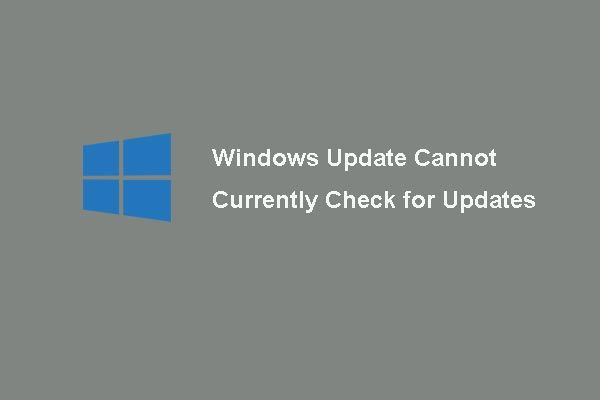 6 корекции за актуализация на Windows в момента не могат да проверяват за актуализации
6 корекции за актуализация на Windows в момента не могат да проверяват за актуализации Проблемен с проблема Актуализациите на Windows понастоящем не могат да проверят за актуализации? Тази публикация показва 4 решения за отстраняване на неуспешен проблем с актуализацията на Windows.
Прочетете ощеОсвен това трябва да актуализирате критични програми. Просто отидете на уебсайта на производителя и изтеглете най-новата версия на вашата програма, за да я инсталирате.
10. Почистете диска си
С течение на времето вашият компютър е изпълнен с голямо количество ненужна информация, включително временни файлове, миниатюри, уеб страници, стара инсталация на Windows и много други. Заема се много дисково пространство и компютърът може да се забави.
Почистването на вашия диск е отличен съвет за поддръжка на компютъра. В Windows можете да помолите Disk Cleanup за помощ. Ако използвате Windows 10, можете да отидете на Настройки> Система> Съхранение за изтриване на временни файлове.
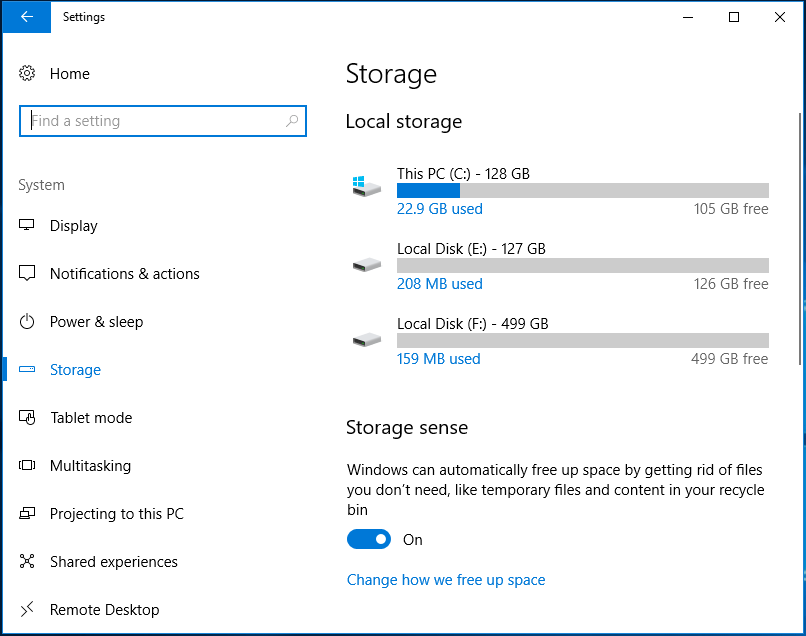
11. Използвайте инструмент за анализ на дисково пространство
За да поддържате компютъра си чист и без ненужни данни, е полезно да разберете какво има на вашия компютър. Инструмент за анализ на дисково пространство може да сканира вашия компютър и да ви покаже всички ваши данни.
Тук можете да използвате MiniTool Partition Wizard, тъй като той предлага функция, наречена Космически анализатор за да сканирате диска си, уведомете какво ви заема пространството и лесно и интуитивно покажете резултата.
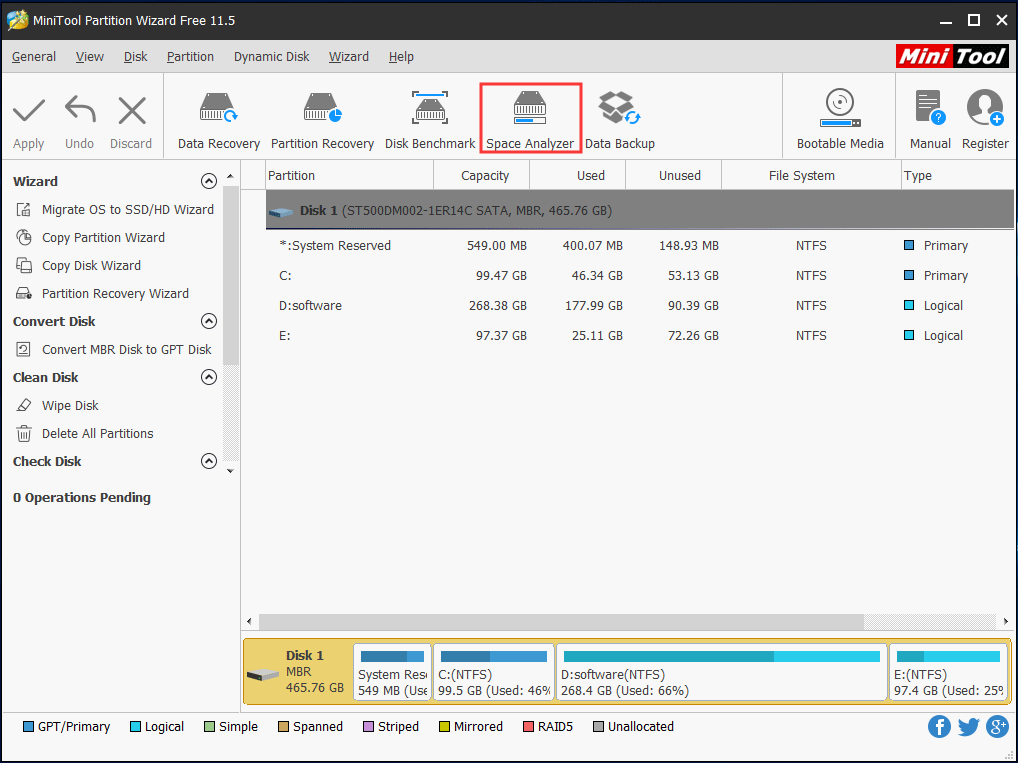
12. Почистете вашата компютърна система
За да сте сигурни, че компютърът ви остава бърз и без боклук, можете да използвате инструмент за почистване на компютър, за да почистите някои файлове като кеш, дневници, фрагменти, временни файлове и др. От системата на Windows, тъй като тези файлове могат да заемат много място, да причинят софтуерни грешки и забавете системата.
CCleaner е един от най-отличните инструменти за почистване на компютър и може да почиства чудесно нежеланите файлове.
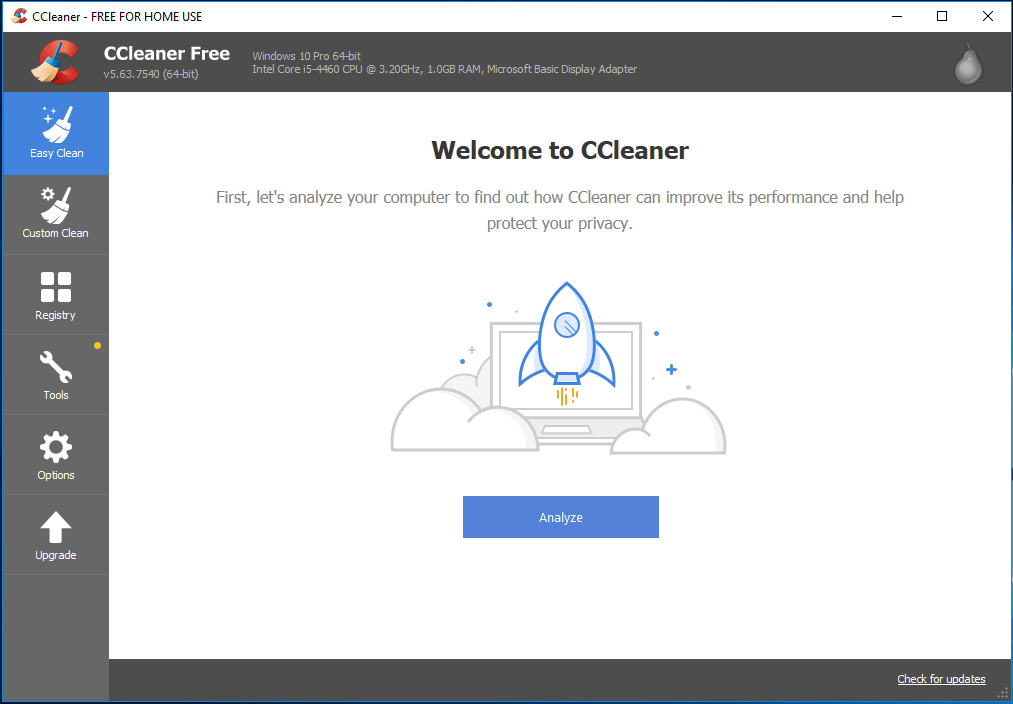
13. Използвайте CPU и GPU инструмент за наблюдение на температурата
Както е добре известно, Прегряване на компютър може да бъде наистина сериозен проблем, тъй като може да причини повреда на данните и трайна повреда на компонентите на компютъра. Във вашия компютър CPU и GPU са частите, които са лесни за отопление. Следенето на температурата ще ви помогне да ги охладите, ако е необходимо.
Така че, използването на CPU и GPU инструмент за наблюдение на температурата може да бъде добра стъпка за поддръжка на компютъра. Препоръчва се HWMonitor.
Бакшиш: В допълнение към тези съвети за поддръжка на компютъра има и някои други съвети, които можете да изпробвате - използвайте инструмент за мониторинг на здравословното състояние на твърдия диск като CrystalDiskInfo, освободете място С решенията за съхранение в облак изключете компютъра си правилно, бъдете внимателни с непознати WiFi мрежи и т.н.







![Клиентът на лигата не се отваря? Ето поправки, които можете да опитате. [Новини от MiniTool]](https://gov-civil-setubal.pt/img/minitool-news-center/11/is-league-client-not-opening.jpg)

![Как да възстановя изтрити игри в Windows 10? [Проблема решен]](https://gov-civil-setubal.pt/img/data-recovery/32/how-recover-deleted-games-windows-10.png)









