6 начина: Нулиране на устройството, Издаден е Device RaidPort0 [MiniTool News]
6 Ways Reset Device
Резюме:
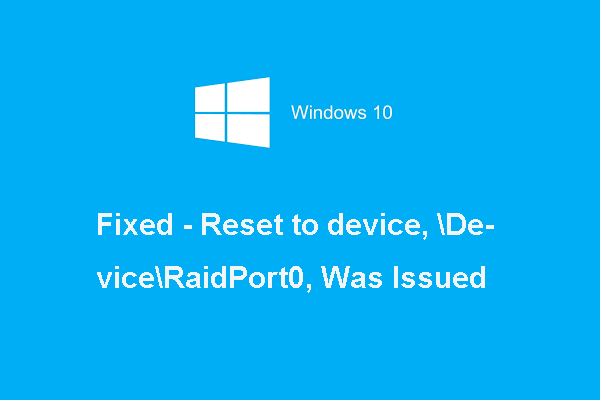
Какво причинява грешката Reset to device, Device RaidPort0, беше издадена? Как да коригирам нулирането на грешката към устройството на устройството е издаден raidport0? Тази публикация от MiniTool ще ви покаже 6 решения.
Какво причинява грешката при нулиране на устройство, Device RaidPort0 е издадена?
Ако компютърът ви обикновено замръзва, може да получите съобщението за грешка Reset to device, Device RaidPort0, е издадено. Този проблем често се появява на компютри с Windows или Windows сървъри.
Грешката при нулирането на устройството на устройството raidport00 е често причинена от конфигурациите за настройка на захранването на Windows, картите на SATA Controller или други причини.
Така че в следващия раздел ще ви покажем как да коригирате Reset to device device raidport0 е издадена грешка в Windows 10.
6 решения: Нулиране на устройство, издадено е Device RaidPort0
В тази част има 6 решения за отстраняване на грешката Reset to device, Device RaidPort0, беше издадена.
- Извършете проверка на системния файл
- Стартирайте сканиране на диска
- Регулирайте настройките на захранването
- Конфигурирайте настройките на плана за захранване
- Актуализирайте AHCI драйвер
- Изключете бързото стартиране
Сега ще ви покажем подробните решения едно по едно.
Решение 1. Извършете проверка на системния файл
Ако на компютъра ви има повредени системни файлове, може да срещнете грешката за нулиране на устройството на устройството е издаден raidport0.
Сега ето урокът.
Стъпка 1: Напишете Командния ред в полето за търсене на Windows и изберете най-подходящото. След това щракнете с десния бутон върху него, за да изберете Изпълни като администратор .
Стъпка 2: В прозореца на командния ред въведете sfc / scannow команда и удар Въведете продължавам.
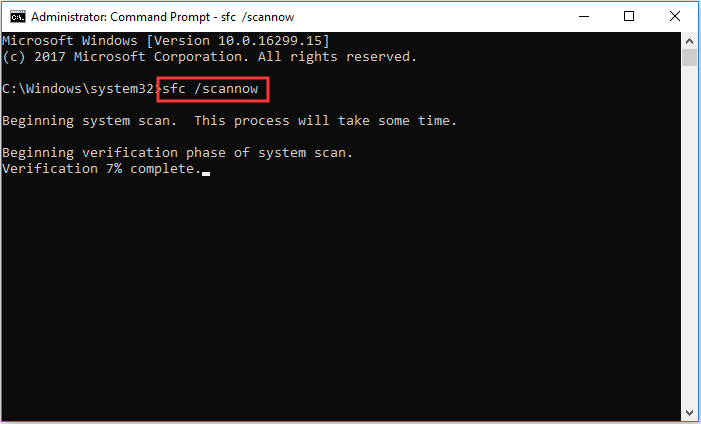
След това трябва да изчакате процесът да приключи. Моля, не затваряйте прозореца на командния ред, докато не видите 100% потвърждение на съобщението.
Свързана статия: Бързо поправяне - SFC Scannow не работи (фокус върху 2 случая)
Когато приключи, рестартирайте компютъра си и проверете дали грешката Reset to device, Device RaidPort0, е издадена, е разрешена.
Ако това решение не влезе в сила, опитайте следните решения.
Решение 2. Стартирайте сканиране на диска
Второто решение, което можете да опитате, е да стартирате сканиране на диска, за да проверите дали има такива лоши сектори на твърдия диск и ги поправете.
Сега ето урокът.
Стъпка 1: Отворете командния ред и го стартирайте като администратор.
Стъпка 2: Въведете командата chkdsk / r и удари Въведете продължавам.
Когато приключи, рестартирайте компютъра си и проверете дали грешката Reset to device, Device RaidPort0 е издадена е решена.
Решение 3. Регулирайте настройките на захранването
Като цяло, коригирането на настройките на захранването е в състояние да коригира нулирането на грешката към устройството на устройството е издаден raidport0 Ако срещнете същия проблем, опитайте това решение.
Сега ето урокът.
Забележка: Архивирайте ключа на редактора на системния регистър преди да продължите напред.Стъпка 1: Натиснете Windows ключ и R ключ заедно, за да се отвори Бягай , след което въведете regedit в полето и щракнете Добре продължавам.
Стъпка 2: В Редактор на регистъра прозорец, отидете до следната папка.
Компютър HKEY_LOCAL_MACHINE SYSTEM CurrentControlSet Control Power PowerSettings 012ee47-9041-4b5d-9b77-535fba8b1442 0b2d69d7-a2a1-449c-9680-f91c70521c60
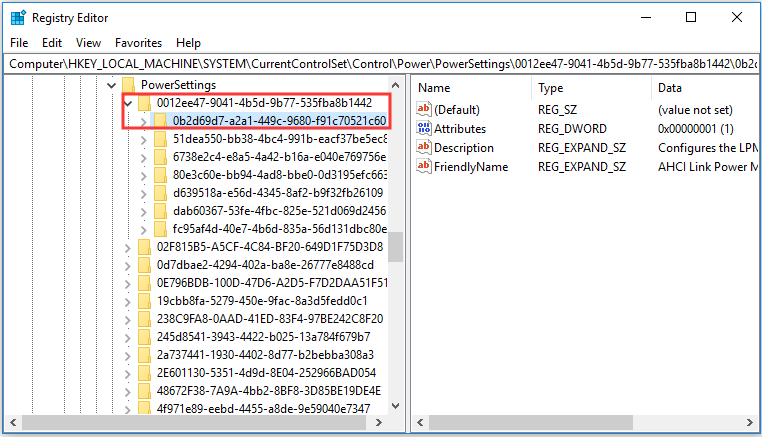
Стъпка 3: Щракнете двукратно Атрибути и променете данните за стойността му на 2. След това натиснете Добре продължавам.
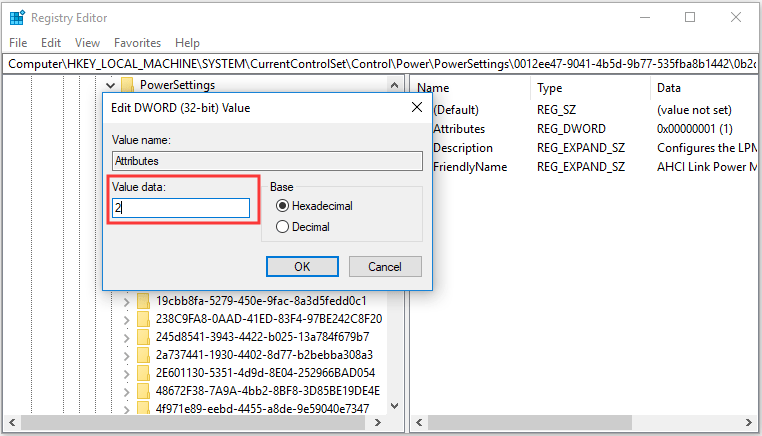
Стъпка 4: След това отидете на HKEY_LOCAL_MACHINE SYSTEM CurrentControlSet Control Power PowerSettings 012ee47-9041-4b5d-9b77-535fba8b1442 dab60367-53fe-4fbc-825e-521d069d2456 .
Стъпка 5: Щракнете двукратно върху Приписано и променете данните за стойността му на 2. След това излезте от прозореца на редактора на системния регистър.
Стъпка 6: Отворете Бягай отново и въведете powercfg.cpl в полето и щракнете Добре продължавам.
Стъпка 7: В изскачащия прозорец щракнете Променете настройките на плана и промяна на разширените настройки на захранването продължавам.
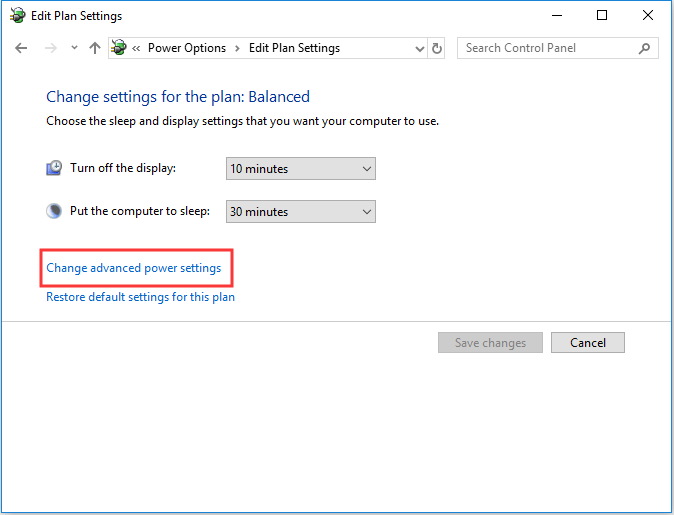
Стъпка 8: Щракнете двукратно Твърд диск за да го разширите.
Стъпка 9: Щракнете двукратно AHCI Link Управление на захранването - HIPM / DIPM и превключете и двете си На батерия и Включен в опции за Активен .
Стъпка 10: Щракнете двукратно AHCI Link Управление на захранването - адаптивно и превключете На батерия и Включен в настройките към 0 .
Стъпка 11: Щракнете двукратно Изключете твърдия диск след и променете На батерия да се Никога .
Стъпка 12: След това щракнете Приложи и Добре за да потвърдите промените.
След това рестартирайте компютъра, за да проверите дали грешката Reset to device, Device RaidPort0, е била разрешена.
Решение 4. Конфигурирайте настройките на плана за захранване
Четвъртото решение, което можете да опитате, е да конфигурирате настройките на плана за захранване.
Сега ето урокът.
Стъпка 1: Отворете прозореца на опциите за захранване, както е посочен по-горе.
Стъпка 2: Променете плана за захранване на Висока производителност . Тогава PCI Express ще бъде конфигуриран да изключен.
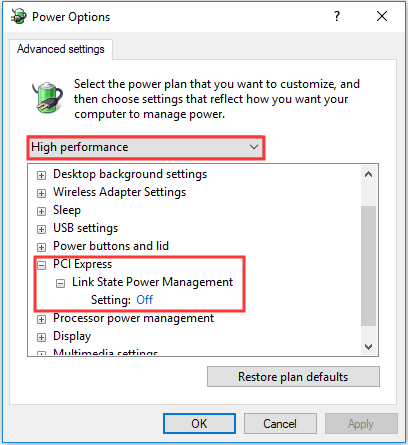
Когато приключи, рестартирайте компютъра си и проверете дали проблемът е Reset to device. Device RaidPort0 е издаден е решен.
Решение 5. Актуализирайте AHCI драйвер
За да разрешите грешката при нулиране на устройството на устройството е издаден raidport0 Windows 10, можете да опитате да актуализирате драйвера AHCI.
Сега ето урокът.
Стъпка 1: Натиснете Windows ключ и R ключ заедно, за да се отвори Бягай диалогов прозорец, след това въведете devmgmt.msc в полето и щракнете Добре продължавам.
Стъпка 2: В изскачащия прозорец разгънете IDE ATA / ATAPI контролери и изберете контролера AHCI. След това щракнете с десния бутон върху него, за да изберете Актуализирайте драйвера продължавам.
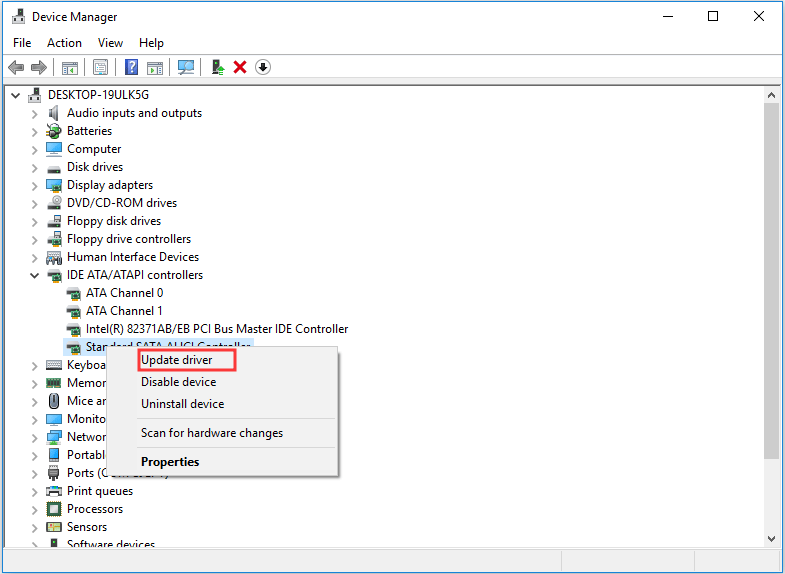
Стъпка 3: В изскачащия прозорец щракнете Търсете автоматично софтуер за актуализиране на драйвери продължавам.
След това можете да следвате инструкциите, за да продължите. Когато приключи, можете да рестартирате компютъра си, за да проверите дали проблемът Reset to device, Device RaidPort0, е издаден, е разрешен.
Решение 6. Изключете бързото стартиране
Последното решение, което можете да опитате, е да изключите бързото стартиране.
Сега ето урокът.
Стъпка 1: Натиснете Windows ключ и R ключ заедно, за да се отвори Бягай , след което въведете powercfg.cpl в полето и щракнете Добре продължавам.
Стъпка 2: В изскачащия прозорец щракнете Изберете какво прави бутонът за захранване .
Стъпка 3: Изберете Променете настройките, които понастоящем не са налични продължавам.
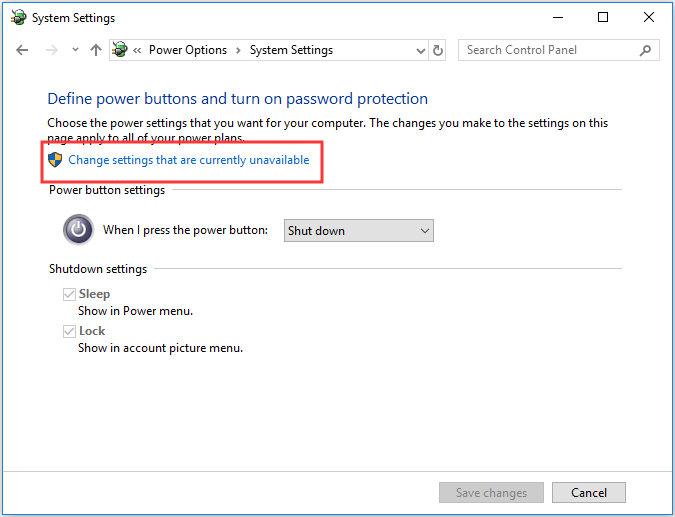
Стъпка 3: Премахнете отметката от опцията Включете бързото стартиране .
Когато приключи, рестартирайте компютъра си и проверете дали грешката Reset to device, Device RaidPort0, е издадена, е разрешена.
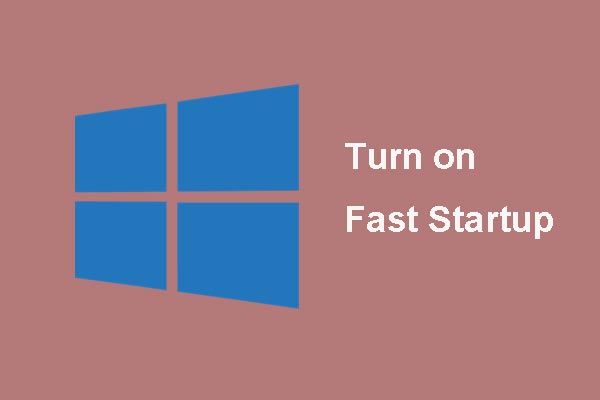 Какво представлява режимът „Бързо стартиране“ и как да го активирам или деактивирам?
Какво представлява режимът „Бързо стартиране“ и как да го активирам или деактивирам? Ако знаете малко за прозореца за бързо стартиране 10 преди, тази статия ще ви отведе подробно, за да научите за него и ще ви научи как да го активирате и деактивирате.
Прочетете ощеЗаключителни думи
В обобщение, тази публикация представи 6 начина за коригиране на Reset to device, Device RaidPort0, беше издадена грешка. Ако имате по-добро решение за отстраняване на тази грешка, моля, споделете я в зоната за коментари.




![Как да видите изтрити туитове? Следвайте ръководството по-долу! [Новини от MiniTool]](https://gov-civil-setubal.pt/img/minitool-news-center/80/how-see-deleted-tweets.jpg)
![Как да коригирате грешката при инсталиране 0x80070103 в Windows 11? [8 начина]](https://gov-civil-setubal.pt/img/backup-tips/19/how-fix-install-error-0x80070103-windows-11.png)
![Как да коригирам грешката 0x8009002d в Windows 10/8/7 [Новини на MiniTool]](https://gov-civil-setubal.pt/img/minitool-news-center/65/how-fix-0x8009002d-error-windows-10-8-7.png)




![[Пълно ръководство] Коригиране на код за грешка 403 Roblox – Достъпът е отказан](https://gov-civil-setubal.pt/img/news/8D/full-guide-fix-error-code-403-roblox-access-is-denied-1.png)

![3 ефективни решения за възстановяване на Safari отметки на iPad [MiniTool Tips]](https://gov-civil-setubal.pt/img/ios-file-recovery-tips/90/3-effective-solutions-restore-safari-bookmarks-ipad.jpg)




![Fix лентата на задачите няма да се скрие в цял екран Windows 10 (6 съвета) [MiniTool News]](https://gov-civil-setubal.pt/img/minitool-news-center/15/fix-taskbar-won-t-hide-fullscreen-windows-10.png)
