Ръководство за това как да управлявате Windows Defender с PowerShell
Guide On How To Manage Windows Defender With Powershell
Windows Defender е антивирусна програма, която е вградена в операционната система Windows. Ето този урок на Миниинструмент ще ви преведе как да управлявате Windows Defender с командния ред на PowerShell. Ще научите как да проверявате състоянието на антивирусната програма, да изпълнявате бързо/пълно сканиране, да активирате/деактивирате защитата в реално време и т.н. с командите на Windows Defender PowerShell.Общ преглед на Windows Defender и PowerShell
Windows Defender е антивирусният софтуер по подразбиране в Windows, разработен от Microsoft. Използва се за сканиране на вашия компютър за вируси, злонамерен софтуер или други заплахи и след това да ги премахне, за да защити вашето устройство. PowerShell е инструмент, използван за управление на компютърни задачи. Например можете използвайте PowerShell, за да изпразните кошчето , използвайте PowerShell, за да проверите дали файлът съществува , и още.
В тази статия ще ви покажем как да управлявате Windows Defender с PowerShell. Продължете да четете, за да получите конкретни командни редове.
Как да управлявате Windows Defender с PowerShell
Проверете дали Windows Defender е активиран
Първо ще ви покажем как да проверите текущото състояние на Windows Defender с помощта на PowerShell.
Стъпка 1. Въведете в полето за търсене на Windows PowerShell и след това изберете Стартирайте като администратор под Windows PowerShell в десния прозорец.
Стъпка 2. Ако се появи прозорец на UAC, щракнете върху да опция за продължаване.
Стъпка 3. В прозореца на командния ред въведете Get-MpComputerStatus и натиснете Въведете .
Стъпка 4. В новия прозорец, ако стойността на Антивирусна програма е активирана е вярно , това означава, че антивирусната програма Windows Defender работи. Ако Антивирусна програма е активирана състояние показва като Невярно , това показва, че Windows Defender е деактивиран.

Активиране/деактивиране на PowerShell за защита в реално време на Windows Defender
След изпълнение на горния команден ред, в допълнение към състоянието на Windows Defender, ще се покаже много друга информация за този антивирусен софтуер, включително състоянието на защитата в реално време.
Ако защитата в реално време е деактивирана и искате да я активирате, можете да изпълните този команден ред:
Set-MpPreference -DisableRealtimeMonitoring $false
Командният ред за деактивиране на антивирусната защита в реално време на Windows Defender е:
Set-MpPreference -DisableRealtimeMonitoring $true
Стартирайте Бързо сканиране/Пълно сканиране/Персонализирано сканиране/Офлайн сканиране
Тук можете да видите как да извършите бързо/пълно/персонализирано/офлайн сканиране с помощта на команди на Windows Defender PowerShell.
Бързо сканиране:
Въведете тази команда: Start-MpScan -ScanType QuickScan в прозореца на командния ред и натиснете Въведете . След това ще започне бързо сканиране.
Пълно сканиране:
За да извършите пълно сканиране за вируси, трябва да изпълните този команден ред: Старт-MpScan -ScanType Пълно сканиране .
Персонализирано сканиране:
Windows Defender ви позволява да изберете конкретни дискове или местоположения за проверка за вируси. Тук можете да видите как да изпълните тази задача чрез PowerShell.
Първо потвърдете местоположението/устройството, което искате да сканирате.
Второ, тип Start-MpScan -ScanType CustomScan -ScanPath път на местоположението на файла и натиснете Въведете . Трябва да замените път на местоположението на файла с действителната директория. Например можете да пишете Start-MpScan -ScanType CustomScan -ScanPath C:\Users\username\Documents и натиснете Въведете за сканиране на папката Документи. Не забравяйте да замените потребителско име с действителния.
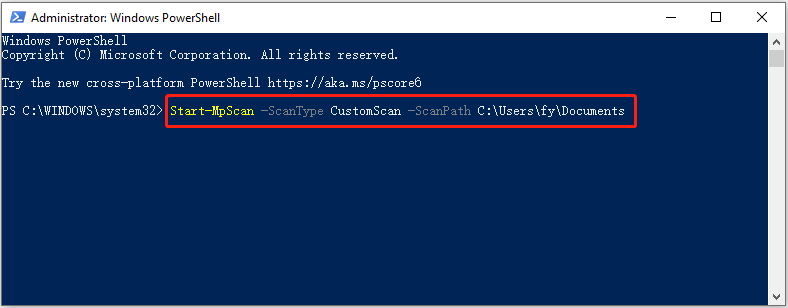
Офлайн сканиране:
Windows Defender ви предоставя офлайн сканиране опция, която ви помага да откриете и премахнете устойчив злонамерен софтуер или вируси. Това сканиране се изпълнява извън ядрото на Windows, за да може да инспектира и почисти вашата система по-задълбочено.
Съвети: Преди да изпълните командния ред за извършване на офлайн сканиране, трябва да се уверите, че всички ваши отворени работи са запазени. Изпълнението на офлайн сканиране изисква рестартиране на компютъра.Вход Стартирайте-MpWDOScan и натиснете Въведете за да започнете сканиране за вируси офлайн.
Това е всичко за това как да управлявате Windows Defender с PowerShell.
Препоръчителен софтуер за възстановяване на данни на Windows:
Има много случаи на загуба на данни поради вирусна инфекция. Някои вируси могат директно да изтрият файлове на вашия компютър, докато други могат да повредят файловата система на твърдия диск, правейки файловете недостъпни или нечетими. Ако срещнете такава ситуация и загубите вашите файлове, можете да използвате MiniTool Power Data Recovery за възстановяване на изтрити файлове.
Безплатното издание на този софтуер за възстановяване на данни поддържа безплатно възстановяване на 1 GB документи, снимки, видеоклипове, аудио, имейли и др. Можете да го изтеглите и да опитате.
MiniTool Power Data Recovery Безплатно Щракнете за изтегляне 100% Чисто и безопасно
Долен ред
Как да управлявате Windows Defender с PowerShell? Сега трябва да знаете командните редове, за да проверите състоянието на Windows Defender, да активирате/деактивирате защитата в реално време и да стартирате различни типове сканирания за вируси.

![Как да възстановя данните от повредения вътрешен твърд диск Ръководство [MiniTool Съвети]](https://gov-civil-setubal.pt/img/data-recovery-tips/61/how-recover-data-from-corrupted-internal-hard-drive-guide.png)
![Как да изтеглите Internet Download Manager, инсталирате и използвате IDM [MiniTool Съвети]](https://gov-civil-setubal.pt/img/news/F3/how-to-download-internet-download-manager-install-use-idm-minitool-tips-1.png)




![Отстранена: Грешка при зареждането на медиен файл не можа да бъде възпроизведена в Chrome [MiniTool News]](https://gov-civil-setubal.pt/img/minitool-news-center/19/fixed-error-loading-media-file-could-not-be-played-chrome.png)



![Какво представлява папката SysWOW64 и трябва ли да я изтрия? [Новини от MiniTool]](https://gov-civil-setubal.pt/img/minitool-news-center/41/what-is-syswow64-folder.png)
![[Пълно ръководство] - Как да използвате Net User Command на Windows 11 10?](https://gov-civil-setubal.pt/img/news/0D/full-guide-how-to-use-net-user-command-on-windows-11-10-1.png)
![Как лесно да възстановите данните за Android без root? [MiniTool Съвети]](https://gov-civil-setubal.pt/img/android-file-recovery-tips/02/how-do-android-data-recovery-without-root-easily.jpg)

![Най-добрата алтернатива на инструмента за миграция на потребителски състояния Windows 10/8/7 [MiniTool Tips]](https://gov-civil-setubal.pt/img/backup-tips/42/best-alternative-user-state-migration-tool-windows-10-8-7.jpg)



