Как да принудите да напуснете на компютър | Принудително затворете приложението Windows 10 по 3 начина [MiniTool News]
How Force Quit Pc Force Quit App Windows 10 3 Ways
Резюме:
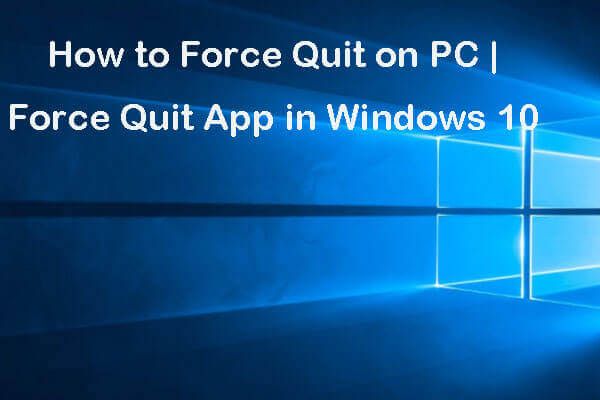
Опитайте се да затворите програма, която не реагира, на компютър с Windows 10, като щракнете върху иконата X Close, но тя не работи? Проверете трите начина в този урок за принудително излизане от приложение на компютър. Ако търсите решения за възстановяване на данни, възстановяване и възстановяване на системата, управление на дялове на твърдия диск. Софтуер MiniTool предоставя всички свързани инструменти.
- Как да принудите да напуснете програма на компютър?
- Как да принудя да напусна замразена програма в Windows?
- Как мога принудително затваряне на програма в Windows 10?
Понякога може да срещнете приложения, които замръзват и да не реагират на вашия компютър с Windows 10, а това също прави компютъра ви сривен и неработещ.
Как да принудите да напуснете компютъра? Тази публикация предоставя 3 начина да ви помогне да принудите проблемните приложения да се изключат в Windows 10.
Как да принудите да напуснете на компютър - 3 начина
Начин 1. Принудително напускане на Windows чрез диспечера на задачите
Първият начин, който можете да използвате за принудително затваряне на замразени програми на компютър, е да използвате диспечера на задачите на Windows.
Етап 1. Можете да натиснете Ctrl + Shift + Esc клавишна комбинация за отваряне на диспечера на задачите в Windows 10. Може да се наложи да щракнете Повече информация за да проверите целия списък на работещите процеси на компютър.
Стъпка 2. Намерете програмата, която не реагира, в прозореца на диспечера на задачите, като натиснете Процес раздел. Щракнете с десния бутон върху него и изберете Последна задача за да го затворите насила.
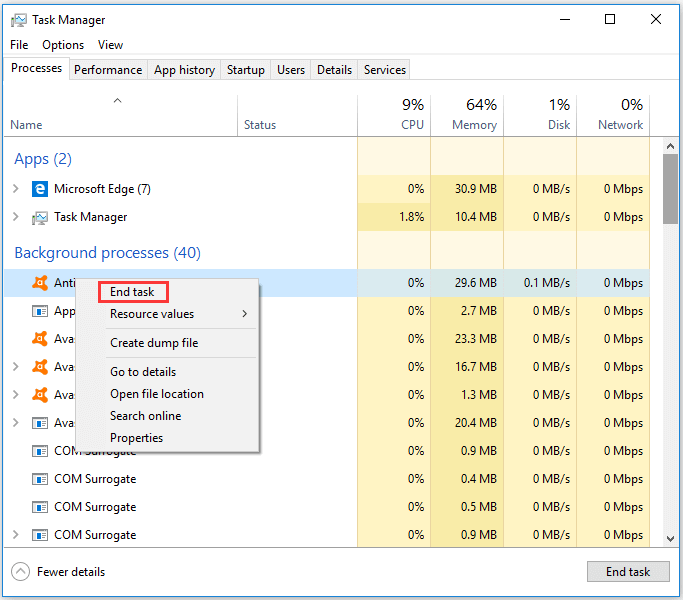
Начин 2. Принудително напускане на пряк път за Windows 10 (Alt + F4)
Друг лесен трик за принудително напускане на програма, която не реагира, в компютър с Windows 10 е клавишната комбинация Alt + F4.
Етап 1. Можете да щракнете и да изберете програмата, която искате да принудите да напуснете, за да я превърнете в текущ активен прозорец.
Стъпка 2. След това можете да натиснете Alt + F4 на клавиатурата едновременно, за да принудите да излезете от приложението на компютър.
Понякога Alt + F4 може да не помогне. Ако не работи, можете да опитате други начини за принудително излизане от Windows.
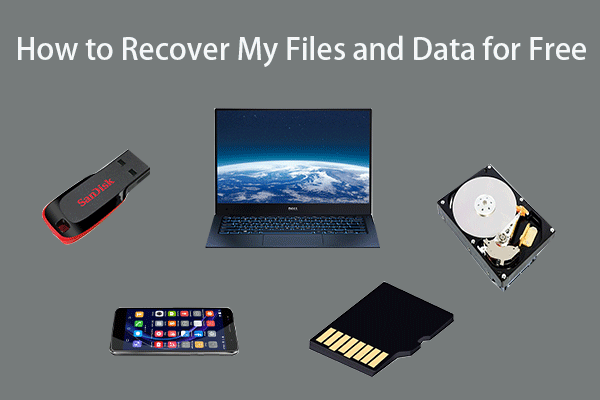 Как да възстановя безплатно моите файлове / данни в 3 стъпки [23 често задавани въпроси + решения]
Как да възстановя безплатно моите файлове / данни в 3 стъпки [23 често задавани въпроси + решения] Лесни 3 стъпки за бързо възстановяване на моите файлове / данни безплатно с най-добрия безплатен софтуер за възстановяване на файлове. Включени са 23 често задавани въпроси и решения за това как да възстановя своите файлове и загубени данни.
Прочетете ощеНачин 3. Принудително затворете Windows 10 Frozen Programs с Taskkill
Последният начин да ви помогне да принудите да напуснете компютър, който не реагира на приложения като Microsoft Word, е чрез командата Taskkill.
Етап 1. Ти трябва да отворете командния ред Windows 10 първо. Можете да натиснете Windows + R за да отворите диалоговия прозорец за изпълнение на Windows. Тип cmd в Run и натиснете Въведете ключ за отваряне на прозореца на командния ред.
Стъпка 2. След това можете да пишете списък със задачи в прозореца на командния ред и натиснете Въведете за да изброите всички изпълнявани в момента приложения и задачи на вашия компютър с Windows 10.
Стъпка 3. Проверете името на програмата, която не реагира, в списъка. Тип taskkill / im program_name.exe , и удари Въведете за да принудите всяко приложение за компютър. Например, за да напуснете Word в Windows 10, можете да въведете taskkill / im word.exe , и удари Въведете за да го затворите.
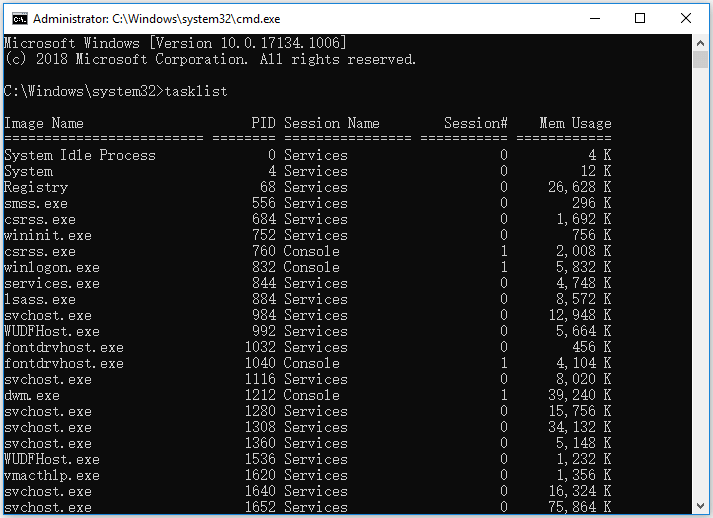
Присъда
Ако някои приложения не реагират на вашия компютър с Windows 10, можете да изпробвате трите начина по-горе, за да принудите да излезете от замразените програми на Windows 10. Моля, имайте предвид, че принудителното излизане от компютърни програми може да загуби незаписаните промени, така че бъдете внимателни.
За да възстановите изгубени или окончателно изтрити файлове на компютър Widows 10, можете да опитате Възстановяване на данни с мощност MiniTool - професионален безплатен софтуер за възстановяване на данни ви позволява да възстановите данни от твърд диск на компютър, външен твърд диск, SSD, USB ( възстановяване на данни на писалка ), SD карта и др. В 3 прости стъпки. 100% чист безплатен софтуер.
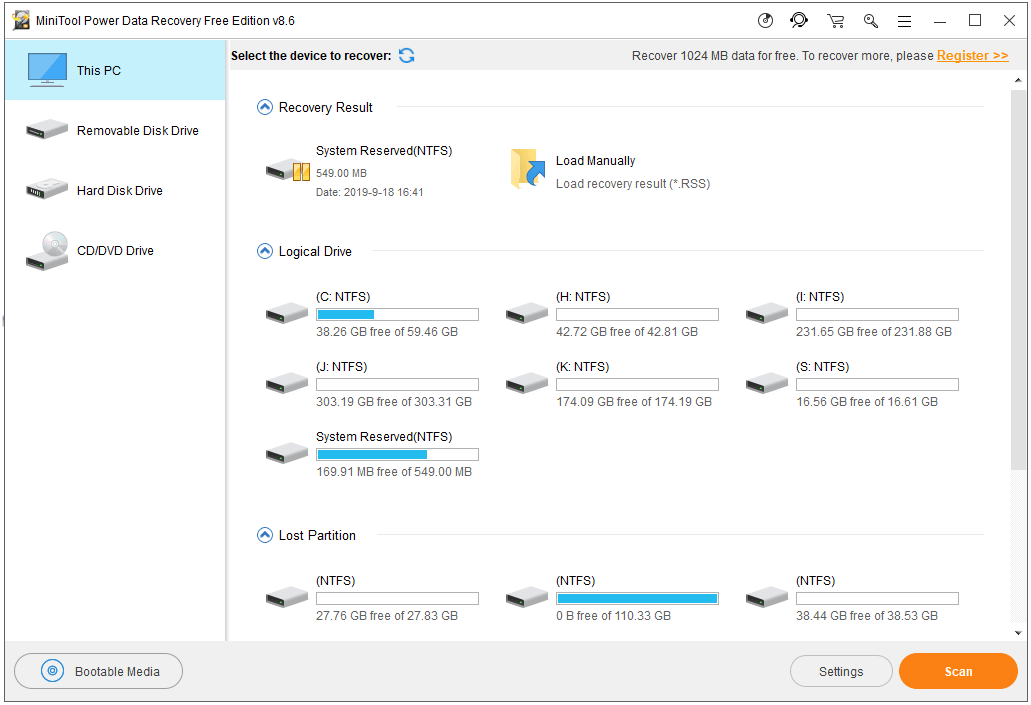
![[Общ преглед] Устройство за човешки интерфейс – определение и примери](https://gov-civil-setubal.pt/img/knowledge-base/37/human-interface-device-definition.png)



![Как да деактивирате новини и интереси в Windows 11 Widget? [4 начина]](https://gov-civil-setubal.pt/img/news/66/how-disable-news.png)

![Как да инсталирам актуализация на PS4 от USB? [Ръководство стъпка по стъпка] [MiniTool Съвети]](https://gov-civil-setubal.pt/img/disk-partition-tips/52/how-do-i-install-ps4-update-from-usb.jpg)


![Дата на издаване на Windows 11: Очаквано публично издание в края на 2021 г. [MiniTool News]](https://gov-civil-setubal.pt/img/minitool-news-center/58/windows-11-release-date.png)
![Как да премахна рекламен софтуер от Windows 10? Следвайте Ръководството! [Новини от MiniTool]](https://gov-civil-setubal.pt/img/minitool-news-center/56/how-remove-adware-from-windows-10.png)


![Как да възстановите файлове с помощта на CMD: Крайно ръководство за потребителя [MiniTool Tips]](https://gov-civil-setubal.pt/img/data-recovery-tips/29/how-recover-files-using-cmd.jpg)


![Как да поправим RAW SD карта или външно устройство: Ultimate Solution 2021 [MiniTool Tips]](https://gov-civil-setubal.pt/img/disk-partition-tips/85/how-fix-raw-sd-card.jpg)
![Контролерът Sons Of The Forest не работи на Windows10 11 [Коригиран]](https://gov-civil-setubal.pt/img/news/66/sons-of-the-forest-controller-not-working-on-windows10-11-fixed-1.png)
![Пълно ръководство за отстраняване на проблема „Dell SupportAssist Not Working“ [MiniTool News]](https://gov-civil-setubal.pt/img/minitool-news-center/23/full-guide-fix-dell-supportassist-not-working-issue.jpg)
