[3 начина] Как да използвате контролера като мишка и клавиатура?
How Use Controller
Тази статия, описана от официалната уеб страница на MiniTool, основно ви учи как да използвате контролери за игри като компютърна мишка и клавиатура, включително Microsoft Xbox, Sony PlayStation, DualShock, Nintendo Switch, Wii U и др.На тази страница:- #1 Как да използвате Steam Controller като мишка?
- #2 Как да използвате контролера като мишка от Controller Companion или InputMapper?
- #3 Как да използвате контролер като мишка с Gopher360?
- Други програми за емулиране на Game Controller като мишка
С развитието на телевизията и приложението на технологията 4K много играчи избират да играят компютърни игри на своя голям 4K телевизор. В такава ситуация, ако обърнат контролера си за игра ( Xbox Series X|S , Xbox One, Xbox 360, PS5, PS4, PS3, DS4, Switch, Wii U и др.) в компютърна мишка, докато играят на телевизора, те могат да се наслаждават повече на играта си.
Тогава как да използвате контролера за игри като мишка и клавиатура? Като цяло трябва да разчитате на услуги на трети страни като Steam, Controller Companion, Gopher360 и InputMapper.
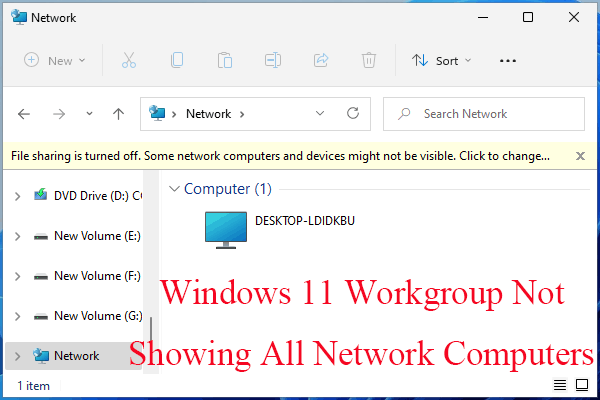 Коригирайте работната група на Windows 11, която не показва всички компютри в мрежата
Коригирайте работната група на Windows 11, която не показва всички компютри в мрежатаКак да решим проблема с работната група на Windows 11, която не показва всички компютри в мрежата? Тази статия предлага 11 възможни решения за вас!
Прочетете още#1 Как да използвате Steam Controller като мишка?
Steam е вграден Режим Голяма картина е предназначен за игра на компютърни игри на телевизионния екран. Той ви дава интерфейс, в който можете да навигирате с контролер, геймпад или стик за игри. Ако сте инсталирали Steam на компютъра си за игри, вече имате тази функция.
Steam позволява някои преки пътища, известни като Chords – комбинации от бутони на вашия геймпад, които се свързват с определени функции на вашия компютър.
Прочетете също: Как да коригирам контролера, който не открива Steam? [5 прости начина]Използвайте контролера Xbox One като мишка
Да вземем за пример контролера Xbox One. Ако имате свързан контролер Xbox 1, можете да натиснете и задържите бутона Xbox, докато движите десния стик, за да преместите показалеца на мишката; задръжте бутона Xbox и натиснете десния спусък, за да щракнете; задръжте бутона Xbox и натиснете левия спусък, за да щракнете с десния бутон.
Ако искате да използвате контролера като мишка за повече от няколко произволни кликвания, може да се наложи да активирате пълната поддръжка на контролера на работния плот. За да постигнете това, следвайте стъпките по-долу.
- В Steam отидете на Настройки > Контролер > Общи настройки на контролера .
- Изберете вашата опция за поддръжка на конфигурация на контролера, PlayStation, Xbox, Switch Pro или Generic.
- Сега трябва да можете да движите мишката си с десния стик на вашия контролер.
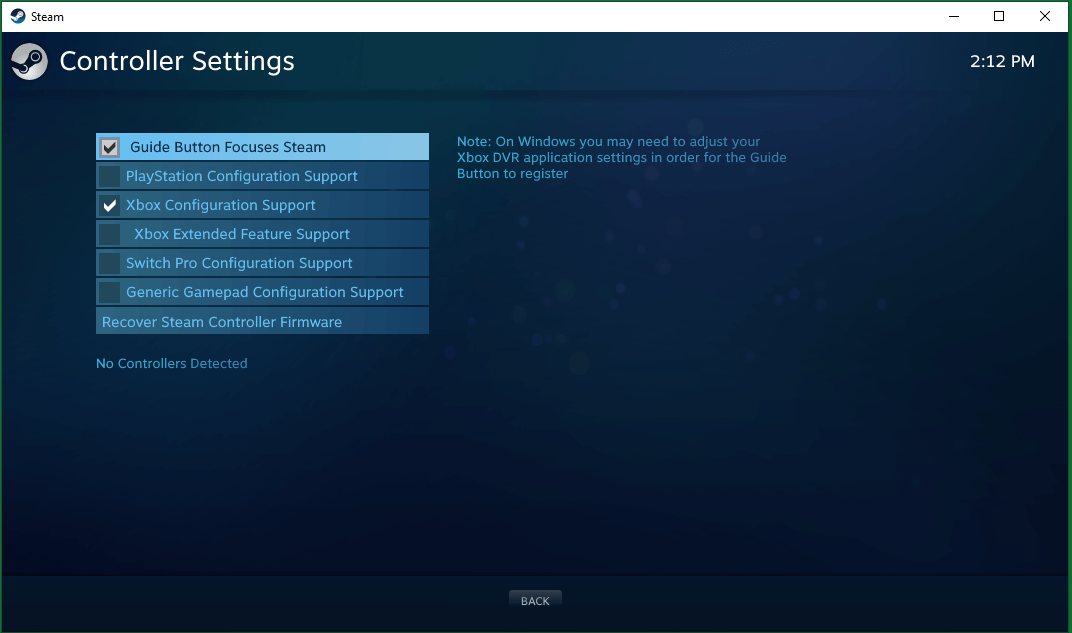
Върнете се към страницата на контролера на настройките на Steam, можете да щракнете върху КОНФИГУРАЦИЯ НА ДЕСКОП бутон, за да персонализирате кои бутони емулират кои клавиши на клавиатурата.
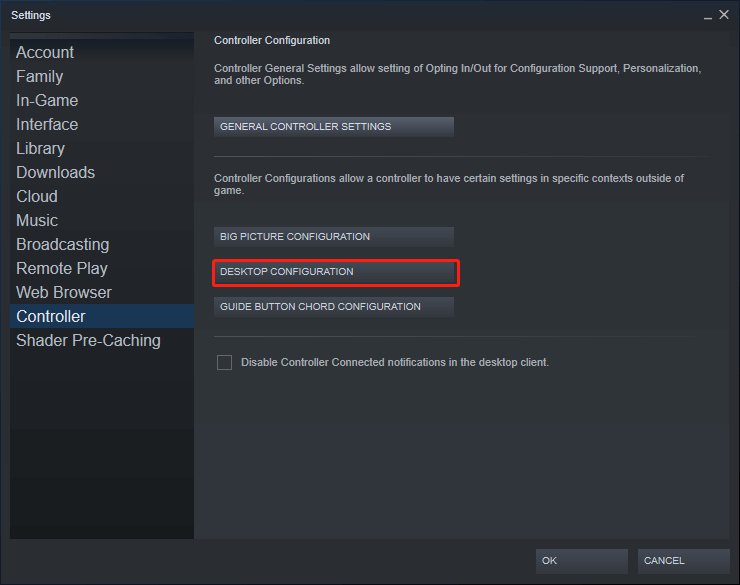
Недостатъци при използването на Steam Controller като мишка
Ако стартирате игра от Steam, клиентът автоматично ще деактивира функцията геймпад като мишка, докато сте в играта. По този начин играта ще третира вашия контролер като мишка с всички негови клавишни връзки по подразбиране. И все пак, ако стартирате игра извън Steam, контролерът ви пак ще бъде разпознат като мишка и контролите ви няма да работят правилно.
За да коригирате този проблем, можете да добавите тези игри, които не са Steam, към вашата Steam библиотека. Когато Steam ги открие и наслагването работи правилно, ще деактивира функцията на мишката.
#2 Как да използвате контролера като мишка от Controller Companion или InputMapper?
Друг софтуер, който ви позволява да използвате контролера като мишка и клавиатура, е Controller Companion , която е таксувана програма, която може да бъде закупена и инсталирана от Steam. Разчитайки на тази програма, можете да местите мишката чрез левия стик на вашия контролер: щракнете върху цели с помощта на бутона A, докато натискате левия стик.
Освен това можете да получите удобна виртуална клавиатура, за да въвеждате бързи части от текст. По-важното е, че Controller Companion ще се деактивира автоматично, когато открие работещо приложение на цял екран. С други думи, Controller Companion може автоматично и безпроблемно да превключва между емулация на мишка и контроли в играта.
Бакшиш: Ако Controller Companion не успее да превключи между емулация на мишка и контроли в играта, можете да направите това ръчно, като натиснете бутоните Старт и Назад.Controller Companion обаче не поддържа контролерите DualShock (DS) на Sony, тъй като последните не взаимодействат с Windows по същия начин като контролерите на Xbox. И все пак, той предоставя бутон за настройка на Xbox Controller Emulator, който трябва да работи във връзка с геймпада DualShock.
Ако планирате да използвате PS4 контролер като мишка, трябва да разчитате на InputMapper или DS4Windows . Просто го изтеглете и инсталирайте на вашия компютър. Стартирайте InputMapper. Когато свържете контролер DualShock, ще се появи изскачащ прозорец с искане за конфигурация. Можете да създадете профил, който картографира контролера към неговите еквиваленти на Xbox 360 (така че работи в игри, които не поддържат PS контролери), или като мишка и клавиатура (където тъчпадът на DualShock премества курсора и докосването му щраква с мишката). Можете да специализирате картографирането на бутоните и много други настройки в рамките на основния интерфейс на InputMapper.
![[3 начина] Как да свържете Xbox Controller към Windows 11?](http://gov-civil-setubal.pt/img/news/85/how-use-controller-4.png) [3 начина] Как да свържете Xbox Controller към Windows 11?
[3 начина] Как да свържете Xbox Controller към Windows 11?Как да свържете контролер Xbox 1 към Windows 11 чрез Bluetooth, да свържете контролер Xbox към Win11 чрез USB или да свържете контролер към Win11 чрез безжичен адаптер?
Прочетете още#3 Как да използвате контролер като мишка с Gopher360?
Въпреки че е малко стар и остарял, Gopher360 за Xbox и други контролери за игри все още е добър избор за използване на контролера като мишка. За да използвате този инструмент, отидете на неговия страница за освобождаване , копирайте го на вашия компютър и щракнете двукратно върху него, за да го отворите.
Gopher360 е команден прозорец с контрол на емулацията на мишката на вашия геймпад. По-долу са типовете вход и клавишните връзки на Gopher360.
О: Щракнете с левия бутон на мишката.
X: Щракнете с десния бутон на мишката.
Y: Скриване на терминала.
Б: Влез.
D-pad: Клавиши със стрелки.
Десен аналогов: Превъртете нагоре/надолу.
Десен аналогов клик: F2.
Ляв аналог: Мишка.
Ляво аналогово щракване: Щракване със среден бутон на мишката.
Отзад: Опресняване на браузъра
Старт: ляв Windows клавиш
Старт + Назад: Превключване. Полезно, когато стартирате емулатори или отваряте Steam Big Picture режим. Натиснете отново, за да активирате отново.
Старт + DPad нагоре: Превключване на настройката за вибрация на gopher.
LBumper: Предишен браузър
RBumper: Следващият браузър
LBumber + RBummper: Скорост на цикъла (x3)
LTrigger: Space
RTrigger: Backspace
Можете също така да регулирате чувствителността и да персонализирате оформлението на бутоните чрез конфигурационния файл на Gopher360, съхранен на същото място като програмата.
 RPG Maker VX Ace RTP: Обяснение, предимство и инсталиране
RPG Maker VX Ace RTP: Обяснение, предимство и инсталиранеКакво представлява RPG Maker VX Ace RTP и неговия фон? С какво е изключителен RPG Maker VX Ace RTP? Как да инсталирате RPG Maker VX Ace RTP? Получете отговори!
Прочетете ощеGopher360 обаче не поддържа контролерите DualShock на Sony поради същата причина, спомената в горната втора част. Освен това можете да замените Gopher360 с InputMapper, ако използвате контролер DualShock.
Други програми за емулиране на Game Controller като мишка
В допълнение към инструментите, споменати по-горе, има много други приложения, които също могат да стимулират вашия контролер като десктоп мишка.
Може да харесате още:
- [Решен] Как да изтеглите видео от TikTok без филтър?
- 5 най-добри клавиатури за редактиране на видео за Mac/Windows през 2023 г.!
- 30 срещу 60 FPS видеозапис: Кое е по-добро и как да записвате?
- 5 най-добри клавиатури за редактиране на видео за Mac/Windows през 2023 г.!
- [2 начина] Как да кръгова изрязване на снимка от Office Apps (Word)?

![Как да възстановя данните от повредения вътрешен твърд диск Ръководство [MiniTool Съвети]](https://gov-civil-setubal.pt/img/data-recovery-tips/61/how-recover-data-from-corrupted-internal-hard-drive-guide.png)
![Как да изтеглите Internet Download Manager, инсталирате и използвате IDM [MiniTool Съвети]](https://gov-civil-setubal.pt/img/news/F3/how-to-download-internet-download-manager-install-use-idm-minitool-tips-1.png)




![Отстранена: Грешка при зареждането на медиен файл не можа да бъде възпроизведена в Chrome [MiniTool News]](https://gov-civil-setubal.pt/img/minitool-news-center/19/fixed-error-loading-media-file-could-not-be-played-chrome.png)



![Как да поправим VPN, която не се свързва на Windows 10 - 6 начина [MiniTool News]](https://gov-civil-setubal.pt/img/minitool-news-center/54/how-fix-vpn-not-connecting-windows-10-6-ways.jpg)

![Кои са 7-те основни компонента на компютъра [Актуализация през 2021 г.] [MiniTool News]](https://gov-civil-setubal.pt/img/minitool-news-center/23/what-are-7-major-components-computer.png)

![Ръководство стъпка по стъпка - Как да създадете група в Outlook [MiniTool News]](https://gov-civil-setubal.pt/img/minitool-news-center/58/step-step-guide-how-create-group-outlook.png)
![Какво ще стане, ако срещнете грешката на Xbox 0x97e107df? Опитайте 5 решения [MiniTool News]](https://gov-civil-setubal.pt/img/minitool-news-center/62/what-if-you-encounter-xbox-error-0x97e107df.jpg)


