[РЕШЕН!] HTTPS не работи в Google Chrome
Resen Https Ne Raboti V Google Chrome
Какво ще направите, когато HTTPS не работи и не можете да отваряте HTTPS сайтове в Google Chrome? Ако сега се борите с него, следвайте корекциите в тази публикация Уеб сайт MiniTool да ти помогна.
HTTPS не работи в Chrome
HTTPS, наричан още Hypertext Transfer Protocol Secure, е разширение на HTTP. Предлага ви по-безопасен начин за комуникация в мрежата. HTTPS протоколът установява криптирана връзка между двете системи, осигурявайки сигурен трансфер на данни.
Понякога може да срещнете HTTPS да не работи поради всякакви причини, като остарял/повреден браузър, неправилна дата и час, намеса в VPN и антивирусен софтуер и т.н.
Как да коригирам HTTPS, който не работи?
Корекция 1: Промяна на дата и час
Най-лесният начин да коригирате HTTPS, който не работи, е да промените датата и часа поради протоколите за сигурност.
Стъпка 1. Щракнете върху съоръжения икона за отваряне Настройки на Windows .
Стъпка 2. Отидете на Време и език > Време за среща .
Стъпка 3. Изключете Задайте времето автоматично и Задайте часовата зона автоматично и удари промяна под Задайте датата и часа ръчно .
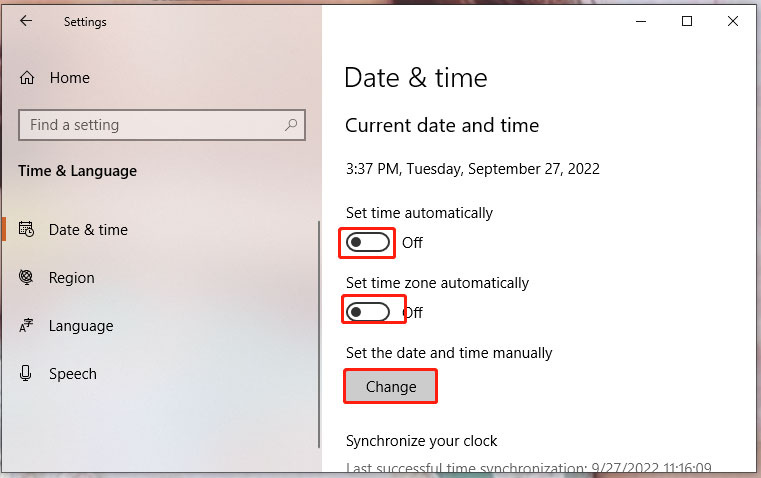
Стъпка 4. Въведете правилното време и Дата и след това удари промяна .
Корекция 2: Изчистване на SSL кеша
Ако HTTPS не работи все още е там след промяна на датата и часа, можете да опитате да изчистите SSL кеша.
Стъпка 1. Тип интернет настройки в лентата за търсене и натиснете Въведете .
Стъпка 2. В Съдържание раздел, хит Изчистване на състоянието на SSL .
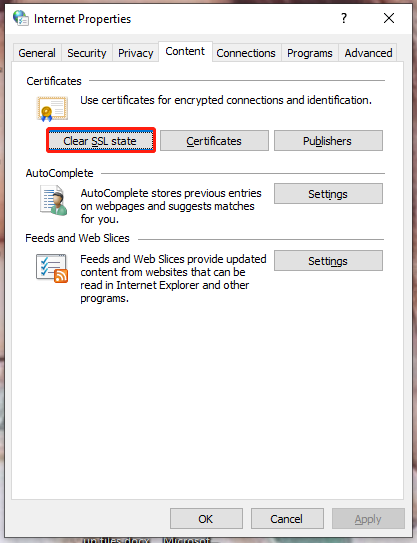
Стъпка 3. След като процесът приключи, рестартирайте вашия компютър.
Корекция 3: Прочистване на DNS кеша
Прочистването на DNS кеша също е ефективен начин HTTPS да не работи.
Стъпка 1. Натиснете Win + R в същото време, за да отворите Бягай диалогов прозорец.
Стъпка 2. Тип cmd и натиснете Ctrl + Shift + Enter да отвориш Командния ред с административни права.
Стъпка 3. Тип ipconfig /flushdns и удари Въведете . След като процесът приключи, заредете отново проблемния уебсайт. Ако HTTPS все още не работи, можете да опитате следващия метод.
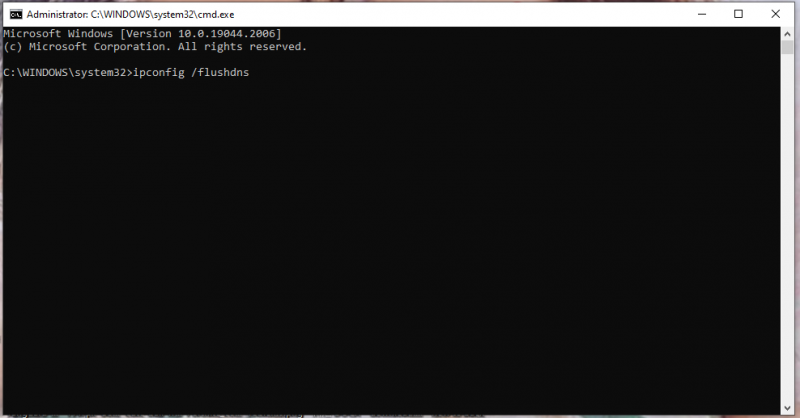
Корекция 4: Деактивирайте временно VPN услугата и антивирусния софтуер
Ако се свързвате към VPN услуга на вашия компютър, има вероятност VPN или вашият антивирусен софтуер да пречат на Chrome да зареди някои уеб страници поради съображения за сигурност. В този случай опитайте да деактивирате вашата VPN услуга и антивирусен софтуер за известно време, за да видите дали работи.
За да деактивирате вашата антивирусна програма, трябва:
Стъпка 1. Отидете на Настройки на Windows > Актуализация и сигурност .
Стъпка 2. In Защита на Windows , Натиснете Защита от вируси и заплахи > Управление на настройките .
Стъпка 3. Изключете Защита в реално време .
Корекция 5: Актуализирайте браузъра
Може би в браузъра ви липсват някои корекции, така че да не можете да отваряте някои уебсайтове. В този случай трябва да го актуализирате.
Стъпка 1. Стартирайте браузъра и натиснете три точки икона в горния десен ъгъл, за да изберете Настройки .
Стъпка 2. Отидете на Относно Chrome и автоматично ще проверява за актуализации вместо вас.
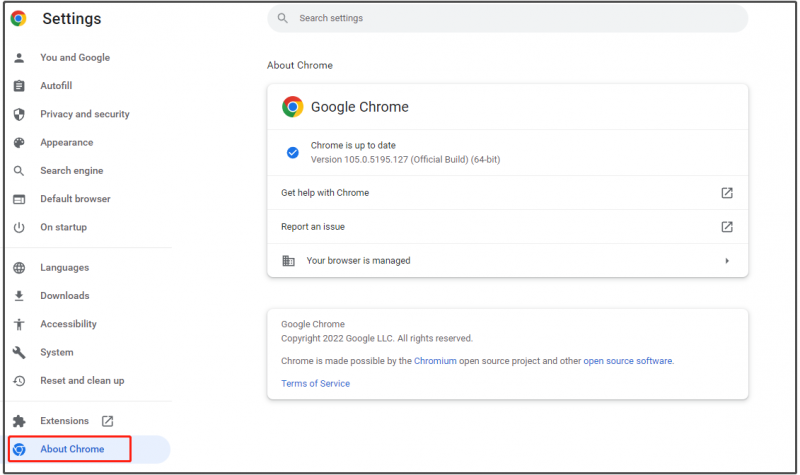
Корекция 6: Нулиране на браузъра
Последната мярка е да върнете настройките на браузъра към първоначалните им стойности по подразбиране.
Стъпка 1. Отворете Google Chrome и удари три точки икона за отваряне Настройки .
Стъпка 2. In Нулиране и почистване , Натиснете Възстановете настройките до първоначалните им настройки по подразбиране . След това следвайте инструкциите на екрана, за да нулирате настройките на Chrome.
![Офлайн режим на Borderlands 3: Наличен ли е и как да получите достъп? [Новини от MiniTool]](https://gov-civil-setubal.pt/img/minitool-news-center/69/borderlands-3-offline-mode.jpg)

![Колко място за съхранение е необходимо за база данни с динамични дискове [MiniTool Съвети]](https://gov-civil-setubal.pt/img/disk-partition-tips/77/how-much-storage-is-required.jpg)



![Не можете да отворите PDF? Как да коригирам PDF файлове, които не се отварят [MiniTool News]](https://gov-civil-setubal.pt/img/minitool-news-center/10/cant-open-pdf-how-fix-pdf-files-not-opening-error.png)
![Как да тествате дънната платка за грешки? Въведена е много информация! [MiniTool Съвети]](https://gov-civil-setubal.pt/img/backup-tips/25/how-test-motherboard.png)
![Как да промените настройките за търсене на Google Chrome [MiniTool News]](https://gov-civil-setubal.pt/img/minitool-news-center/87/how-change-google-chrome-search-settings.png)
![[РЕШЕНО] Камерата казва, че картата не може да бъде достъпна - Лесно коригиране [MiniTool Съвети]](https://gov-civil-setubal.pt/img/data-recovery-tips/15/camera-says-card-cannot-be-accessed-easy-fix.jpg)





![Какво представлява виртуалната памет? Как да го настроите? (Пълно ръководство) [MiniTool Wiki]](https://gov-civil-setubal.pt/img/minitool-wiki-library/45/what-is-virtual-memory.jpg)
![Battlefront 2 не стартира ли? Опитайте се да го поправите с 6 решения! [Новини от MiniTool]](https://gov-civil-setubal.pt/img/minitool-news-center/44/is-battlefront-2-not-launching.jpg)

![[Решен] Как да коригирам грешка CE-33986-9 на PS5/PS4? [Съвети за MiniTool]](https://gov-civil-setubal.pt/img/news/10/solved-how-to-fix-ps5/ps4-ce-33986-9-error-minitool-tips-1.png)
