4 решения за коригиране на Unarc.dll върна код за грешка [MiniTool News]
4 Solutions Fix Unarc
Резюме:
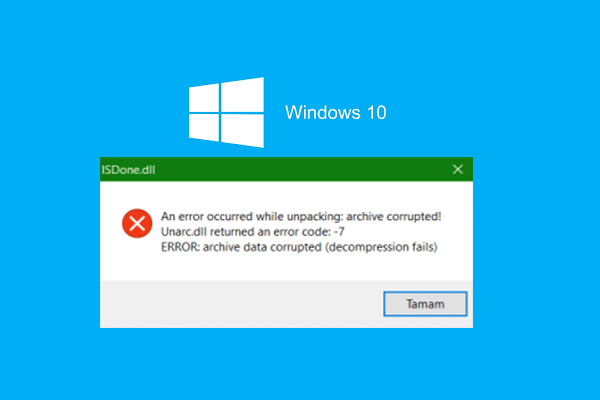
Какво е Unarc.dll? Каква е грешката unarc.dll върна код за грешка? Как да поправя тази грешка на unarc.dll? Тази публикация от MiniTool ще ви покаже как да решите проблема с unarc.dll върна код за грешка.
Какво е Unarc.dll?
Unarc.dll е динамичен прелом за библиотека за Windows, който може да се използва правилно за някои специфични програми. Така че, ако unarc.dll липсва, програмата не може да работи нормално и може да срещнете грешката на липсващата unarc.dll или проблемът с unarc.dll е върнал код за грешка.
И така, в следващия раздел ще ви покажем как да коригирате грешката на unarc.dll върна код за грешка с няколко решения.
Как да коригирам върнатия код за грешка Unarc.dll?
В този раздел ще бъдат изброени решенията за грешката unarc.dll.
Решение 1. Преинсталирайте програмата
Ако срещнете проблема, unarc.dll върна код за грешка при стартиране на програма. Можете да изберете да преинсталирате програмата.
Като цяло, за да преинсталирате програмата е в състояние да поправи този unarc.dll върна проблем с код за грешка.
Ако преинсталирането на програмата не може да поправи грешката unarc.dll, можете да опитате други решения.
Решение 2. Пререгистрирайте файла Unarc.dll
Вторият начин за отстраняване на грешката unarc.dll е да се регистрира отново файлът unarc.dll.
Сега ето урокът.
Стъпка 1: Намерете текущия файл unarc.dll на вашия компютър и го преименувайте като unarc.bak.dll.
Стъпка 2: Копирайте unarc.dll от друг нормален компютър и го запазете на работния плот.
Стъпка 3: Преместете файла в следните папки според бита на операционната система.
- Папка System32 на 32-битови операционни системи
- Папка SysWOW64 на 64-битови системи.
Стъпка 4: След това трябва да регистрирате новия DLL файл. Отвори PowerShell и го стартирайте като администратор.
Стъпка 5: Въведете следната команда.
regsvr32% systemroot% System32 unarc.dll (за 32-битова операционна система)
regsvr32% systemroot% SysWOW64 unarc.dll (за 64-битова операционна система)
Когато приключи, рестартирайте компютъра си и стартирайте приложението отново, за да проверите дали unarc.dll върна код за грешка е разрешен.
Решение 3. Актуализирайте графичните драйвери
За да разрешите грешката, unarc.dll върна код за грешка, можете също да опитате да актуализирате графичния драйвер.
Сега ето урокът.
Стъпка 1: Натиснете Windows ключ и R ключ заедно, за да се отвори Бягай диалогов прозорец. След това напишете devmgmt.msc в полето и щракнете Добре продължавам.
Стъпка 2: В прозореца на диспечера на устройствата изберете драйвера, който искате да надстроите, и изберете Актуализирайте драйвера от контекстното меню, за да продължите.
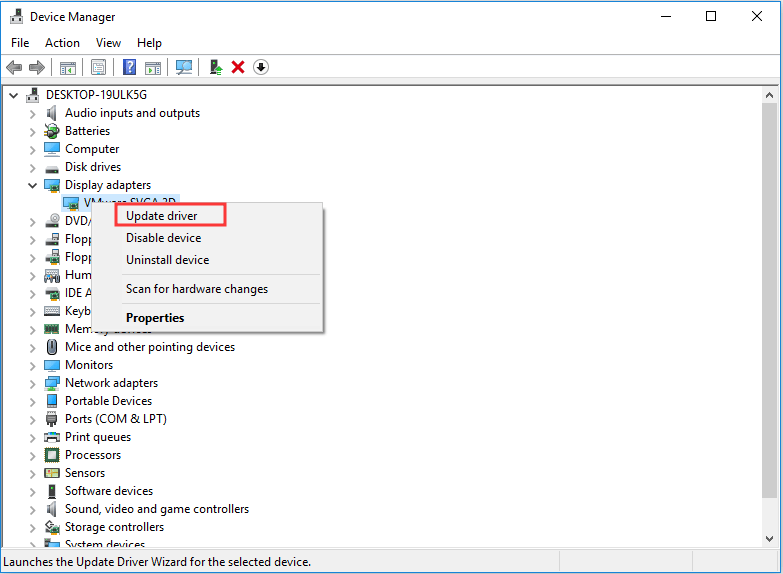
Стъпка 3: След това изберете Търсете автоматично актуализиран софтуер на драйвера продължавам.
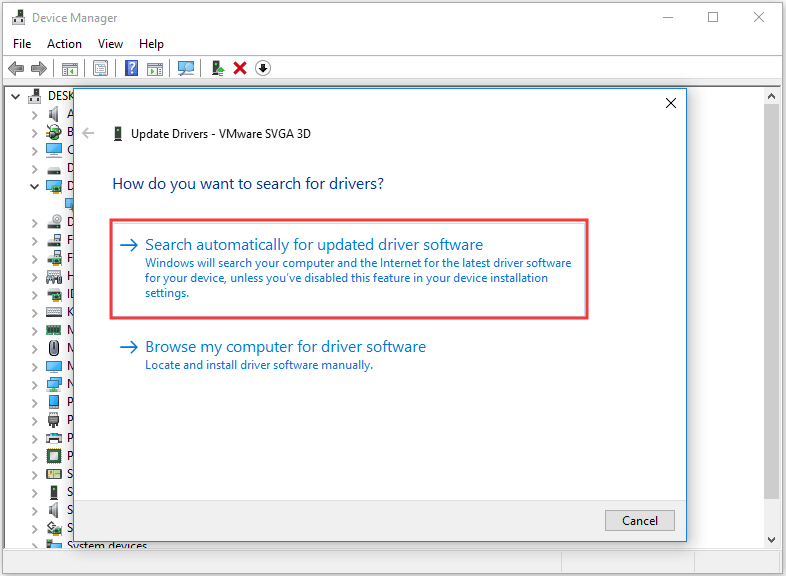
Стъпка 4: След това можете да следвате съветника, за да продължите.
Когато приключи, рестартирайте компютъра си и проверете дали проблемът с върнатия код на грешка unarc.dll е разрешен.
 Как да актуализирате драйвери на устройства Windows 10 (2 начина)
Как да актуализирате драйвери на устройства Windows 10 (2 начина) Как да актуализирам драйверите на устройства в Windows 10? Проверете двата начина за актуализиране на драйвери Windows 10. Ръководство за това как да актуализирате всички драйвери Windows 10 също е тук.
Прочетете ощеРешение 4. Извършете чисто зареждане
За да поправите грешката на unacr.dll, можете да опитате да изпълнете чисто зареждане . Извършването на чисто зареждане може да ви помогне да определите кои стартови елементи или приложения на трети страни са довели до грешката, unarc.dll върна код за грешка.
Сега ето урокът.
Стъпка 1: Натиснете Windows ключ и R ключ заедно, за да се отвори Бягай диалогов прозорец, след това въведете msconfig в полето и щракнете Добре продължавам.
Стъпка 2: В изскачащия прозорец отидете на Услуги и проверете опцията Скриване на всички услуги на Microsoft . След това щракнете Деактивирайте всички продължавам.
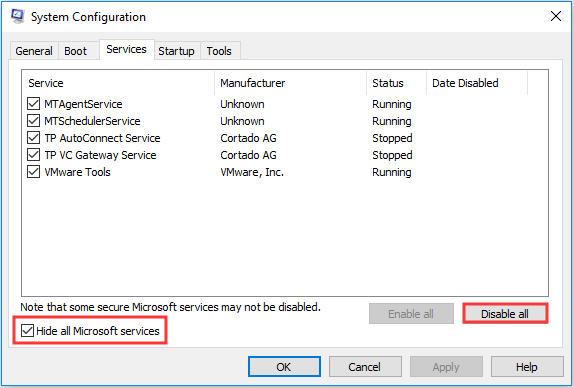
Стъпка 3: След това отидете на Започвам страница и след това щракнете върху Отворете диспечера на задачите продължавам.
Стъпка 4: Изберете стартовия елемент, който не ви е необходим, и кликнете Деактивирайте продължавам.
След това рестартирайте компютъра си и проверете дали проблемът с unarc.dll върна код за грешка е решен. Ако е така, можете да рестартирате компютъра си в нормално състояние, след това да деактивирате елемента за стартиране един по един и да разберете кой елемент води до грешката unarc.dll.
Заключителни думи
В обобщение, тази публикация представи какво представлява unarc.dll и как да поправя, че unarc.dll връща проблем с код за грешка. Ако имате по-добро решение за отстраняване на тази грешка unarc.dll, моля, споделете я в зоната за коментари.
![Поправено: Изчакайте няколко секунди и опитайте да изрежете или копирате отново в Excel [MiniTool News]](https://gov-civil-setubal.pt/img/minitool-news-center/97/fixed-wait-few-seconds.jpg)

![Изтеглете Windows 10/11 ISO за Mac | Изтеглете и инсталирайте безплатно [MiniTool Съвети]](https://gov-civil-setubal.pt/img/data-recovery/6E/download-windows-10/11-iso-for-mac-download-install-free-minitool-tips-1.png)
![5 действия, които можете да предприемете, когато вашият PS4 работи бавно [MiniTool Tips]](https://gov-civil-setubal.pt/img/disk-partition-tips/32/5-actions-you-can-take-when-your-ps4-is-running-slow.png)







![5 най-добри безплатни IP скенера за Windows 10 и Mac [MiniTool News]](https://gov-civil-setubal.pt/img/minitool-news-center/48/5-best-free-ip-scanner.jpg)
![Какво е Hkcmd.exe, как да деактивирам модула Hkcmd и да поправя грешки? [MiniTool Съвети]](https://gov-civil-setubal.pt/img/backup-tips/70/what-is-hkcmd-exe-how-disable-hkcmd-module.jpg)



![Лесни стъпки за коригиране на грешка 504 на Discovery Plus – Има решения! [Съвети за MiniTool]](https://gov-civil-setubal.pt/img/news/AF/easy-steps-to-fix-discovery-plus-error-504-solutions-got-minitool-tips-1.png)
![Как да деактивирам UAC в Windows 10? Ето четири прости начина! [Новини от MiniTool]](https://gov-civil-setubal.pt/img/minitool-news-center/69/how-disable-uac-windows-10.jpg)
![Как да коригирам трептенето на екрана на Windows 10? Изпробвайте 2 метода [MiniTool News]](https://gov-civil-setubal.pt/img/minitool-news-center/50/how-fix-screen-flickering-windows-10.jpg)
