Методи за коригиране на Malwarebytes, които не се отварят при издаване на Windows [MiniTool Tips]
Methods Fix Malwarebytes Not Opening Windows Issue
Резюме:
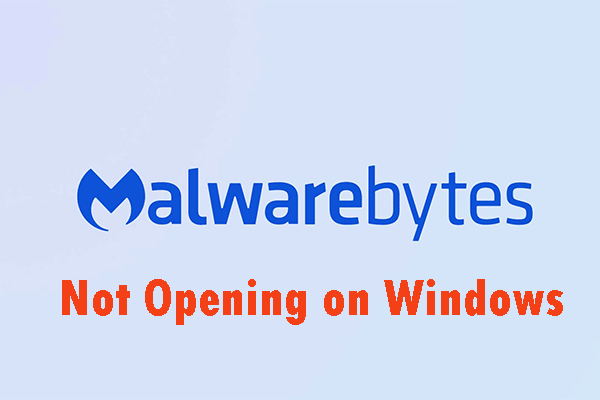
Ако срещнете Malwarebytes, които не се отварят при проблем с Windows и не знаете как да се справите с този проблем, можете да прочетете тази публикация. Ще ви покаже две основни причини за този проблем. Освен това ще ви покаже някои методи за отстраняване на този проблем. Сега можете да получите тези методи от MiniTool .
Бърза навигация:
Malwarebytes е мощен антивирусен скенер, който има голяма база данни. Той стана популярен поради своята ефективност и възможността да намира вируси, които други скенери за зловреден софтуер не успяват да открият. Има обаче някои проблеми с Malwarebytes. Понякога изобщо няма да се отвори в Windows и дори няма да ви покаже съобщение за грешка.
Има няколко полезни начина, които се посочват от опита на потребителите за отстраняване на проблема с Malwarebytes, който не се отваря в Windows, и отново Malwarebytes работи правилно. Можете да ги проверите от следващата част и след това да следвате инструкциите, показани в тази публикация, за да разрешите този проблем.
Свързана статия: Необходим ли е антивирус за Windows 10/8/7? Получете отговора сега!
Причини за злонамерен байт, който не се отваря в Windows
- Инфекция на зловреден софтуер
- Повреден потребителски акаунт
Причини за злонамерен байт, който не се отваря в Windows
Може да се чудите „защо Malwarebytes няма да се отвори“. Malwarebytes може да не се отвори на вашия компютър поради редица причини. Причините може да са сериозни или малки и е важно да предприемете незабавни действия. В момента можете да проверите списъка с възможни причини, показан по-долу, и да определите коя може да отговаря на вашия случай.
1. Инфекция на зловреден софтуер
Ако компютърът ви е заразен със злонамерен софтуер, може да се окаже, че вирусът е попречил на изпълнението на изпълнимия файл mbam.exe. По този начин Malwarebytes няма да се отвори поради злонамерен софтуер. Трябва да опитате да преименувате изпълнимия файл на mbam.exe, за да разрешите този проблем.
2. Повреден потребителски акаунт
Ако използвате повреден или дефектен потребителски акаунт на вашата операционна система Windows, това е много опасно за вашия компютър. Повреденият потребителски акаунт може да ви попречи да използвате много програми, включително Malwarebytes. В този случай трябва да опитате да превключите към различен потребителски профил.
Бакшиш: Има няколко решения за поправяне на Malwarebytes, които не могат да свържат услугата , щракнете, за да прочетете тази публикация.Как да поправим Malwarebytes, които не се отварят под Windows
- Преименувайте изпълнимия файл
- Извършете чисто инсталиране на Malwarebytes
- Създайте нов потребителски акаунт
Метод 1: Преименувайте изпълнимия файл
Злонамерените файлове могат просто да блокират стартирането на изпълними файлове, които са наименувани точно по същия начин, за да ви попречат да стартирате различни анти-зловредни инструменти. Това означава, че ако Malwarebytes, които не се отварят при проблем с Windows, са причинени от зараза със злонамерен софтуер, зловредният софтуер ще ви блокира да стартирате изпълним файл Malwarebytes.
В момента можете да опитате да преименувате изпълним файл Malwarebytes, за да разрешите този проблем.
Стъпка 1: Щракнете с десния бутон на мишката на прекия път на Malwarebytes на работния плот или където и да било другаде, изберете Отворете местоположението на файла опция от менюто, за да намерите ръчно инсталационната папка на инструмента.
Стъпка 2: Намерете файла mbam.exe в инсталационната папка на Malwarebytes, щракнете с десния бутон върху този файл и изберете Преименувайте опция от контекстното меню.
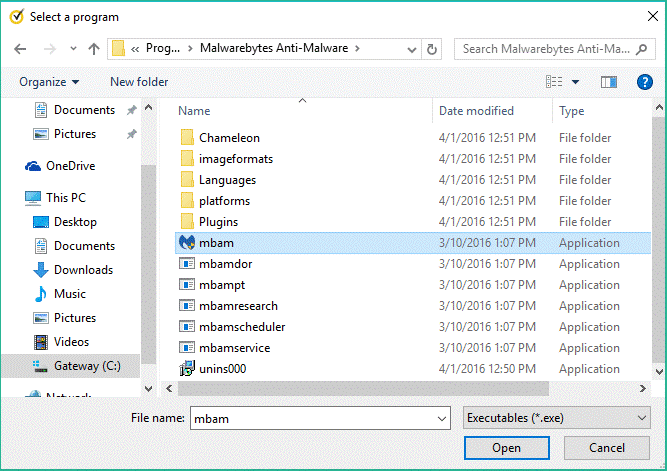
Стъпка 3: Не забравяйте да изберете име, съответстващо на някои основни процеси на Windows, като например exe или explorer.exe, за да сте сигурни, че името на файла не е блокирано от вируси.
Стъпка 4: Опитайте се да стартирате Malwarebytes и проверете дали се отваря. Щракнете върху Сканиране опция от началния екран на инструмента за сканиране за вируси.
Стъпка 5: Malwarebytes вероятно ще започне процеса на актуализация, за да актуализира своята вирусна база данни, след което ще продължи да сканира.
Бакшиш: Моля, бъдете търпеливи, докато процесът приключи. Процесът на сканиране може да отнеме известно време. Ако Malwarebytes открие злонамерен софтуер на вашия компютър, трябва да се уверите, че е бил изтрит или поставен под карантина.Стъпка 6: Рестартирайте компютъра си, след като завършите процеса на сканиране.
В момента можете да проверите дали компютърът ви все още изпитва проблеми със злонамерен софтуер и дали все още съществува Malwarebytes, който не се отваря при проблем с Windows.
Бакшиш: Ако искаш възстановете изгубените си файлове, след като сте били атакувани от вирус , трябва да прочетете тази публикация. Ще ви представи мощен инструмент на трета страна - MiniTool Power Data Recovery, за да намерите лесно данните си обратно.Метод 2: Извършете чисто инсталиране на Malwarebytes
Много потребители казват, че когато преинсталират Malwarebytes от нулата, проблемът им може да бъде решен за постоянно. Това е най-безопасният и дълъг метод, който трябва да опитате. Ако сте закупили Premium версията на Malwarebytes, трябва да намерите метод за извличане на вашия идентификационен номер за активиране и ключ.
Стъпка 1: Напишете regedit в лентата за търсене и щракнете върху нея, за да се отвори Редактор на регистъра . Можете също да натиснете Windows бутон + R клавиш едновременно, за да отворите Бягай и след това можете да пишете regedit и щракнете Добре да отвориш Редактор на регистъра .
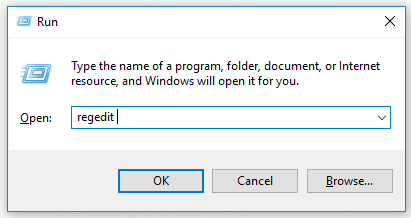
Стъпка 2: Изтеглете вашия ID и ключ с едно от местата в системния регистър, представени по-долу.
Ако архитектурата на вашия компютър е 32-битова Windows x86, местоположението е HKEY_LOCAL_MACHINE SOFTWARE Malwarebytes ’Anti-Malware
Ако архитектурата на вашия компютър е Windows x64 64-Bit, местоположението е HKEY_LOCAL_MACHINE SOFTWARE Wow6432Node Malwarebytes ’Anti-Malware
След като вашият идентификационен номер и ключ бъдат извлечени, вие можете да продължите действителния процес на преинсталация. Ако искате да продължите да използвате Premium версия след деинсталиране, следвайте инструкциите внимателно.
Стъпка 3: Отворете MBAM и след това отворете Моята сметка . Щракнете Деактивирайте . намирам Настройки и след това отидете до Разширени настройки . Премахнете отметката от Активирайте модула за самозащита опция.
Стъпка 4: Изключете MBAM и изтеглете инструмента mbam-clean.exe от Malwarebytes. Затворете всички отворени програми и временно изключете други инструменти за сигурност.
Стъпка 5: Стартирайте инструмента mbam-clean.exe и след това следвайте инструкциите, показани на екрана. Рестартирайте компютъра си, когато подкана ви каже, че трябва да го направите.
Стъпка 6: Изтеглете най-новата версия на MBAM и инсталирайте тази версия, следвайки инструкциите, показани на екрана.
Стъпка 7: Премахнете отметката Пробен период . Щракнете върху Активиране след стартиране на програмата. Ако сте използвали пробна версия, можете да изтеглите пробната версия отново и след това можете да пропуснете следните стъпки.
Стъпка 8: Въведете вашия идентификационен номер и ключ, който сте извлекли от системния регистър. Вашият лиценз трябва да бъде активиран автоматично.
Сега можете да използвате Malwarebytes Anti-Malware Premium. Надявам се, че грешката относно защитата в реално време ще изчезне.
Ако не използвате MBAM Premium или Pro версия, можете просто да следвате стъпки 3 до стъпка 6 и да използвате актуализираната си версия MBAM без грешки.
Проверете дали Malwarebytes, който не се отваря в Windows, е изчезнал.
Метод 3: Създайте нов потребителски акаунт
Ако използвате корумпиран потребителски акаунт за влизане в Windows, може да се появи Malwarebytes, който не се отваря при проблем с Windows. Когато използвате други програми, този проблем може да се прояви по различни начини.
По този начин по-добре създайте нов потребителски акаунт и след това можете да продължите да използвате всичко. Вашият потребителски акаунт обикновено е свързан с вашите лични файлове и те могат да бъдат прехвърлени лесно.
Стъпка 1: Натиснете Windows ключ и R клавиш едновременно, за да отворите Бягай диалогов прозорец. Тип cmd в диалоговия прозорец и натиснете Ctrl + Shift + Enter комбинация от клавиши за отваряне Командния ред като администратор.
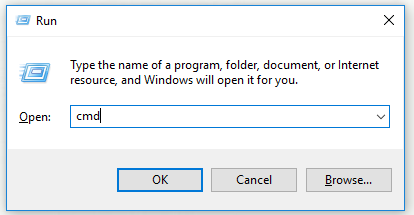
Стъпка 2: Въведете командата контрол на потребителски пароли2 и натиснете Въведете за да отидете до Потребителски акаунти .
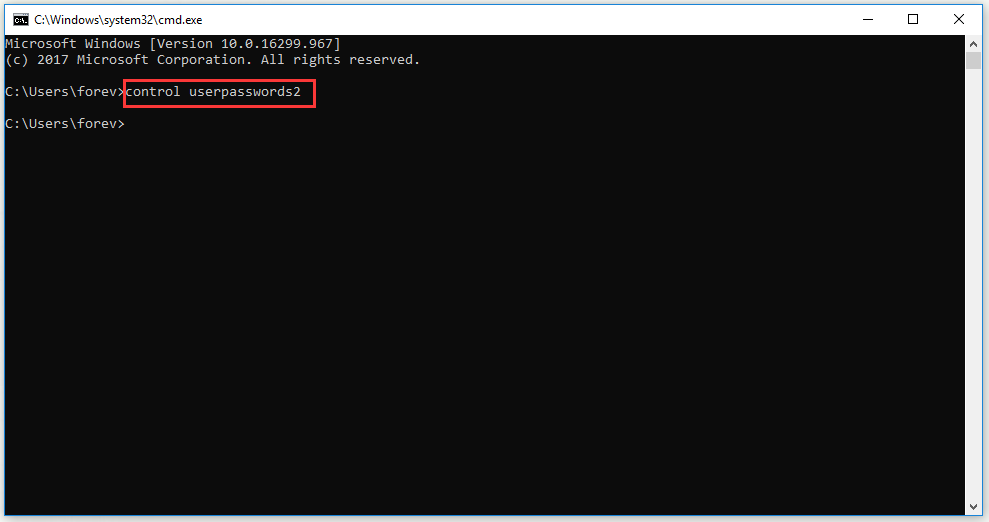
Стъпка 3: Щракнете върху Добавяне ... и следвайте инструкциите, показани на екрана. Изберете Влезте без акаунт в Microsoft опция за създаване на акаунт, който не е на Microsoft.
Стъпка 4: Щракнете Следващия и след това щракнете Местен акаунт в следващия прозорец, за да потвърдите избора си. Попълнете друга информация.
Стъпка 5: След като създадете нов акаунт, въведете командата изключване –L в прозореца на командния ред, за да излезете от текущия си акаунт.
Стъпка 6: Влезте в току-що създадения акаунт.
В момента можете да проверите дали проблемът с Malwarebytes, който не отговаря, изчезва.
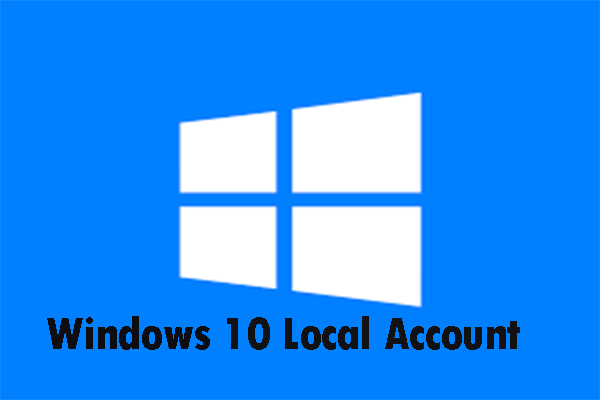 Microsoft затрудни създаването на локални акаунти в Windows 10
Microsoft затрудни създаването на локални акаунти в Windows 10 Microsoft затрудни създаването на локални акаунти в Windows 10. Прочетете тази публикация, за да получите повече информация и да научите как да влезете с локален акаунт.
Прочетете още
![[6 начина + 3 корекции] Как да премахнете Вземете оригинален офис банер? [Новини от MiniTool]](https://gov-civil-setubal.pt/img/minitool-news-center/74/how-remove-get-genuine-office-banner.png)
![Топ 5 решения за компютър, който се включва сам от Windows 10 [MiniTool Tips]](https://gov-civil-setubal.pt/img/backup-tips/39/top-5-solutions-computer-turns-itself-windows-10.jpg)

![Как да възстановите снимки от карта с памет на цифров фотоапарат [ОПРАВЕНО] [MiniTool Съвети]](https://gov-civil-setubal.pt/img/data-recovery-tips/97/how-recover-photos-from-digital-camera-memory-card.jpg)


![Поправено: Обратната съвместимост на Xbox One не работи [MiniTool News]](https://gov-civil-setubal.pt/img/minitool-news-center/73/fixed-xbox-one-backwards-compatibility-not-working.jpg)
![Как можете да коригирате неподдържана грешка в браузъра на Hulu? Вижте Ръководството! [Новини от MiniTool]](https://gov-civil-setubal.pt/img/minitool-news-center/79/how-can-you-fix-hulu-unsupported-browser-error.png)





![Как да деактивирам адаптивната яркост в Windows 10 - 4 стъпки [MiniTool News]](https://gov-civil-setubal.pt/img/minitool-news-center/81/how-disable-adaptive-brightness-windows-10-4-steps.jpg)




