Поправено: Контролерът на Xbox One не разпознава слушалките [MiniTool News]
Fixed Xbox One Controller Not Recognizing Headset
Резюме:
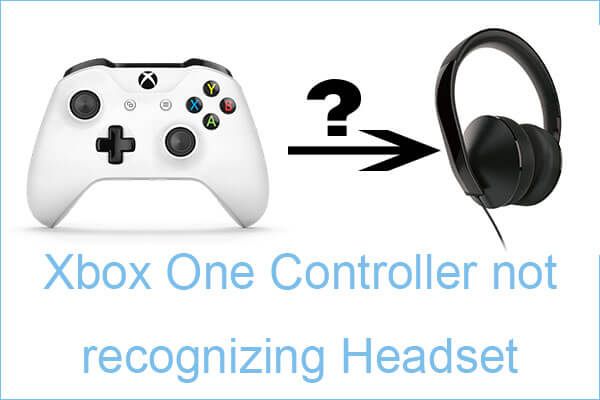
Какво трябва да направите, ако срещнете проблема „Контролерът на Xbox One не разпознава слушалките“ и защо се появява този проблем? Ако нямате представа, тогава тази публикация е това, от което се нуждаете. MiniTool намери някои възможни причини, които биха задействали този проблем, и изброи няколко метода за отстраняването му.
Когато се опитате да свържете вашия Xbox One контролер с конзола Xbox One или компютър, установявате, че както кабелните, така и безжичните слушалки не могат да бъдат разпознати от контролера Xbox One. Следователно други играчи не могат да ви чуят и вие също не можете да чуете други играчи.
И така, защо възниква грешката „Контролерът на Xbox One не разпознава слушалките“? Ето няколко възможни причини:
- Гнездото за слушалки в контролера не работи правилно.
- Контролерът Xbox One е остарял.
- Контролерът се нуждае от нова батерия.
- 3,5-милиметровият жак не е здраво включен.
- Слушалките не функционират или са несъвместими.
- Неизправност на фърмуера на Xbox One.
Тогава как да поправим контролера на Xbox One, който не разпознава слушалките? Следвайте ръководството по-долу:
Метод 1: Актуализирайте контролера Xbox One
За да коригирате контролера на Xbox One, който не разпознава слушалките, можете да опитате да актуализирате контролера си за Xbox One.
Актуализирайте контролера с помощта на конзолата Xbox One
Ако срещнете грешка „Контролерът на Xbox One не разпознава слушалки“, когато контролерът е свързан към конзола на Xbox One, тогава можете да актуализирате контролера с конзолата на Xbox One.
Ето как да направите това чрез USB:
Стъпка 1: Включете конзолата, влезте с вашия акаунт в Xbox Live и се уверете, че е инсталирана последната актуализация на системата. За да направите това, отворете Система> Настройки> Система> Актуализации и изтегляния . След това отидете на Актуализации и изберете Налични актуализации . Следвайте инструкциите на екрана, за да актуализирате конзолата до най-новата версия.
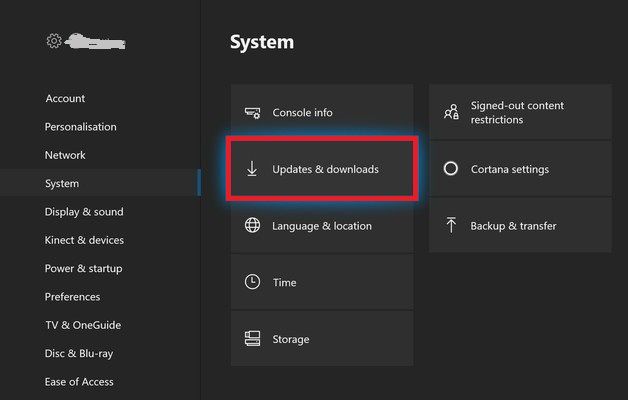
Стъпка 2: След актуализиране на фърмуера на конзолата до последната версия, включете адаптера за стерео слушалки в долната част на контролера. Свържете контролера към USB кабела и го включете в USB порта на серийния порт на конзолата. Инструкциите за актуализация на контролера трябва да се появят автоматично след няколко секунди.
Забележка: Ако инструкциите не се показват автоматично, моля, отидете на Система> Kinect и устройства> Устройства и аксесоари и след това изберете контролера, който ще се актуализира. След това щракнете Информация за устройството> Версия на фърмуера и изберете продължи .Стъпка 3: След като процесът завърши, изключете USB кабела, рестартирайте конзолата и след това проверете дали слушалките вече са свързани успешно.
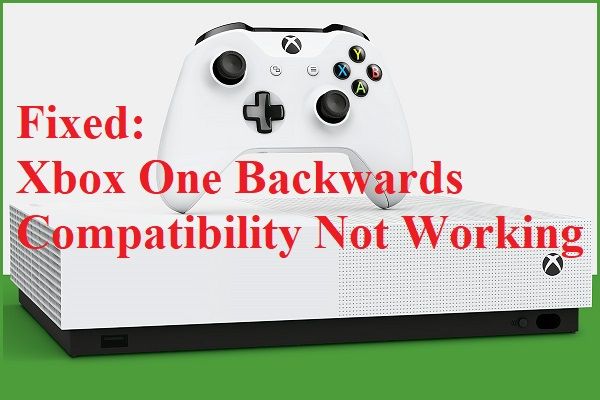 Поправено: Обратната съвместимост на Xbox One не работи
Поправено: Обратната съвместимост на Xbox One не работи Ако сте изправени пред проблема „Xbox One обратната съвместимост не работи“, прочетете тази публикация, за да намерите някои възможни начини за решаване на проблема.
Прочетете ощеАктуализирайте контролера с помощта на компютър
Ако срещнете проблема „Контролерът Xbox One не разпознава слушалки“, когато контролерът е свързан към компютър, следвайте инструкциите за актуализиране на контролера:
Стъпка 1: Натиснете Win + R за да отворите Бягай кутия. След това въведете ms-windows-store: // home и щракнете Добре да отвориш Магазин на Microsoft .
Стъпка 2: Напишете Аксесоари за Xbox в Търсене кутия. След като стигнете до правилния списък, щракнете Вземете за да изтеглите приложението на вашия компютър.
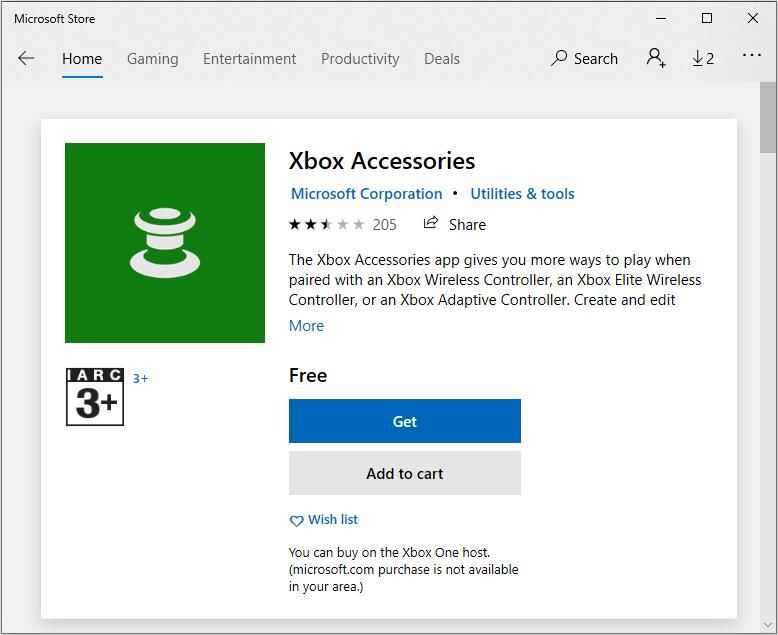
Стъпка 3: След като изтеглите и инсталирате приложението, стартирайте го и свържете контролера Xbox One с помощта на USB кабел или безжичен адаптер Xbox.
Стъпка 4: Когато процесът на сдвояване завърши и компютърът е свързан, ще бъдете подканени със съобщение, че трябва да актуализирате. Когато бъдете подканени, следвайте инструкциите на екрана, за да инсталирате актуализацията.
Стъпка 5: След като процесът приключи, рестартирайте компютъра си и проверете дали проблемът е разрешен следващия път, когато го стартирате.
Свързана публикация: Как да възстановите данни от Xbox One Hard Drive (полезни съвети)
Метод 2: Използвайте нови батерии за контролера
Когато батерията се изтощи, някои функции на контролера (като звук и звук) ще бъдат изключени, за да се спести оставащата мощност. Следователно, когато срещнете проблема „Контролерът на Xbox One не разпознава слушалките“, опитайте да замените батерията на контролера с нова батерия и проверете дали проблемът продължава.
Метод 3: Проверете дали стерео слушалките 3,5 мм са правилно включени
Ако адаптерът за слушалки, който използвате, не е включен здраво в контролера или кабелът за стерео слушалки 3.5 не е включен здраво в адаптера за слушалки, тогава може да срещнете проблема „Контролерът Xbox One не разпознава слушалките“.
В тази ситуация можете да проверите дали необходимите портове са правилно вмъкнати, като натиснете бутона за заглушаване. Ако LED индикаторът светне веднага след натискане на бутона “Без звук”, това означава, че връзката работи правилно. Затова опитайте следните методи.
Метод 4: Проверете слушалките и контролера
Контролерът за слушалки и Xbox One може също да задейства проблема „Контролерът Xbox One не разпознава слушалките“, така че трябва да проверите дали работят правилно. Ето как да направите това:
Включете адаптера за слушалки в други устройства (лаптопи, компютри, смартфони) и след това проверете дали работи правилно. Ако е така, вероятно имате работа с дефектен контролер. Ако слушалките не работят на други устройства, може да се наложи да смените слушалките.
Ако имате втори контролер, можете също да опитате да свържете слушалки към него и да видите дали слушалките все още не работят. Ако тези проверки не показват неизправност на слушалките или контролера, моля, преминете към следващия метод по-долу.
Метод 5: Извършете цикъл на захранване
Можете също така да изпълните цикъл на захранване, за да поправите проблема с „Контролерът Xbox One не разпознава слушалките“. Ето урокът:
Стъпка 1: Натиснете и задръжте бутона за захранване на Xbox One за 10 секунди или повече. По-добре продължавайте да натискате бутона за захранване, докато светодиодът не изгасне.
Стъпка 2: Изчакайте минута или повече и след това натиснете отново бутона Xbox на конзолата, за да включите конзолата отново.
Стъпка 3: Ако видите зелената анимация за стартиране на Xbox One, тогава процесът е бил успешен. Ако вашият Xbox One отива директно на таблото (без никаква анимация), моля, повторете горния процес, тъй като процесът все още не е бил успешен.
Стъпка 4: След като стартирането завърши, опитайте да свържете слушалките, за да видите дали проблемът е разрешен.
Метод 6: Извършете фабрично нулиране
Последният метод, който можете да опитате да поправите грешката „Контролерът Xbox One не разпознава слушалките“ е да извършите фабрично нулиране. Ето кратко ръководство:
- Включете конзолата на Xbox и натиснете бутона Xbox, за да отворите менюто с ръководството.
- В менюто с ръководството отидете на Система> Настройки> Система> Информация за конзолата .
- В раздела Конзолна информация щракнете Нулиране на конзолата .
- От Нулирайте конзолата си меню, изберете Нулирайте и запазете игрите и приложенията ми .
- Изчакайте процесът да завърши и след това проверете дали проблемът е разрешен.
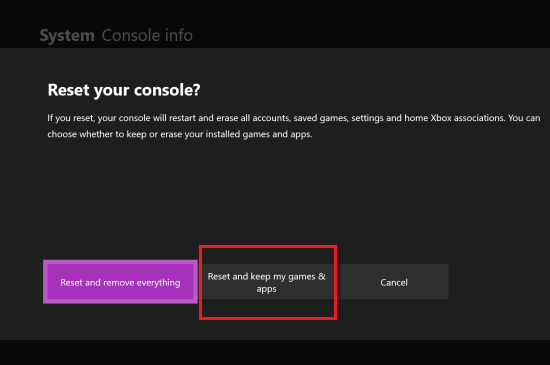
 Xbox One VS Xbox One S: Каква е разликата между тях?
Xbox One VS Xbox One S: Каква е разликата между тях? Ако обмисляте да закупите игрална конзола между Xbox One и Xbox One S, тогава тази публикация, която се фокусира върху Xbox One срещу Xbox One S, е това, от което се нуждаете.
Прочетете ощеЗаключителни думи
В обобщение, тази публикация изброява 6 полезни метода за справяне с проблема „Контролерът на Xbox One не разпознава слушалките“. Ако имате проблем с този проблем, опитайте гореспоменатите методи.
![Как да активирате Cortana на Windows 10 лесно, ако е деактивирана [MiniTool News]](https://gov-civil-setubal.pt/img/minitool-news-center/06/how-enable-cortana-windows-10-easily-if-it-s-disabled.jpg)
![Поправено - Windows System32 Config System липсва или е повреден [MiniTool Съвети]](https://gov-civil-setubal.pt/img/backup-tips/00/fixed-windows-system32-config-system-is-missing.png)


![Сензорният екран на Android не работи? Как да се справим с този брой? [MiniTool Съвети]](https://gov-civil-setubal.pt/img/android-file-recovery-tips/16/android-touch-screen-not-working.jpg)
![Шест начина за отстраняване на дефектната грешка на повредената страница на хардуера [MiniTool Съвети]](https://gov-civil-setubal.pt/img/backup-tips/06/six-ways-solve-faulty-hardware-corrupted-page-error.png)

![Как да се отървете от разширяването на прозореца на браузъра си, за да видите тази история [MiniTool News]](https://gov-civil-setubal.pt/img/minitool-news-center/14/how-get-rid-expand-your-browser-window-see-this-story.jpg)

![Как да намалим температурата на графичния процесор в Windows 10 [MiniTool News]](https://gov-civil-setubal.pt/img/minitool-news-center/61/how-lower-gpu-temperature-windows-10.png)

![[Решен] Как да промените или нулирате паролата за Spotify](https://gov-civil-setubal.pt/img/news/56/how-change.png)


![Какво е U диск и основните разлики с USB флаш устройство [MiniTool Съвети]](https://gov-civil-setubal.pt/img/disk-partition-tips/46/what-is-u-disk-main-differences-with-usb-flash-drive.jpg)




![Ръководство за активиране на предсказване на текст в Windows 10 [MiniTool News]](https://gov-civil-setubal.pt/img/minitool-news-center/94/guide-how-enable-text-prediction-windows-10.jpg)