Четири перфектни начина – как да деинсталирате програми в Windows 10
Four Perfect Ways How Uninstall Programs Windows 10
Когато смятате, че дадена програма е загубила стойността си за използване, може да искате да я деинсталирате. Но само прекият път към работния плот не е наличен и неговият инсталационен пакет и други свързани файлове все още съществуват в директорията. Трябва да изчистим всичко. Тази статия ще ви научи на някои лесни начини за деинсталиране на програми.На тази страница:- Начин 1: Деинсталиране на програми чрез менюто за стартиране
- Начин 2: Деинсталиране на програми чрез настройки
- Начин 3: Деинсталиране на програми през контролния панел
- Начин 4: Деинсталиране на програми чрез софтуер на трети страни
- Долен ред
Начин 1: Деинсталиране на програми чрез менюто за стартиране
Първо, нека научим как да деинсталираме програми в Windows 10 чрез менюто 'Старт'.
Бакшиш: Ако стартовото меню на вашия компютър не работи/не реагира, щракнете, за да научите как да го направите коригирайте Windows 10 Старт менюто не работи бързо .Етап 1 . Щракнете върху Започнете бутон, за да намерите програмата, която искате да изтриете, вляво Всички приложения списък или секцията с плочки вдясно.
Стъпка 2 . Щракнете с десния бутон върху програмата и ще видите Деинсталиране опции в изскачащото меню, ако можете да го премахнете по този начин. Щракнете върху него, за да потвърдите, че искате да го деинсталирате, след което изчезва.

Начин 2: Деинсталиране на програми чрез настройки
Първо можете да видите програмите, които могат да бъдат деинсталирани в интерфейса за настройка. Кликнете на свой ред: Windows > Настройки > Приложения > Приложения и функции . Универсалните приложения на Windows и стандартните настолни приложения се показват на тази страница. Превъртете надолу в списъка, за да намерите програмата, която искате да премахнете. Щракнете, за да го маркирате, и след това щракнете Деинсталиране .
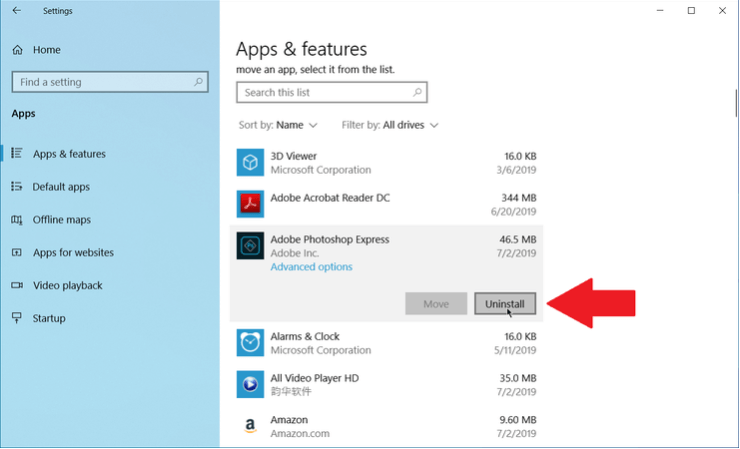
Начин 3: Деинсталиране на програми през контролния панел
Ако сте свикнали да използвате контролния панел, все още можете да отворите тази опция в най-новата версия на Windows 10. Следвайте тези стъпки:
Етап 1 . Търсене Контролен панел в началния екран и след това натиснете Въведете . След това изберете Програми и функции аплет. В този изглед тук не се показват всички компютърни приложения, той показва само стандартни настолни приложения.
Стъпка 2 . Превъртете лентата, за да намерите програмата, която искате да премахнете, щракнете с десния бутон върху нея, за да отворите контекстното меню и щракнете Деинсталиране .
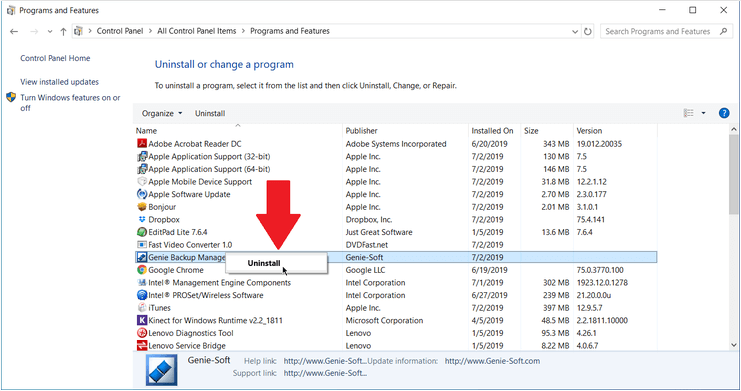
Кратко видео ръководство:
Начин 4: Деинсталиране на програми чрез софтуер на трети страни
Вградените програми за деинсталиране на Windows 10 ще завършат работата, но може да не успеят да завършат чисто. Приложенията обикновено разпространяват своите файлове и настройки в цялата система, могат да поставят файлове на места, които са очевидни, и дори могат да попълнят вашия регистър с настройки, които са трудни за проследяване.
Как да деинсталирате програма Windows 10 на този етап? Трябва да разрешим този проблем чрез софтуер на трети страни. Revo Uninstaller е един от изборите. Той може чисто и напълно да премахне нежелани програми и следи.
Инсталаторът на Revo може да премахне програмите, инсталирани преди това, а интерфейсът показва всички приложения, които имате в системата, така че лесно да намерите програмите, които искате да деинсталирате. Тази програма може също да ви помогне да инсталирате приложения, като същевременно наблюдава целия процес на инсталиране, така че програмите да могат да бъдат локализирани по-точно в бъдеще.
Бакшиш: ако случайно деинсталирате важна програма, можете да възстановите изгубените/изтритите данни чрез професионалния софтуер за възстановяване на данни – MiniTool Power Data Recovery или функцията Data Recovery в MiniTool Partition Wizard. Съвети: Изпитайте по-бърза система с MiniTool System Booster – вашето решение за лесно деинсталиране на програми.Пробен усилвател на системата MiniToolЩракнете за изтегляне100%Чисто и безопасно
Долен ред
В горните четири метода ви предлагаме да дадете приоритет на първите три, за да избегнете ненужни разходи. Надяваме се, че след като изпробвате предложеното по-горе решение, проблемът с вашите програми за деинсталиране в Windows 10 ще бъде разрешен.

![Apex Legends не се актуализира? Ето как лесно да го поправите! [Новини от MiniTool]](https://gov-civil-setubal.pt/img/minitool-news-center/47/is-apex-legends-not-updating.jpg)
![[Решение] Устройството не е валидно място за архивиране в Windows 10 [MiniTool Съвети]](https://gov-civil-setubal.pt/img/backup-tips/86/drive-is-not-valid-backup-location-windows-10.png)






![Какво да направите, ако вашият Mac продължава да се изключва произволно [MiniTool News]](https://gov-civil-setubal.pt/img/minitool-news-center/51/what-do-if-your-mac-keeps-shutting-down-randomly.png)



![[Най-добри поправки] Грешка при използване на файл на вашия компютър с Windows 10/11](https://gov-civil-setubal.pt/img/data-recovery/84/file-use-error-your-windows-10-11-computer.png)


![Ръководство за това как да настроите USB тетъринг на Windows 10? [Новини от MiniTool]](https://gov-civil-setubal.pt/img/minitool-news-center/75/guide-how-set-up-usb-tethering-windows-10.png)
![4 корекции за Svchost.exe високо използване на процесора (100%) в Windows 10 [MiniTool News]](https://gov-civil-setubal.pt/img/minitool-news-center/51/4-fixes-svchost-exe-high-cpu-usage-windows-10.jpg)

