[Коригирано]: Съжаляваме, че имаме някои временни проблеми със сървъра
Korigirano S Zalavame Ce Imame Nakoi Vremenni Problemi S S S Rv Ra
Когато се опитате да активирате вашите приложения на Microsoft Office 365, може да видите съобщение за грешка, което гласи „Съжаляваме имаме някои временни проблеми със сървъра“. Тази публикация от Миниинструмент ви показва няколко доказани начина, които ще ви помогнат да се отървете от него.
Как да поправим Съжаляваме, имаме някои временни проблеми със сървъра
Поправка 1. Стартирайте Microsoft Office като администратор
Проучване показва, че стартирането на приложението на Office като администратор в Windows може да ви помогне да разрешите временните проблеми със сървъра в Office 365.
Стъпка 1. В полето за търсене на Windows въведете всяко приложение на Office като Excel. След това щракнете с десния бутон Excel от най-добрия резултат за избор Изпълни като администратор .
Стъпка 2. Опитайте да активирате лицензния ключ, за да проверите дали съобщението за грешка изчезва.
Поправка 2. Излезте и влезте отново в офиса
Излезте от акаунта си в Microsoft и подпишете отново. Полезно е да се справите с „Microsoft Office 365 Съжаляваме имаме някои временни проблеми със сървъра“ в Windows.
Стъпка 1. Отворете всяко приложение на Microsoft Office, като например Word.
Стъпка 2. Щракнете Файл > Сметка > Отписване .
Стъпка 3. Щракнете Файл > Сметка > Впиши се . Въведете имейл адреса и паролата в прозореца за влизане (уверете се, че използвате вашия работен или училищен акаунт вместо вашия личен акаунт в Microsoft).
Стъпка 4. Активирайте Office отново, за да проверите дали грешката все още съществува.
Корекция 3. Изключете защитната стена на Windows Defender
Защитната стена на Windows може да защити вашата Windows система от мрежови заплахи. Ако обаче уеб страницата, свързана с Office, е блокирана, може да срещнете временни проблеми със сървъра в Office 365, когато я активирате. Следователно трябва временно да затворите защитната стена.
Стъпка 1. Отворете Контролен панел с помощта на полето за търсене на Windows.
Стъпка 2. Щракнете Защитна стена на Windows Defender .
Стъпка 3. В левия панел изберете Включете или изключете защитната стена на Windows Defender .
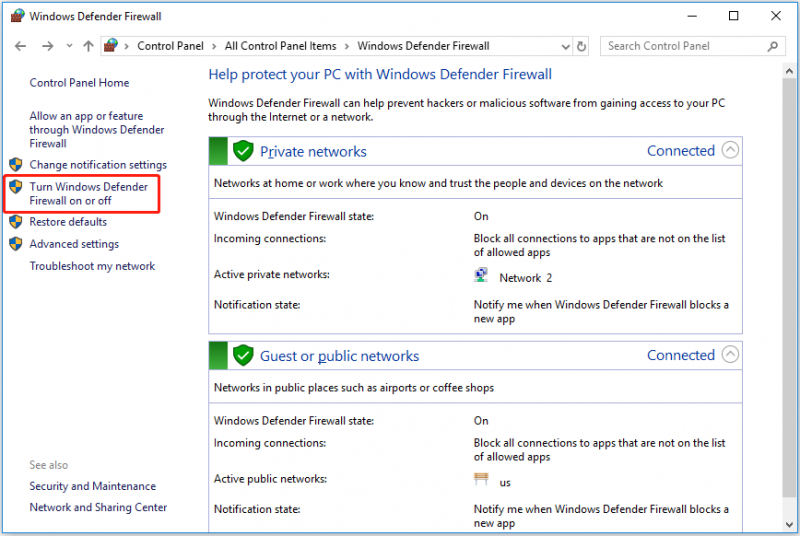
Стъпка 4. Под Настройки за частна мрежа и Настройки на обществената мрежа раздел, проверете Изключете защитната стена на Windows Defender .
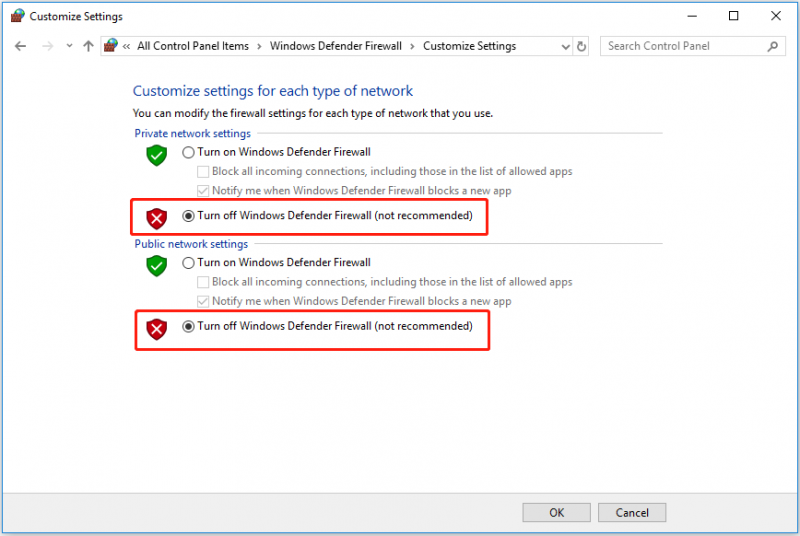
Стъпка 5. Щракнете Добре за извършване на промените.
Или можете разрешите вашата програма на Office през защитната стена .
Поправка 4. Временно деактивирайте антивирусната програма
Понякога антивирусно приложение на трета страна може погрешно да идентифицира Office като вирус, което води до временен проблем със сървъра. В този случай трябва да временно деактивирайте или деинсталирайте антивирусната програма и след това опитайте да активирате Microsoft Office 365 отново.
Поправка 5. Нулирайте настройките на Microsoft Edge
Промяната на настройките на Microsoft Edge може да доведе до свиване на някои уеб страници, които зависят от персонализирани настройки. Така че можете да опитате да възстановите настройките на Edge по подразбиране, като следвате стъпките по-долу.
Стъпка 1. Отворете Microsoft Edge и щракнете върху три точки икона в горния десен ъгъл, за да изберете Настройки .
Стъпка 2. В левия панел преминете към Нулирайте настройките . След това щракнете Възстановете настройките до техните стойности по подразбиране .
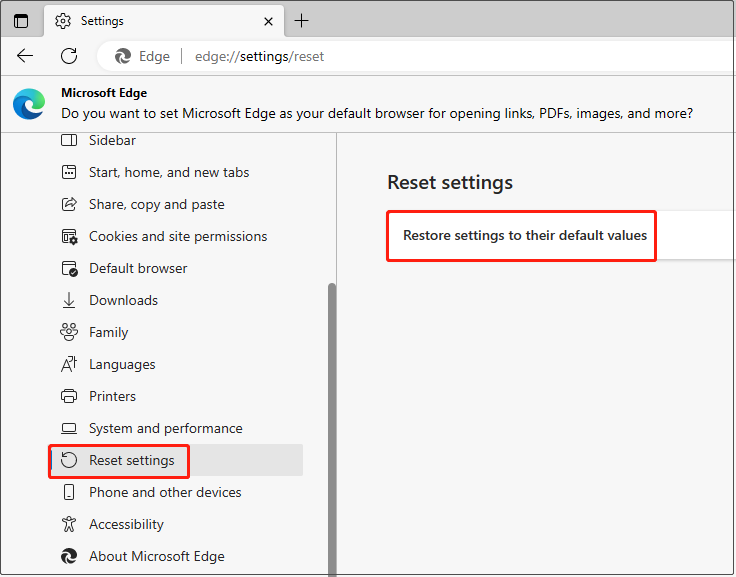
Стъпка 3. В изскачащия прозорец щракнете Нулиране . Изчакайте процесът да завърши и проверете дали проблемът продължава.
Как да възстановите изгубени файлове на Microsoft Office
Ако установите, че сте загубили някои файлове на Office, не се притеснявайте. Ето парче от безплатен софтуер за възстановяване на данни – MiniTool Power Data Recovery се препоръчва. Това е инструмент за възстановяване на файлове „всичко в едно“, който може да ви помогне да възстановите много видове файлове (имейли, снимки, документи, видеоклипове и т.н.) във всички устройства за съхранение на файлове.
Тук можете да го изтеглите и да го изпробвате.
Само с три стъпки можете лесно да си върнете изгубените файлове.
Стъпка 1. Под Логически дискове раздел, изберете целевия дял, съдържащ вашите изгубени файлове, и щракнете Сканиране .
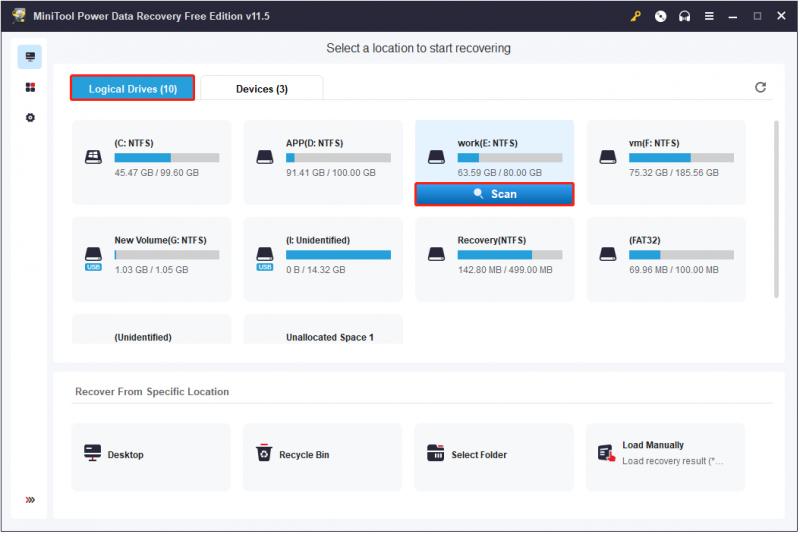
Стъпка 2. След сканиране прегледайте намерените файлове, за да се уверите, че са желаните.
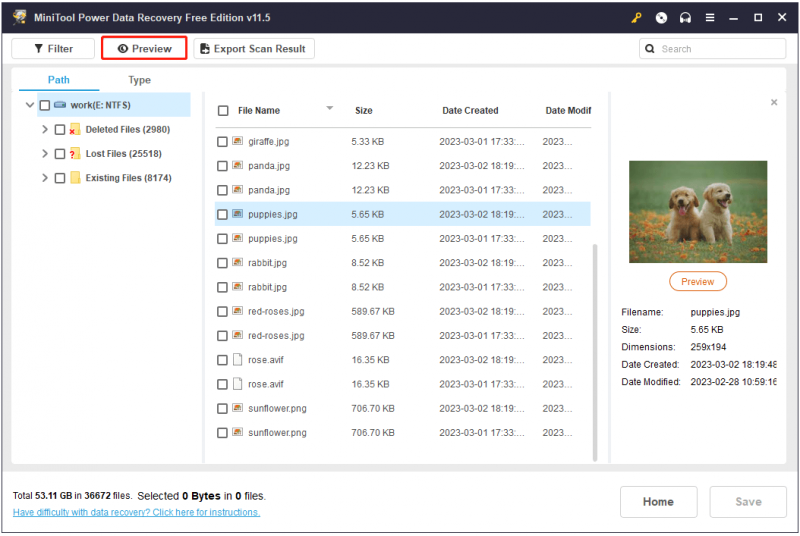
Стъпка 3. Изберете всички необходими файлове и изберете безопасно място, отделно от оригиналния път, за да ги съхранявате.
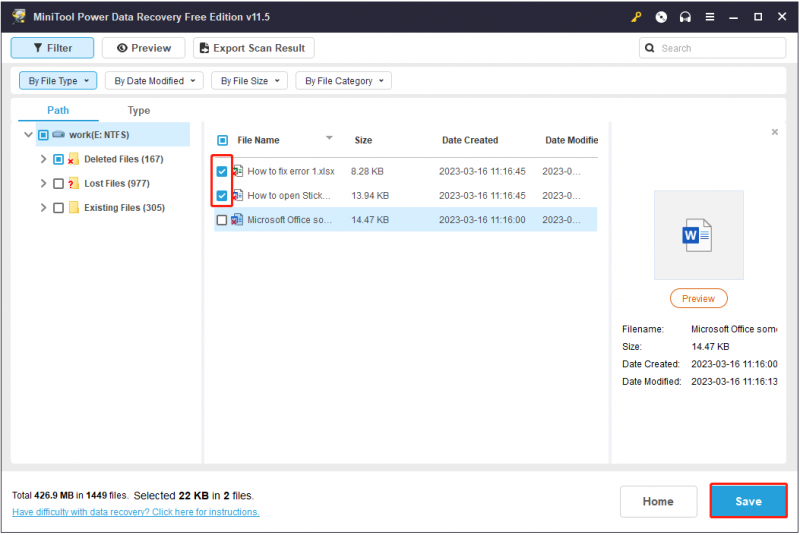
Долен ред
Тази статия говори за това как да поправите За съжаление имаме някои временни проблеми със сървъра. Надяваме се, че можете да се отървете от тази грешка, като опитате начините по-горе. Ако сте намерили други добри решения на този проблем, добре дошли да ги споделите в областта за коментари по-долу, за да помогнете на повече потребители.




![Как да направите снимка на екрана на Surface / Surface Pro / Surface Book? [Новини от MiniTool]](https://gov-civil-setubal.pt/img/minitool-news-center/83/how-screenshot-surface-surface-pro-surface-book.png)
![Как да актуализирам / инсталирам USB 3.0 драйвери на Windows 10? [Новини от MiniTool]](https://gov-civil-setubal.pt/img/minitool-news-center/13/how-update-install-usb-3.jpg)

![[Най-добри поправки] Грешка при използване на файл на вашия компютър с Windows 10/11](https://gov-civil-setubal.pt/img/data-recovery/84/file-use-error-your-windows-10-11-computer.png)








![Как да деинсталирам / премахна Xbox Game Bar на Windows 10 [MiniTool News]](https://gov-civil-setubal.pt/img/minitool-news-center/07/how-uninstall-remove-xbox-game-bar-windows-10.png)


