Коригирано: Windows 10 WiFi няма валидна IP конфигурация
Fixed Windows 10 Wifi Doesn T Have Valid Ip Configuration
Ако не можете да свържете WiFi и получите съобщение за грешка, че WiFi няма валидна IP конфигурация в Windows 10, тогава тази публикация от MiniTool е това, от което се нуждаете. Има няколко метода, които можете да използвате, за да се справите с проблема.
На тази страница:- Метод 1: Нулирайте TCP/IP
- Метод 2: Освободете и подновете своя IP адрес
- Метод 3: Задайте вашия IP адрес ръчно
- Метод 4: Променете броя на DHCP потребителите
- Метод 5: Извършете чисто зареждане
- Метод 6: Деинсталирайте вашия антивирусен софтуер
- Метод 7: Деинсталирайте драйвера за безжичен адаптер
- Край
За вас е по-удобно да използвате WiFi, когато искате да използвате компютъра си на друго място, но понякога може да получите съобщение за грешка в Windows 10, че WiFi няма валидна IP конфигурация.
Това съобщение за грешка ще ви попречи да използвате WiFi, тогава как да коригирате Windows 10 WiFi няма валидна IP конфигурация? Продължете да четете и след това можете да намерите множество полезни методи по-долу.
Метод 1: Нулирайте TCP/IP
Може да получите съобщение за грешка WiFi няма валидна IP конфигурация поради IP конфигурация грешка , следователно нулирането на TCP/IP може да реши проблема. Ето кратко ръководство:
Стъпка 1: Тип cmd в Търсене лента и след това щракнете с десния бутон Командния ред да избера Изпълни като администратор .
Стъпка 2: Въведете следните команди една по една и натиснете Въведете след всяка команда:
Стъпка 3: Затворете командния ред и рестартирайте компютъра си, за да проверите дали проблемът е разрешен.
Метод 2: Освободете и подновете своя IP адрес
Ако има проблеми с мрежата ви, ще се появи грешка в конфигурацията на WiFi няма валиден IP. По този начин можете да освободите и подновите своя IP адрес, за да го коригирате. Ето урока:
Стъпка 1: Отворете командния ред като администратор, както е споменато по-горе.
Стъпка 2: Въведете следните команди една по една и натиснете Въведете след всяка команда:
Стъпка 3: Затворете командния ред и рестартирайте системата си, за да проверите дали проблемът все още съществува.
Метод 3: Задайте вашия IP адрес ръчно
Можете също така да зададете вашия IP адрес ръчно, за да се отървете от съобщението за грешка в WiFi няма валидно IP конфигуриране. Следвайте инструкциите по-долу, за да направите това:
Стъпка 1: Натиснете Win + I ключове едновременно за отваряне Настройки и след това изберете Мрежа и интернет .
Стъпка 2: Отидете на Статус и след това щракнете върху Променете опциите на адаптера в десния панел.
Стъпка 3: Намерете вашата безжична връзка, щракнете с десния бутон върху нея, за да изберете Имоти .
Стъпка 4: В Имоти прозорец, изберете Интернет протокол версия 4 (TCP/IPv4) и след това щракнете Имоти .
Стъпка 5: Ще се появи нов прозорец, след което изберете Използвайте следните IP адреси и въведете IP адрес, подмрежова маска и Шлюз по подразбиране . (Използвахме настройки, които работят за нашата конфигурация, но можете да въведете различни данни.) Щракнете Добре за да запазите промените.

Стъпка 6: Рестартирайте компютъра си, за да проверите дали грешката продължава.
Метод 4: Променете броя на DHCP потребителите
Рутерите обикновено са ограничени до 50 DHCP потребители и това може да доведе до получаване на съобщение за неуспешна IP конфигурация. Следователно, за да разрешите този проблем, трябва да получите достъп до рутера и ръчно да увеличите броя на DHCP потребителите. Не забравяйте да проверите ръководството на вашия рутер, за да видите как да увеличите броя на DHCP потребителите на вашия рутер.
Бакшиш: Може да се интересувате от тази публикация – Поправка: Невъзможност за свързване с вашия DHCP сървър Грешка – 3 полезни метода .Метод 5: Извършете чисто зареждане
Понякога можете да опитате да извършите чисто зареждане, за да решите, че WiFi няма валидна IP конфигурационна грешка. Извършването на чисто зареждане може да деактивира всички приложения и услуги на трети страни, които пречат на вашата безжична връзка. За да получите подробни инструкции, прочетете тази публикация – Как да почистите зареждането на Windows 10 и защо трябва да го направите?
Метод 6: Деинсталирайте вашия антивирусен софтуер
Ако сте инсталирали антивирусен софтуер на трета страна, тогава виновникът за липсата на валидна грешка в IP конфигурацията на WiFi може да е вашата антивирусна програма. Ако случаят е такъв, тогава можете да опитате да го деинсталирате от вашата система.
Ако можете да се отървете от грешката след деинсталиране на вашия антивирусен софтуер, тогава по-добре опитайте да използвате друга антивирусна програма.
Метод 7: Деинсталирайте драйвера за безжичен адаптер
Ако има дефектен мрежов драйвер, можете също да получите съобщение за грешка. По този начин можете да опитате да деинсталирате драйвера на безжичния адаптер, за да коригирате грешката. Ето урока:
Стъпка 1: Натиснете Win + X ключове едновременно за избор Диспечер на устройства .
Стъпка 2: Разширяване Мрежови адаптери и щракнете с десния бутон върху вашето безжично устройство, за да изберете Деинсталирайте устройството .
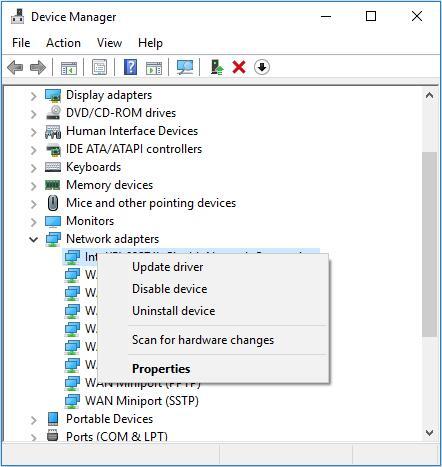
Стъпка 3: Щракнете Деинсталиране за да потвърдите деинсталирането. И ако има, проверете Изтрийте драйверния софтуер за това устройство и щракнете Добре .
Стъпка 4: Рестартирайте компютъра си и системата автоматично ще инсталира безжичния драйвер по подразбиране. След това проверете дали грешката е отстранена.
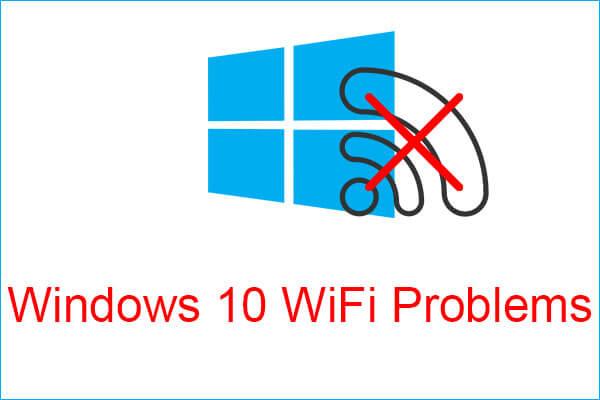 Запознайте се с Windows 10 WiFi проблеми? Ето начини за разрешаването им
Запознайте се с Windows 10 WiFi проблеми? Ето начини за разрешаването имАко срещнете проблеми с Windows 10 WiFi, когато използвате компютъра си, трябва да прочетете тази статия, за да намерите ефективни решения за разрешаването им.
Прочетете ощеКрай
Тази публикация ви предлага 7 метода, за да се отървете от WiFi няма валидна IP конфигурационна грешка, така че ако срещнете ситуацията, опитайте методите, споменати по-горе.

![6 метода за отстраняване на грешка при синтактичния анализ на вашето устройство с Android [MiniTool News]](https://gov-civil-setubal.pt/img/minitool-news-center/52/6-methods-fix-parse-error-your-android-device.png)

![Поправките за мрежовите ви настройки блокират парти чата в Xbox [MiniTool News]](https://gov-civil-setubal.pt/img/minitool-news-center/07/fixes-your-network-settings-are-blocking-party-chat-xbox.png)
![Общ преглед на латентността RAM на CAS (стълб за достъп на колона) [MiniTool Wiki]](https://gov-civil-setubal.pt/img/minitool-wiki-library/98/an-overview-cas-latency-ram.jpg)



![5 действия, които можете да предприемете, когато вашият PS4 работи бавно [MiniTool Tips]](https://gov-civil-setubal.pt/img/disk-partition-tips/32/5-actions-you-can-take-when-your-ps4-is-running-slow.png)

![Поправки за „Устройството се използва от друго приложение“ [MiniTool News]](https://gov-civil-setubal.pt/img/minitool-news-center/84/fixes-device-is-being-used-another-application.png)
![[Ръководство] - Как да сканирате от принтер към компютър на Windows/Mac? [Съвети за MiniTool]](https://gov-civil-setubal.pt/img/news/AB/guide-how-to-scan-from-printer-to-computer-on-windows/mac-minitool-tips-1.png)
![PC Matic срещу Avast: Кой е по-добър през 2021 г.? [MiniTool Съвети]](https://gov-civil-setubal.pt/img/backup-tips/13/pc-matic-vs-avast-which-one-is-better-2021.png)


![Как да възстановите изтрито видео на телефони и таблети с Android [MiniTool Tips]](https://gov-civil-setubal.pt/img/android-file-recovery-tips/20/how-recover-deleted-video-android-phones.jpg)
![Как да коригирам корумпирания планировчик на задачи на Windows 8 и 10 [MiniTool News]](https://gov-civil-setubal.pt/img/minitool-news-center/16/how-fix-corrupt-task-scheduler-windows-8.jpg)


![Пълно въведение в POST и различните видове грешки [MiniTool Wiki]](https://gov-civil-setubal.pt/img/minitool-wiki-library/23/full-introduction-post.png)