Поправка: Не можах да се свържа с грешката на вашия DHCP сървър - 3 полезни метода [MiniTool News]
Fix Unable Contact Your Dhcp Server Error 3 Useful Methods
Резюме:
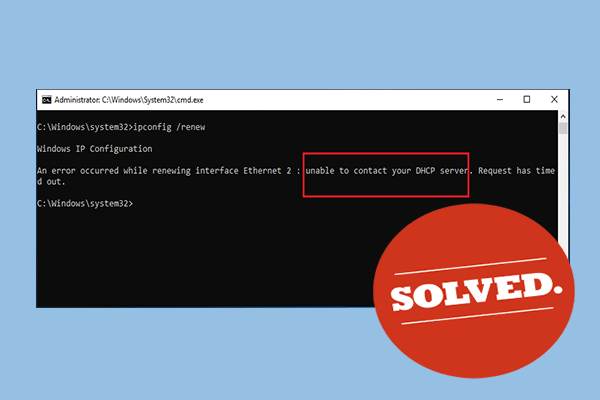
Когато се опитате да наемете, освободите или подновите IP адрес, може да се появи съобщение за грешка, което казва „не мога да се свържа с вашия DHCP сървър“. Какво трябва да направиш? Обърнете се към тази публикация, предлагана от MiniTool . Ще получите някои работещи методи за отстраняване на този проблем.
Възникна грешка при обновяване на интерфейса Ethernet - не можа да се свърже с вашия DHCP сървър. Когато се опитате да изпълните командата: ipconfig / подновяване , може да се случи и невъзможността да се свържете с вашия DHCP сървър. Това означава, че вашият NIC не може да говори с DHCP сървъра, за да получи нов договор за наем, който се използва за извличане на нов IP адрес.
Продължете да четете и вземете няколко метода, дадени по-долу, за да разрешите проблема си.
Решение 1: Актуализирайте или върнете вашия мрежов драйвер
В зависимост от това кой драйвер е донесъл грешката на вашия компютър, можете да опитате да актуализирате и върнете мрежовия драйвер.
Актуализирайте мрежовия драйвер
Ако използвате стар драйвер на компютъра си, трябва да го актуализирате, за да разрешите проблема.
 Как да актуализирате драйвери на устройства Windows 10 (2 начина)
Как да актуализирате драйвери на устройства Windows 10 (2 начина) Как да актуализирам драйверите на устройства в Windows 10? Проверете 2 начина за актуализиране на драйвери Windows 10. Ръководство за това как да актуализирате всички драйвери Windows 10 също е тук.
Прочетете ощеСтъпка 1: Щракнете с десния бутон върху Започнете меню и изберете Диспечер на устройства за да го отворите.
Стъпка 2: Щракнете, за да разширите Мрежови адаптери . Ще се покажат всички мрежови адаптери, които машината е инсталирала.
Стъпка 3: Щракнете с десния бутон върху мрежовия адаптер, който искате да актуализирате, и изберете Актуализирайте драйвера .
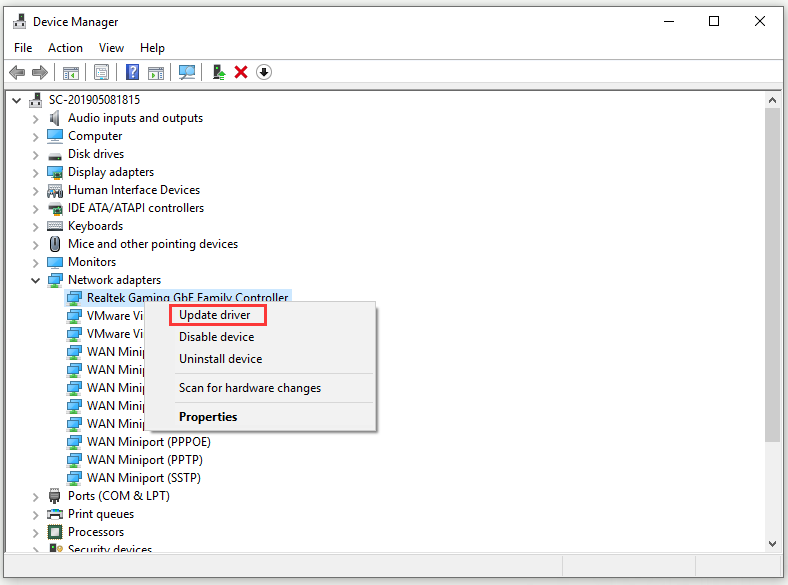
Стъпка 4: Изберете Търсете автоматично актуализиран софтуер на драйвера .
Стъпка 5: Следвайте инструкциите, за да завършите актуализирането на драйвера.
Рестартирайте компютъра си и проверете дали проблемът „не може да се свърже с вашия DHCP сървър“ е изчезнал.
Върнете обратно мрежовия драйвер
Ако проблемът се случи, след като сте актуализирали драйвера си, трябва да го върнете, докато не бъде пуснат нов и по-сигурен драйвер.
Стъпка 1: Намерете всички мрежови адаптери, като следвате инструкциите по-горе. Щракнете с десния бутон върху мрежовия адаптер, който искате да върнете и изберете Имоти .
Стъпка 2: Придвижете се до Шофьор и щракнете върху Отмяна на драйвер бутон.
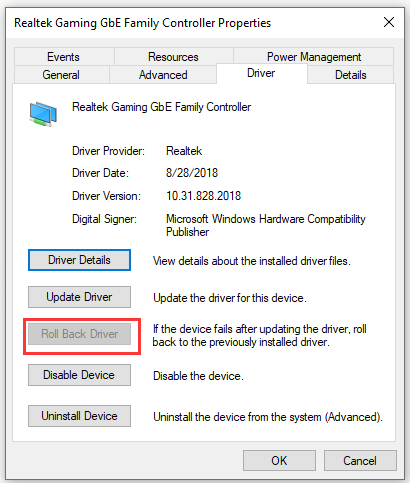
Стъпка 3: Щракнете Добре и следвайте инструкциите, за да продължите с процеса.
Рестартирайте компютъра си и проверете дали проблемът „не може да се свърже с вашия DHCP сървър“ все още се появява в командния ред.
Решение 2: Изпълнете команда в командния ред
Можете да опитате да изпълните проста команда в командния ред, за да коригирате проблема си. Тази корекция няма да навреди на вашия компютър, тъй като инициира ръчна динамична регистрация за DNS имената и IP адресите, конфигурирани на компютър и всъщност се използва за отстраняване на проблеми, свързани с мрежата.
Стъпка 1: Напишете cmd в Търсене лента, отворете Командния ред и изберете Изпълни като администратор .
Стъпка 2: Въведете тази команда: ipconfig / registerdns и натиснете Въведете да го изпълни.
Стъпка 3: След като операцията приключи успешно, затворете Командния ред и рестартирайте компютъра си.
Сега проверете дали съобщението за грешка „не може да се свърже с вашия DHCP сървър“ е изчезнало.
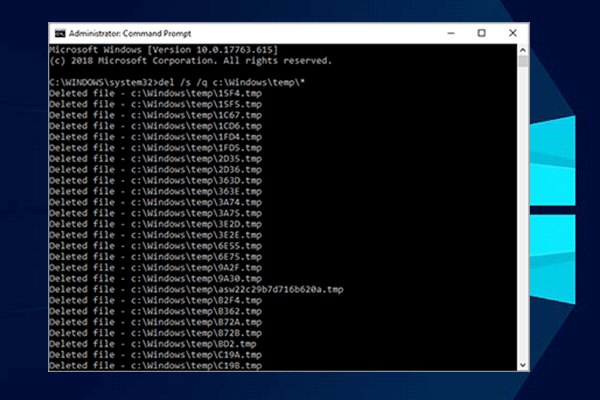 10 трика за команден ред, които всеки потребител на Windows трябва да знае
10 трика за команден ред, които всеки потребител на Windows трябва да знае Тази статия ще ви покаже 10 полезни трика за команден ред за потребители на Windows. Ако искате да научите някои трикове за командния ред на Windows 10, разгледайте тази публикация.
Прочетете ощеРешение 3: Рестартирайте / стартирайте вашата DHCP клиентска услуга
DHCP клиентската услуга се справя с тези проблеми. По този начин, ако тази услуга е спряла или не функционира, най-добрият метод, който можете да опитате, е просто да я рестартирате / стартирате.
Стъпка 1: Въведете Печеля бутон + R ключ за отваряне на Бягай кутия. След това въведете s ervices.msc и щракнете Добре да отвориш Услуги .
Стъпка 2: Намерете DHCP клиент услуга в списъка с услуги, щракнете с десния бутон върху нея и изберете Имоти .
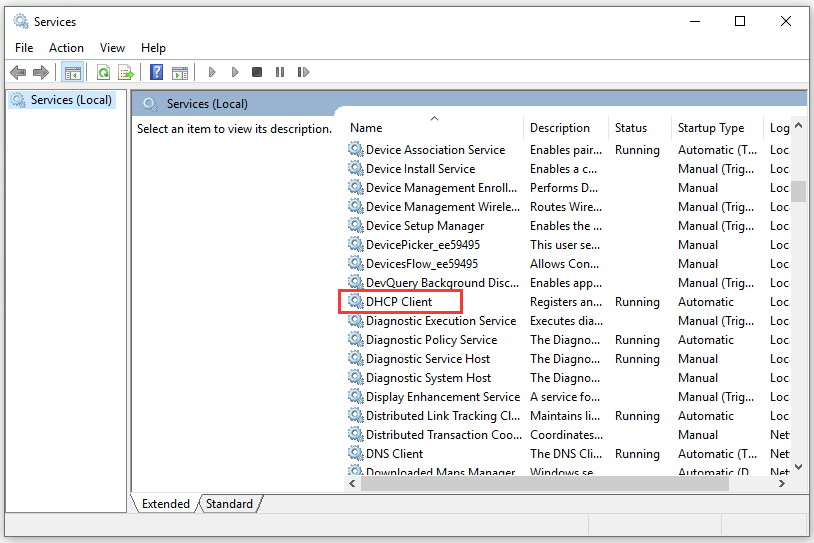
Стъпка 3: Ако Състояние на услугата: е зададено на Бягане което означава, че услугата е стартирана, щракнете върху Спри се бутон. Ако се покаже Спряна , оставете го както е засега.
Стъпка 4: Задайте Тип стартиране меню до Автоматично . Потвърдете всички диалогови прозорци, които могат да се появят.
Стъпка 5: Щракнете върху Започнете бутона сега.
Стъпка 6: Щракнете Приложи> OK за да запазите промените.
Долна линия
След като прочетете тази публикация, трябва ясно да знаете как да поправите невъзможността да се свържете с грешката на вашия DHCP сървър. Ако срещнете същата грешка, когато се опитате да наемете, освободите или подновите IP адрес следващия път, опитайте тези методи.
![[Решено] Как да поправим Chrome OS липсва или повреден? [Новини от MiniTool]](https://gov-civil-setubal.pt/img/minitool-news-center/42/how-fix-chrome-os-is-missing.jpg)

![Най-добрите безплатни алтернативи на WD Sync за Windows 10/8/7 [MiniTool Tips]](https://gov-civil-setubal.pt/img/backup-tips/38/best-free-wd-sync-software-alternatives.jpg)




![Проверка на съвместимостта на Windows 10 - Тестова система, софтуер и драйвер [MiniTool Tips]](https://gov-civil-setubal.pt/img/backup-tips/10/windows-10-compatibility-check-test-system.png)
![РЕШЕНО: Как бързо и безопасно да възстановите изгубения файл в Windows Server [MiniTool Tips]](https://gov-civil-setubal.pt/img/data-recovery-tips/68/solved-how-quick-safely-recover-lost-file-windows-server.jpg)

![Какво да направите, ако възпроизвеждането не започне скоро? Ето пълни поправки! [Новини от MiniTool]](https://gov-civil-setubal.pt/img/minitool-news-center/91/what-do-if-playback-doesn-t-begin-shortly.jpg)





![10 най-добри алтернативи на Avast за Windows 10/8/7 [2021 Update] [MiniTool News]](https://gov-civil-setubal.pt/img/minitool-news-center/61/10-best-avast-alternatives.png)

![Как да разбера дали вашата графична карта умира? 5 знака са тук! [Новини от MiniTool]](https://gov-civil-setubal.pt/img/minitool-news-center/75/how-tell-if-your-graphics-card-is-dying.jpg)
![[Решено] Amazon Prime Video не работи внезапно [MiniTool News]](https://gov-civil-setubal.pt/img/minitool-news-center/57/amazon-prime-video-not-working-suddenly.png)