Как да възстановите файлове от флаш устройство, които трябва да бъдат форматирани
How To Recover Files From Flash Drive That Needs To Be Formatted
Нямате достъп до вашето USB флаш устройство, тъй като Windows препоръчва да го форматирате? Не следвайте предложението, преди да възстановите файлове от флаш устройство, което трябва да бъде форматирано. Ето тази публикация от Софтуер MiniTool ви показва как да спасите вашите файлове с най-добрият софтуер за възстановяване на данни лесно.USB флаш устройство казва, че трябва да бъде форматирано
USB флаш устройството се използва широко поради големия си капацитет, висока преносимост, висока скорост на трансфер на данни и т.н. Въпреки това може да бъде разочароващо да бъдете подканени „Трябва да форматирате диска, преди да можете да го използвате“, след като свържете вашето USB флаш устройство към компютъра, за да съхранявате или прехвърляте файлове. Това ви предпазва от достъп до вашите файлове, докато не форматирате диска, както е предложено.
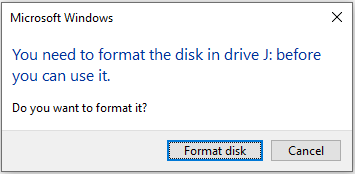
Защо на вашето USB устройство пише, че трябва да се форматира?
Защо вашият компютър предлага форматиране на USB флаш устройство
Ето възможните причини, които сме събрали въз основа на потребителския опит и техническа информация.
- Файловата система не може да бъде разпозната от Windows: Не всички файлови системи могат да бъдат разпознати от операционната система Windows. Ако USB устройството е настроено на Ext2/3/4 или друга неразпозната файлова система, Windows ще предложи да форматирате диска, преди да можете да го използвате.
- Файловата система е повредена: Файловата система на USB устройство може да се повреди поради неправилно премахване, вирусна инфекция, хардуерен срив и т.н. Повредата на файловата система може да е причината, поради която трябва да форматирате диска.
- USB устройството е заразено с вируси: USB устройствата са предразположени към заразяване с вируси поради свързване към опасни устройства, съхраняване на опасни файлове и т.н. Ако дискът е атакуван от вируси, Windows може да ви попречи да го използвате.
- USB флаш устройството е физически повредено: Физически повредено USB устройство може да показва грешки при свързване към компютър, като например заявки за форматиране.
Как да коригирам USB устройство, което казва, че трябва да се форматира? Не го форматирайте директно, тъй като форматирането ще премахне всички файлове на флаш устройството.
Можете да опитате някои основни стъпки за отстраняване на неизправности, за да проверите дали съобщението може да бъде премахнато. Например, можете внимателно да премахнете USB устройството от компютъра си, след това да го свържете отново и да видите дали проблемът е решен. Като алтернатива можете да поставите флаш устройството в друго устройство и да проверите дали може да се използва нормално.
Ако нищо не работи, силно се препоръчва да възстановите файлове от неформатираното USB устройство, преди да го форматирате.
Как да възстановите файлове от флаш устройство, които трябва да бъдат форматирани
Що се отнася до възстановяването на данни на недостъпни USB устройства, изборът на професионален и надежден софтуер за възстановяване на данни е най-идеалното решение. Между сигурни услуги за възстановяване на данни за Windows на пазара MiniTool Power Data Recovery е най-предпочитаният от потребителите.
Това безплатен софтуер за възстановяване на данни е способен на дълбоко сканиране на вашите USB устройства за изгубени, изтрити или съществуващи, но недостъпни файлове. Независимо дали устройството има файлова система, която Windows разпознава, стига инструментът за възстановяване на данни да може да го открие, ще имате шанса да спасите данните си.
Освен това MiniTool Power Data Recovery поддържа възстановяване на файлове от други устройства за съхранение на файлове, включително вътрешни твърди дискове на компютъра, външни твърди дискове, SD карти, карти с памет и т.н.
Сега изтеглете безплатното издание на този софтуер, за да сканирате вашето флаш устройство и да възстановите до 1 GB файлове без таксуване.
MiniTool Power Data Recovery Безплатно Щракнете за изтегляне 100% Чисто и безопасно
Съвети: Преди да продължите със следните стъпки, трябва да се уверите, че вашето USB устройство е добре свързано към компютъра, на който е инсталиран MiniTool Power Data Recovery Free.Стъпка 1. Изберете целевото USB флаш устройство за сканиране.
Стартирайте безплатния инструмент за възстановяване на файлове, за да отидете до основния му интерфейс. Тук вашето USB устройство трябва да се покаже под Логически дискове . Трябва да преместите курсора до целевото USB устройство и след това да щракнете върху Сканиране бутон за стартиране на процеса на сканиране.
Вашето USB устройство може да не показва нормален етикет на тома поради проблеми с файловата система. Можете да определите целевото устройство въз основа на капацитета на дяла и буквата на устройството.
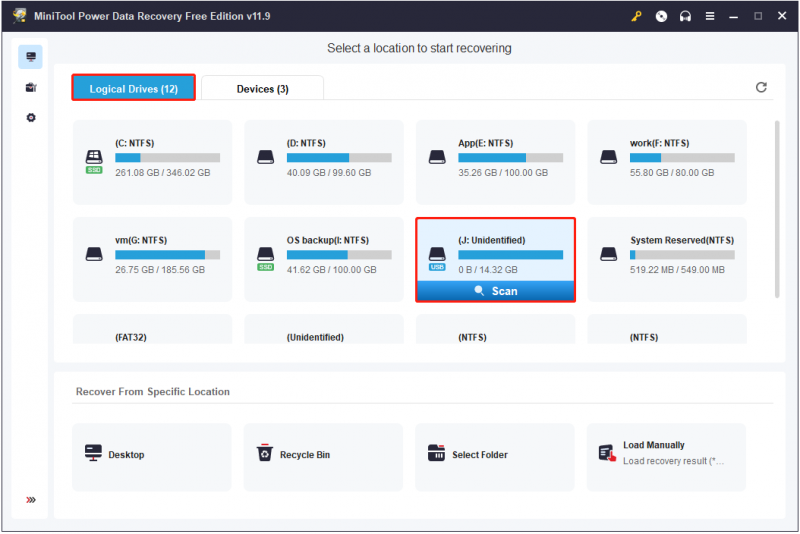
Този инструмент за възстановяване на данни изисква време за извършване на задълбочено сканиране на вашия диск за файлове. Затова се препоръчва да изчакате търпеливо, докато сканирането приключи, за да получите най-изчерпателните резултати от сканирането.
Стъпка 2. Филтрирайте и прегледайте намерените файлове.
След сканиране всички намерени файлове се показват под Пътека списък с категории по подразбиране. Можете да останете в този раздел и да разширите всяка папка, за да намерите необходимите файлове. Като алтернатива можете да преминете към Тип категория за преглед и намиране на файлове по тип, което може да помогне за намаляване на времето, необходимо за намиране на файлове.
Освен това този инструмент за възстановяване на файлове предоставя и две други функции, които да ви помогнат да намерите необходимите файлове по-бързо.
- Филтър: На страницата с резултати от сканирането, след натискане на Филтър ще се появят полезни опции, които ви позволяват да филтрирате изброените файлове по тип на файла, дата на промяна на файла, размер на файла и категория на файла.
- Търсене: Ако трябва да намерите определен файл, можете да въведете частичното или пълното име на файла в полето за търсене в горния десен ъгъл и да натиснете Въведете . Това позволява папки или файлове, съдържащи името на входа, да се показват индивидуално.
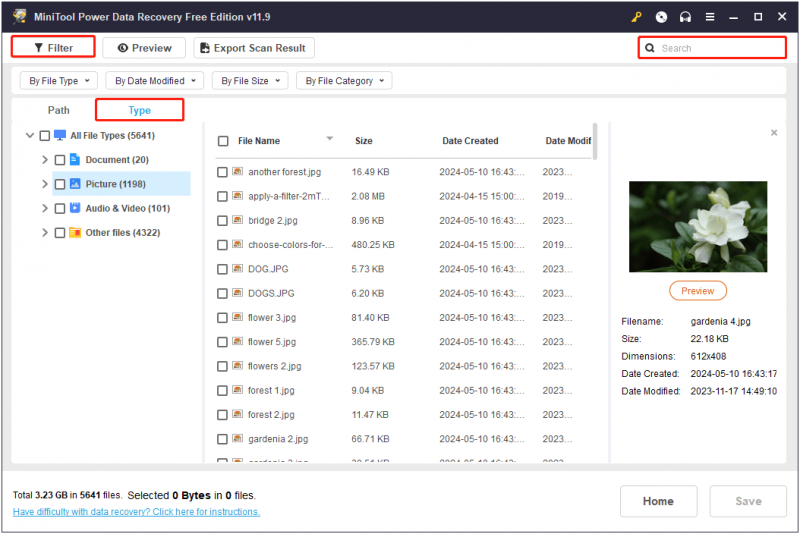
Тъй като MiniTool Power Data Recovery Free поддържа безплатно възстановяване само на 1 GB файлове, е необходимо да прегледате намерените файлове, преди да ги запазите. Това гарантира до голяма степен надеждността и възможността за отваряне на възстановените файлове.
Поддържаните типове файлове за преглед включват документи, изображения, видеоклипове, аудио файлове и т.н. Можете да проверите тази страница за подробни типове файлове. За да визуализирате файл, просто щракнете двукратно върху него или го изберете и щракнете върху Преглед бутон.
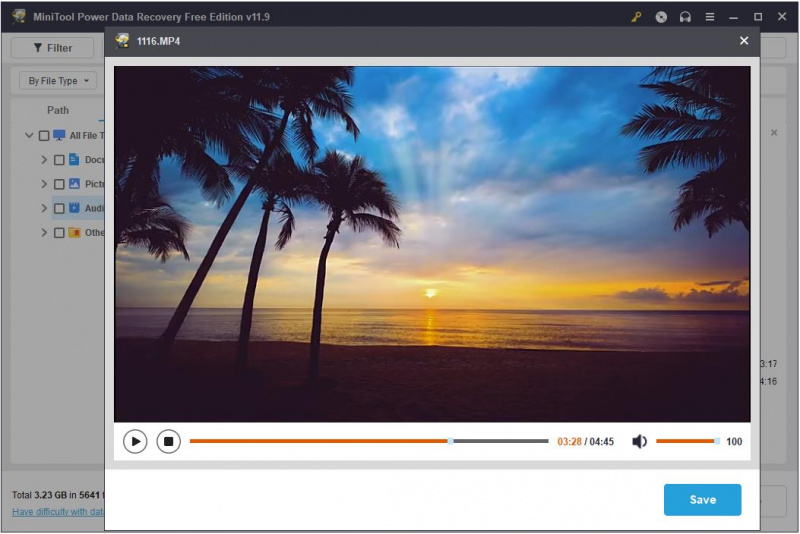
Стъпка 3. Изберете и запазете всички необходими файлове.
Накрая поставете отметка в квадратчето до всеки необходим файл и щракнете върху Запазване бутон. Когато видите изскачащия малък прозорец, изберете безопасно място за съхранение на възстановените елементи. Разбира се, не трябва да избирате оригиналните USB файлове, тъй като устройството трябва да бъде форматирано.
Съвети: Ако има повече от 1 GB файлове, които искате да възстановите, можете да надстроите MiniTool Power Data Recovery Free до пълно издание за да се насладите на неограничено възстановяване на данни.Как да форматирате USB устройството, което трябва да бъде форматирано
След като спасите вашите файлове, е време да форматирате проблемното устройство за повторна употреба. Лесно е да форматирате USB устройство в Windows.
Начин 1. Форматирайте диска във File Explorer/Disk Management
Най-лесният начин да форматирате вашия USB е да щракнете върху Форматирайте диска от изскачащия прозорец, когато се опитате да отворите USB устройството от File Explorer. Като алтернатива можете да щракнете с десния бутон върху Започнете бутон и изберете Управление на дискове . След това намерете и щракнете с десния бутон върху USB устройството и изберете Форматиране .
Начин 2. Форматирайте USB устройството с MiniTool Partition Wizard
Ако срещнете някаква грешка, когато се опитвате да форматирате USB устройството във File Explorer или Disk Management, можете да се възползвате от инструментите за управление на дискове на трети страни като MiniTool Partition Wizard . Това е магия за дялове 'всичко в едно', която помага за форматиране/създаване/изтриване/преместване/преоразмеряване/клониране на дялове. The Форматиране на дял функцията е безплатна за използване, така че можете да щракнете върху бутона по-долу, за да я инсталирате и да опитате.
MiniTool Partition Wizard безплатно Щракнете за изтегляне 100% Чисто и безопасно
Стъпка 1. Уверете се, че USB устройството е свързано правилно към вашия компютър.
Стъпка 2. Щракнете двукратно върху файла за бърз достъп на MiniTool Partition Wizard, за да влезете в основния му интерфейс. В десния панел изберете дяла на USB устройството, след което изберете Форматиране на дял от лявата лента с менюта.
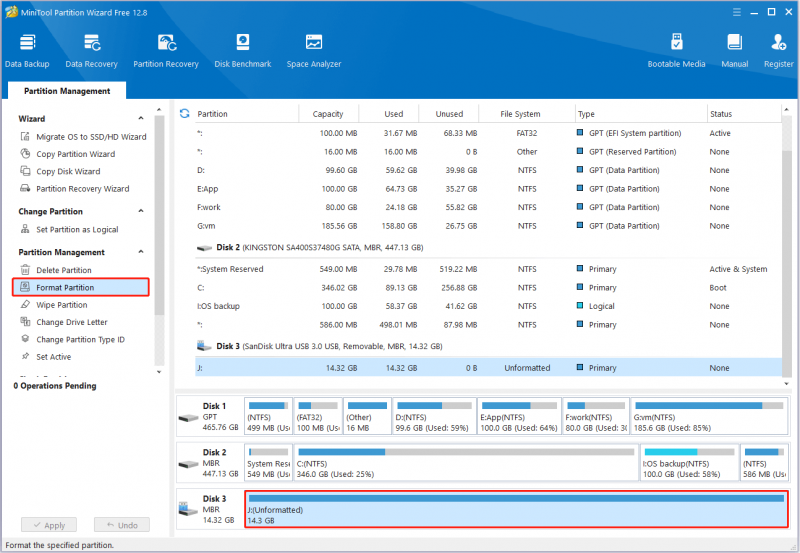
Стъпка 3. В новия прозорец въведете етикет на дял, изберете файлова система и след това щракнете Добре .
Стъпка 4. Накрая натиснете Приложи бутон, разположен в долния ляв ъгъл, за да потвърдите операциите.
След като USB устройството бъде форматирано, можете да го използвате за съхранение или прехвърляне на файлове отново.
Допълнителни съвети за защита на вашето USB устройство
За да избегнете повтарящи се проблеми с USB устройства, изискващи форматиране и излагане на риск от загуба на данни, можете да вземете някои превантивни съвети.
- Изключете правилно системата: Избягвайте неправилно изключване на вашата компютърна система, като внезапно прекъсване на захранването или необичайно изключване. Това може да доведе до повреда на файловата система на USB устройството, свързано към компютъра.
- Безопасно премахване на устройството: Избягвайте насилственото премахване на USB устройства, но използвайте Безопасно премахване на хардуера и изваждане на носителя вместо това за предотвратяване на повреда на данните и файловата система.
- Избягвайте прекъсването на процеса на преобразуване на файловата система: Когато извършвате преобразуване на файлова система, трябва да избягвате прекъсване на захранването на компютъра или ръчно премахване на диска по време на процеса на преобразуване, за да предотвратите неуспех при преобразуването на файловата система.
- Избягвайте да свързвате USB устройства към ненадеждни устройства: Поставянето на USB устройства в неизвестни устройства може да доведе до предаване на вируси, повреда на данни, изтичане на данни или повреда на диска.
- Архивирайте редовно файловете на USB устройството: Архивирането на вашите файлове винаги е най-надеждният начин за защита на вашите данни. Можете да ги прехвърлите на облачни устройства или външни твърди дискове за архивиране на файлове .
Долен ред
За да обобщим, това изчерпателно ръководство ви показва как да възстановите файлове от флаш устройство, което трябва да бъде форматирано. Просто изтеглете и инсталирайте MiniTool Power Data Recovery и го изпробвайте. След като възстановите вашите файлове, можете да форматирате устройството правилно. Надяваме се, че предоставената от нас информация е от полза за вас.
USB флаш устройството трябва да бъде форматирано ЧЗВ
Защо флашката постоянно пише, че трябва да се форматира? Много фактори могат да повлияят на състоянието на USB устройство, което го прави неизползваемо, освен ако не е форматирано. Например файловата система на диска не може да бъде разпозната от Windows, файловата система е повредена, USB устройството е заразено с вирус и др. Предлага се да възстановите файлове от USB устройството, преди да го форматирате. Кога трябва да форматирате флашка? В следните ситуации може да се наложи да форматирате вашето USB флаш устройство:1. Windows ви подканва да форматирате флаш устройството: Ако вашият компютър открие проблеми на USB устройството и ви подкани да го форматирате, първо трябва да спасите вашите файлове и след това да форматирате диска за по-нататъшна употреба.
2. USB устройството е ново закупено: Новозакупените USB флаш устройства обикновено се форматират фабрично. Независимо от това, в даден момент може да се наложи да го форматирате, за да стане съвместим с други видове компютри или устройства.
3. Файловата система на USB устройството трябва да бъде сменена : Форматирането е лесен начин за промяна на файловата система на диск.
4. Файловата система на флаш устройството е повредена: Повредена файлова система може да доведе до недостъпност на устройството и форматирането обикновено е ефективно за възстановяване на нормалното състояние на диска. Колко пъти може да се форматира USB флашка? Продължителността на живота на USB флаш устройство зависи до голяма степен от качеството на неговата флаш памет и контролер. Това означава, че USB устройства с различно качество от различни производители могат да бъдат форматирани различен брой пъти. За обикновена USB флашка, тя трябва да може да издържи хиляди операции по форматиране и запис. Имайте предвид, че a пълен формат ще съкрати живота на USB устройството. Как да възстановите USB устройство, което не е форматирано? За да възстановите файлове от флаш устройство, което се нуждае от форматиране, можете да използвате MiniTool Power Data Recovery Free, най-добрият инструмент за възстановяване на файлове за Windows. Само с няколко щраквания можете да получите вашите недостъпни файлове от USB устройството. Освен това, ако вашето устройство вече е било форматирано, преди да спасите файловете му, можете също да използвате този инструмент за възстановяване на файлове, за възстановяване на файлове от форматирано USB устройство .
![Ето 10 съвета за оптимизиране на Windows 10 за игри [MiniTool Съвети]](https://gov-civil-setubal.pt/img/backup-tips/22/here-are-10-tips-optimize-windows-10.png)

![Как да коригирам проблема с „Microsoft Print to PDF Not Working“ [MiniTool News]](https://gov-civil-setubal.pt/img/minitool-news-center/54/how-fix-microsoft-print-pdf-not-working-issue.png)

![[Ръководство стъпка по стъпка] Изтегляне и инсталиране на Box Drive за Windows/Mac [Съвети за MiniTool]](https://gov-civil-setubal.pt/img/news/0A/step-by-step-guide-box-drive-download-install-for-windows/mac-minitool-tips-1.png)




![[Общ преглед] Основни познания за System Center Configuration Manager [MiniTool Wiki]](https://gov-civil-setubal.pt/img/minitool-wiki-library/06/basic-knowledge-system-center-configuration-manager.jpg)








![Изтегляне на Nvidia GeForce Experience за компютър с Windows 10 [MiniTool News]](https://gov-civil-setubal.pt/img/minitool-news-center/12/nvidia-geforce-experience-download.png)
