[Решено] Планирани задачи на Windows, които не се изпълняват под Windows 10 [MiniTool News]
Windows Scheduled Tasks Not Running Windows 10
Резюме:
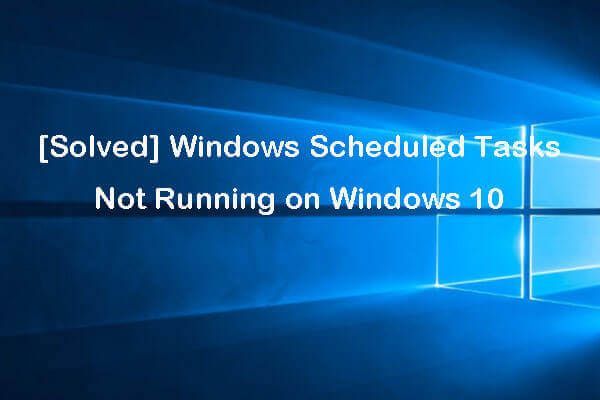
Ако планираните задачи на Windows не се изпълняват по план, можете да проверите възможните решения в тази публикация, за да разрешите проблема. За да ви помогне да решите различни компютърни проблеми, Софтуер MiniTool предоставя професионални инструменти и решения, вкл. софтуер за възстановяване на данни, мениджър на дялове на твърдия диск, софтуер за архивиране и възстановяване на системата и др.
Ако ти създаде някои задачи с Windows Task Scheduler , но те не се изпълняват по график, можете да проверите възможните решения по-долу, за да коригирате задачите на Windows, които не се изпълняват в Windows 10.
Съвет 1. Проверете дали Планировчикът на задачи работи
Отначало можете да проверите дали Планировчикът на задачи действително работи във вашия компютър с Windows 10. Можете да проверите решенията за коригирайте Планировчика на задачи, който не работи с Windows 10 ако Task Scheduler не работи.
Съвет 2. Проверете дали планираната задача е разрешена
Ако заданието на Windows по разписание не е активирано, то няма да се изпълни. Можете да проверите задействанията на задачата, като следвате инструкциите по-долу.
- Щракнете Започнете , Тип планировчик на задачи , избирам Планировчик на задачите за да го отворите.
- Разгънете Библиотека за планиране на задачи и намерете задачата, която не се изпълнява в списъка.
- Щракнете двукратно върху задачата и щракнете върху Задействания раздел.
- Проверете дали задачата е активирана, ако не, можете да щракнете редактиране бутон и поставете отметка Активирано Щракнете Добре за да запазите настройката.
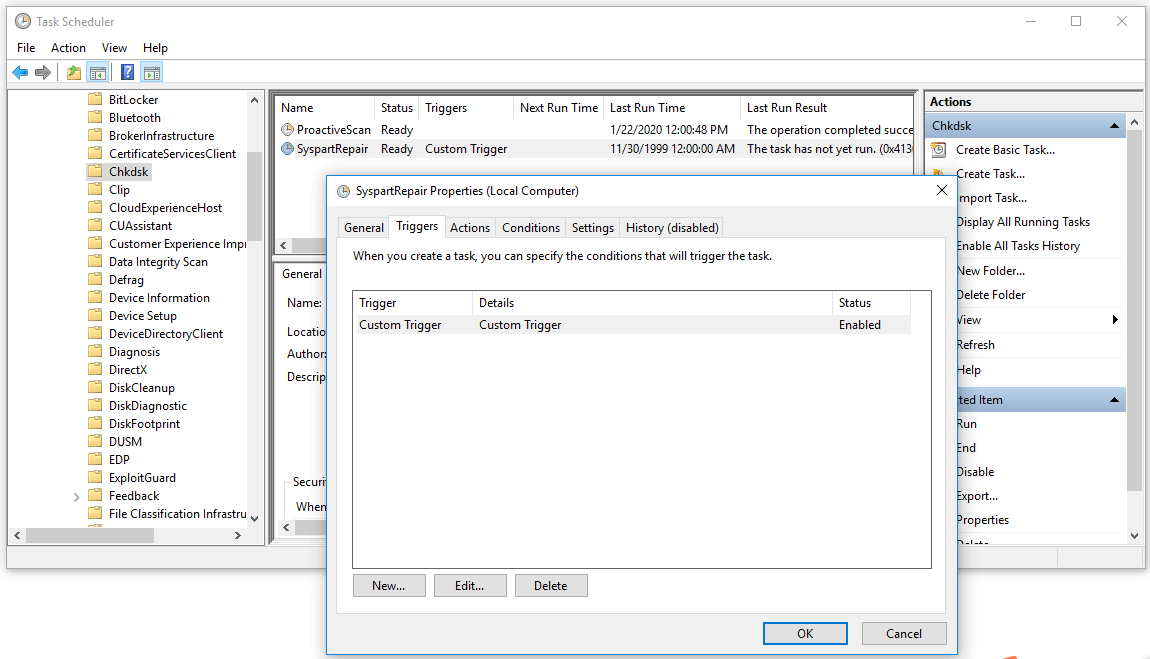
Съвет 3. Проверете свойствата на планираните задачи
Ако планираните задачи на Windows не се изпълняват, можете да проверите свойствата му, за да разберете дали е в правилната конфигурация.
- След като отворите Task Scheduler, можете да намерите и щракнете двукратно върху целевата задача, за да отворите нейния прозорец Properties.
- След това можете да щракнете Условия и проверете настройките. Уверете се, че Празен квадратчето не е отметнато. И се уверете, че Стартирайте задачата само ако компютърът е на променливотоково захранване опцията не е отметната или задачите по Windows няма да се изпълняват, ако компютърът не е включен.
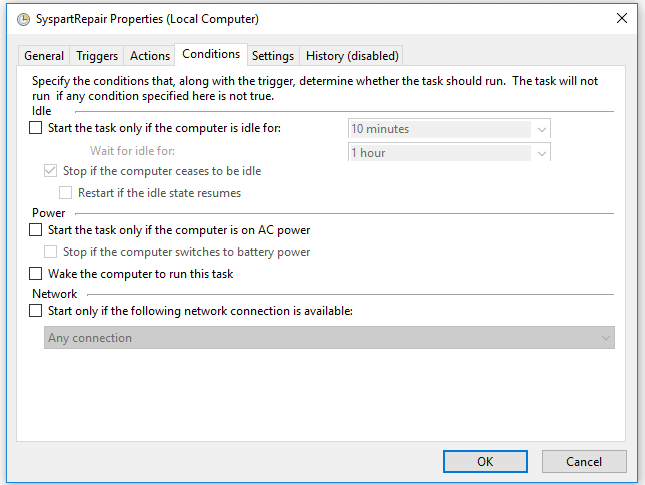
Съвет 4. Задайте “Run с най-високи привилегии” за някои задачи
Тъй като някои планирани задачи на Windows могат да се изпълняват само с предварителни привилегии, можете да ги настроите да се изпълняват с най-високи привилегии, като следвате стъпките по-долу.
- Можете да следвате същия начин по-горе, за да влезете в конкретната задача на Windows Имоти прозорец.
- Щракнете общ и поставете отметка Стартирайте с най-високи привилегии Щракнете Добре за да запазите промените.
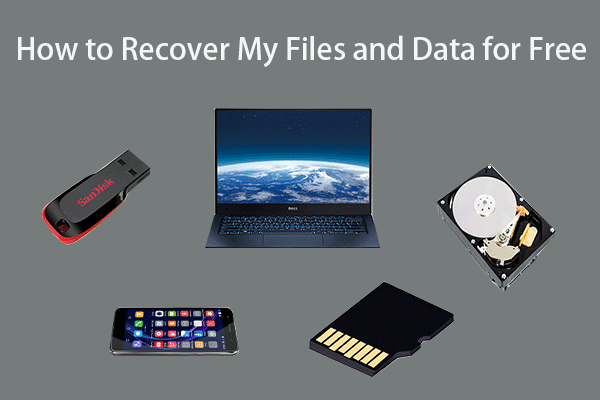 Как да възстановя безплатно моите файлове / данни в 3 стъпки [23 често задавани въпроси]
Как да възстановя безплатно моите файлове / данни в 3 стъпки [23 често задавани въпроси] Лесни 3 стъпки за бързо възстановяване на моите файлове / данни безплатно с най-добрия безплатен софтуер за възстановяване на файлове. Включени са 23 често задавани въпроса как да възстановя файловете си и загубените данни.
Прочетете ощеСъвет 5. Проверете конфигурацията на потребителския акаунт на задачата
- Някои насрочени задачи на Windows може да се изпълняват само с определен потребителски акаунт. Можете да следвате същия начин по-горе, за да отворите Task Scheduler и да намерите специалната задача, за да я отворите Имоти прозорец.
- Под общ раздела, можете да щракнете Промяна на потребител или група След това можете да проверите дали влизате в правилния потребителски акаунт за планираната задача на Windows.
- Ако задачите на Windows по разписание не се изпълняват при излизане, можете да конфигурирате задачата да се изпълнява с всички видове потребителски акаунти. Щракнете върху OK, за да запазите настройките.
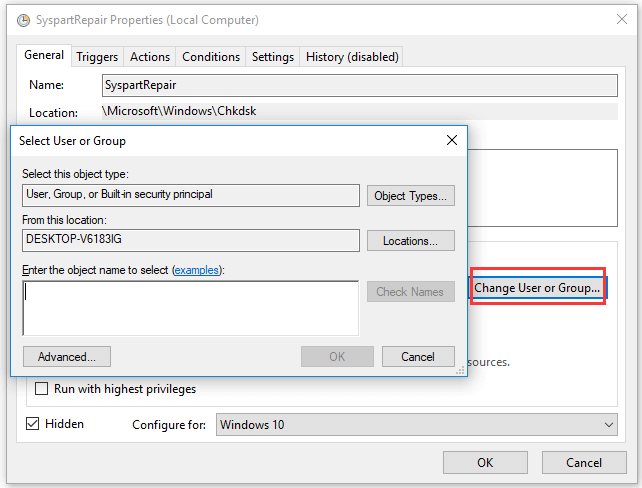
Съвет 6. Коригирайте Windows Scheduled Tasks Not Running When Logged
- Отворете Task Scheduler и отворете прозореца му Properties.
- В раздела Общи и се уверете Изпълнете дали потребителят е влязъл или не опцията е маркирана. Щракнете върху OK, за да направят промените в сила.
Съвет 7. Коригирайте Windows Scheduled Tasks Not Running Batch File
- Влезте в прозореца на планировчика на задачите и отворете прозореца на свойствата на задачата.
- Щракнете Действия и щракнете върху Ново .
- Въведете C: WindowsSystem32cmd.exe под Програма / скрипт .
- След това въведете / c start “” “C: location_to_batch_fileyour_batch_file.ffs” в Добавяне на аргументи (по избор) Щракнете върху OK.
 Най-добрият софтуер за възстановяване на данни за Windows / Mac / Android / iPhone (2020)
Най-добрият софтуер за възстановяване на данни за Windows / Mac / Android / iPhone (2020) Кой е най-добрият безплатен софтуер за възстановяване на данни? Списък на най-горния (твърд диск) софтуер за възстановяване на данни / файлове за Windows 10/8/7 PC, Mac, Android, iPhone, SD карта.
Прочетете ощеСъвет 8. Актуализирайте Windows 10
Ако проблемът се дължи на остарялата система Windows, можете да актуализирате Windows 10 OS.
Можете да щракнете върху Старт -> Настройки -> Актуализация и сигурност -> Актуализация на Windows и щракнете върху бутона Проверка за актуализации, за да изтеглите и инсталирате автоматично най-новите актуализации на вашия компютър с Windows 10.
Долна линия
Ако срещнете проблема с насрочените задачи на Windows, които не се изпълняват в Windows 10, можете да опитате един от 8-те съвета по-горе, за да разрешите този проблем. Надявам се да помогне.

![Най-добрите 2 начина за стартиране на командния ред в Windows 10 [MiniTool Съвети]](https://gov-civil-setubal.pt/img/data-recovery-tips/11/best-2-ways-boot-command-prompt-windows-10.jpg)



![Fix Не може да нулира вашия компютър Липсва необходим дял на устройството [MiniTool Съвети]](https://gov-civil-setubal.pt/img/data-recovery-tips/95/fix-unable-reset-your-pc-required-drive-partition-is-missing.jpg)
![Поправки: OBS не вдига звук на работния плот (3 метода) [MiniTool News]](https://gov-civil-setubal.pt/img/minitool-news-center/20/fixes-obs-not-picking-up-desktop-audio.jpg)

![Как да изчистите кеша за един сайт Chrome, Firefox, Edge, Safari [MiniTool News]](https://gov-civil-setubal.pt/img/minitool-news-center/10/how-clear-cache-one-site-chrome.jpg)
![Как да поправя Не мога да установя грешка в Dropbox за сигурна връзка? [Новини от MiniTool]](https://gov-civil-setubal.pt/img/minitool-news-center/75/how-fix-can-t-establish-secure-connection-dropbox-error.png)
![Какво да направите, ако Windows 7 няма да стартира [11 решения] [MiniTool Съвети]](https://gov-civil-setubal.pt/img/disk-partition-tips/34/what-do-if-windows-7-wont-boot.png)
![Какво представлява процесът LockApp.exe и безопасен ли е в Windows 10? [MiniTool Wiki]](https://gov-civil-setubal.pt/img/minitool-wiki-library/60/what-is-lockapp-exe-process.png)



![Как да възстановя изтритите съобщения на WhatsApp на iPhone - най-добрият начин [MiniTool Съвети]](https://gov-civil-setubal.pt/img/ios-file-recovery-tips/44/how-recover-deleted-whatsapp-messages-iphone-best-way.jpg)

![[Решен] Valorant Код за грешка Val 9 на Windows 10/11 [Съвети за MiniTool]](https://gov-civil-setubal.pt/img/news/83/solved-valorant-error-code-val-9-on-windows-10/11-minitool-tips-1.png)

