Коригирано: Възникна неочаквана грешка и Roblox трябва да излезе
Fixed An Unexpected Error Occurred And Roblox Needs To Quit
Ако обичате да играете игри, трябва да сте запознати с Roblox. Това е много популярна платформа за игри. Понякога обаче може да срещнете този проблем – „Възникна неочаквана грешка и Roblox трябва да излезе“, докато го използвате. Не се притеснявайте, прочетете тази статия в Миниинструмент за да получите някои решения.
Възникна неочаквана грешка и Roblox трябва да излезе
Roblox е платформа за онлайн игри и система за създаване на игри. Той позволява на геймърите да програмират и играят игрите, създадени от тях самите или от други потребители. Ако срещнете тази подкана „Възникна неочаквана грешка и Roblox трябва да затвори“, това може да е причинено от някои незначителни грешки в приложението или файловете във вашата система. Трябва да направите някои промени, за да го поправите.

Как да коригирате неочаквана грешка, карайки Roblox да излезе
Когато се появи това предупреждение, можете да опитате да рестартирате Roblox или компютъра си, за да видите дали Roblox може да се върне към нормалното. Ако това не работи, опитайте следните разширени методи, за да коригирате „Възникна неочаквана грешка и Roblox трябва да излезе“.
Метод 1: Деактивиране на целостта на паметта
Интегритетът на паметта в Windows 10 и 11 може да попречи на приложенията да добавят злонамерени кодове към процесите с висока степен на сигурност на вашата система. Можете да го изключите, докато използвате Roblox, след което да го активирате отново, след като приключите с играта. Ето стъпките, за да го деактивирате:
Стъпка 1: Щракнете с десния бутон върху Започнете бутон и изберете Настройки .
Стъпка 2: В Настройки изберете Актуализация и сигурност .
Стъпка 3: В левия прозорец щракнете върху Защита на Windows и отворете Защита на устройството под Зони за защита.
Стъпка 4: Под Изолация на ядрото , щракнете върху Подробности за изолацията на ядрото опция.
Стъпка 5: Накрая изключете целостта на паметта.
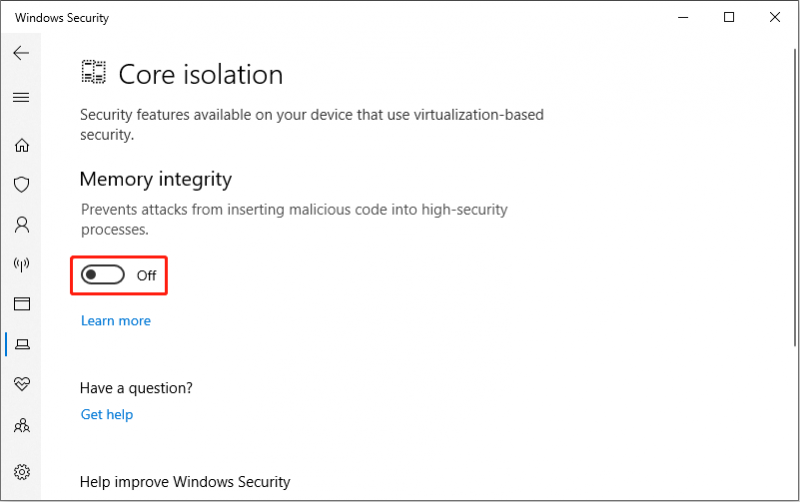
Метод 2: Стартирайте Roblox като администратор
Ако Roblox се затвори поради неочаквана грешка, един от начините, които можете да използвате, е да стартирате играта с права на администратор. По този начин може да се гарантира, че програмата има пълни права да прави всичко, което трябва да направи на вашия компютър. Ето как да го направите:
- Кликнете върху Търсене икона и тип Roblox в кутията.
- Щракнете с десния бутон върху това приложение и изберете Стартирайте като администратор .
Метод 3: Изчистете кеша на миниатюрите
Компютърният кеш на миниатюри се използва предимно за съхраняване на визуализации на различни изображения и ресурси за постигане на по-бързо зареждане на изображения. Въпреки това, повредени или прекомерни кеш файлове с миниатюри могат да причинят серия от проблеми, като напр Roblox се срива . Следователно можете да опитате да изчистите кеша на миниатюрите и да видите дали Roblox ще се върне към нормалното.
Стъпка 1: Щракнете с десния бутон върху Започнете бутон и изберете File Explorer .
Стъпка 2: Превключете към Преглед и проверете Скрити елементи опция.
Стъпка 3: Тип C:\Users\Username\AppData\Local\Microsoft\Windows\Explorer в адресната лента и натиснете Въведете .
Съвети: Потребителското име трябва да бъде заменено с вашето истинско компютърно име.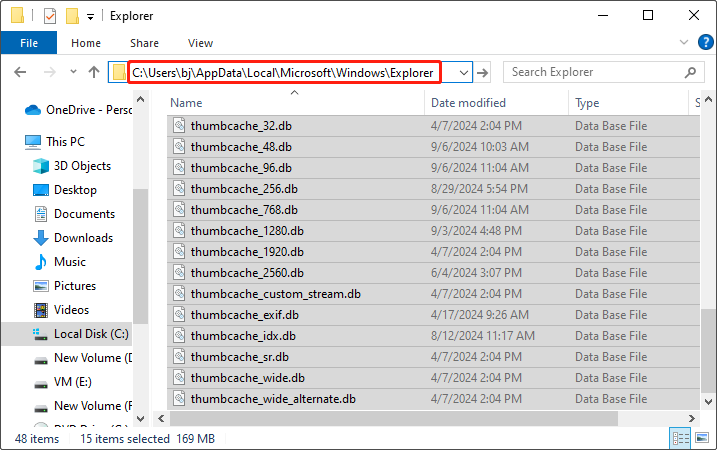
Стъпка 4: Изберете всички файлове с thumbcache в техните имена, щракнете с десния бутон върху избраната област и след това изберете Изтриване . Ако се появи прозорец с подкана, щракнете върху да .
Стъпка 5: Изпразнете кошчето си за да изтриете за постоянно кеша на миниатюрите.
След това можете да рестартирате Roblox, за да проверите дали тази грешка е коригирана.
Съвети: Ако случайно изтриете важен или файл по време на този процес, можете да използвате безплатен софтуер за възстановяване на данни - MiniTool Power Data Recovery, за да го възстановите. Щракнете върху следната икона, за да го изтеглите.MiniTool Power Data Recovery Безплатно Щракнете за изтегляне 100% Чисто и безопасно
Метод 4: Актуализирайте вашата Windows система
Понякога, ако системата Windows не е актуална, някой софтуер може да има проблеми. Когато има неочаквана грешка в Roblox, можете да проверите дали вашата система е най-новата версия. Ето как можете да го направите:
- Натиснете Win + I ключове за отваряне Настройки .
- В Настройки изберете Актуализация и сигурност > Актуализация на Windows > Проверете за актуализации .
Ако има налични актуализации, изтеглете ги и ги инсталирайте.
Метод 5: Преинсталирайте приложението Roblox
Ако сте опитали горните методи и все още не можете да разрешите проблема, възможно е самият Roblox да е повреден. Понастоящем трябва само да го деинсталирате и преинсталирате. Работи се лесно:
- Първо, трябва да отворите Бягай кутия чрез натискане на Win + R ключове.
- Второ, тип Контролен панел в Отворете кутия и щракнете върху добре .
- Трето, променете Преглед по към Големи икони или Малки икони и изберете Програми и функции .
- След това намерете Roblox , щракнете с десния бутон върху него и изберете Деинсталиране .
- Накрая отворете своя Microsoft Store за да инсталирате Roblox.
След успешна инсталация стартирайте Roblox, за да видите дали може да работи нормално.
Опаковане на нещата
Обикновено ще има някои грешки, когато използвате приложение. Когато срещнете неочаквана грешка в Roblox, надявайте се, че горните методи могат да ви помогнат много.






![[Коригирана!] Грешка 0xc0210000: Ключът на BitLocker не е зареден правилно](https://gov-civil-setubal.pt/img/news/A8/fixed-error-0xc0210000-bitlocker-key-wasn-t-loaded-correctly-1.png)




![Как да оставите Discord сървър на настолен компютър / мобилен телефон [MiniTool News]](https://gov-civil-setubal.pt/img/minitool-news-center/91/how-leave-discord-server-desktop-mobile.png)


![Как да инсталирам Samsung 860 EVO без преинсталиране на OS (3 стъпки) [MiniTool Съвети]](https://gov-civil-setubal.pt/img/backup-tips/22/how-install-samsung-860-evo-without-reinstalling-os.png)


![iPhone остана в режим на възстановяване? MiniTool може да възстанови вашите данни [MiniTool Съвети]](https://gov-civil-setubal.pt/img/ios-file-recovery-tips/17/iphone-stuck-recovery-mode.jpg)

