3 стъпки за безплатно поправяне на външен твърд диск (USB) MBR
3 Pasos Para Reparar El Mbr Del Disco Duro Externo Gratis
Най-доброто ръководство за това как лесно да поправите MBR на външен твърд диск или да поправите безплатно USB MBR в 3 лесни стъпки. Освен това вашият външен твърд диск повреден ли е, не работи/отзивчив ли е и недостъпен? Вижте как да поправите външен твърд диск без загуба на данни и без форматиране.
Бърза навигация:- Поправете MBR на външен твърд диск безплатно с MiniTool Partition Wizard
- 3 лесни стъпки за безплатно поправяне на USB MBR и на външен твърд диск MBR
- Ремонт на външен твърд диск – Решения за ремонт на външни твърди дискове
- обобщаване
Въпрос 1: Външен или USB твърд диск с повреден MBR. Как мога да разреша това?
Въпрос 2: Външният твърд диск не се вижда на моя компютър, как мога да го реша?
Въпрос 3: Как да възстановя данни от USB или външен твърд диск?
Някои може да решат да инсталират Windows на външен твърд диск. Например, можете да инсталирате Windows To Go на сертифицирани от Microsoft USB флаш устройства или външни твърди дискове и го използвайте за зареждане на компютри, базирани на Windows. Може да искате да използвате инструмент на трета страна като MiniTool Partition Wizard, за да създадете стартиращ USB за архивиране и да опитате да рестартирате Windows от USB или външен твърд диск, когато системата се срине.
MBR (главният запис за зареждане) играе решаваща роля при зареждане на Windows. Ако MBR на външния твърд диск или USB устройство е повреден или липсва, няма да можете да стартирате Windows от USB или външен твърд диск. И няма да имате достъп до данните, записани на диска.
Открийте как да поправите и възстановите MBR на външен или USB твърд диск в 3 лесни стъпки безплатно.
Освен това, ако се сблъскате със загуба на данни или загуба на дял на външен твърд диск или USB флаш устройство поради повреден MBR или други грешки, ние също ви предоставяме възможни решения, за да можете лесно да възстановите дял или данни от външни дискове.
Всичко, от което се нуждаете, е 100% чист и надежден инструмент за ремонт на MBR на външен твърд диск и управление на твърд диск/дял.
Поправете MBR на външен твърд диск безплатно с MiniTool Partition Wizard
MiniTool Partition Wizard е цялостно решение за управление на диск/дял и възстановяване на данни в Windows 10/8/7/Vista/XP.
Какво можете да направите с MiniTool Partition Wizard? Във връзка с темата, която се обсъжда в тази статия, ние ще представим някои функции на MiniTool Partition Wizard, за да ви помогнем да разрешите проблеми с повредата на MBR на твърд диск.
3 лесни стъпки за безплатно поправяне на USB MBR и на външен твърд диск MBR
Този най-добър инструмент за поправка на MBR ви позволява бързо да поправяте MBR на външни дискове (включително външни твърди дискове, USB флаш памети и т.н.) благодарение на неговата функция Rebuild MBR. Ако се опитате да стартирате Windows от външен твърд диск или USB (например с предварително инсталиран Windows To Go), но установите, че компютърът ви не се стартира, защото MBR е повреден, можете да следвате 3-те лесни стъпки по-долу, за да коригирате проблемите .с MBR на външни устройства, като външен твърд диск, USB устройство и др., безплатно.
Освен това можете също да използвате този софтуер в неговата Pro версия, за да създадете стартиращ носител, базиран на WinPE, за да поправите MBR на външен твърд диск с Windows 10/8/7, без да зареждате операционната система.
Изтеглете този най-добър софтуер за управление на дискове/дялове – MiniTool Partition Wizard Free Edition – и го инсталирайте на вашия компютър с Windows 10/8/7/Vista.
MiniTool Partition Wizard безплатноЩракнете за изтегляне100%Чисто и безопасно

Стъпка 1: Свържете външен твърд диск с компютър с Windows (10).
Свържете външния или USB твърд диск към вашия компютър с Windows 10/8/7 и стартирайте MiniToolPartition Wizard.
Стъпка 2 – Изберете функцията за възстановяване на MBR
Щракнете с десния бутон върху външното устройство, което е повредило MBR, и щракнете върху опцията Възстановете MBR .
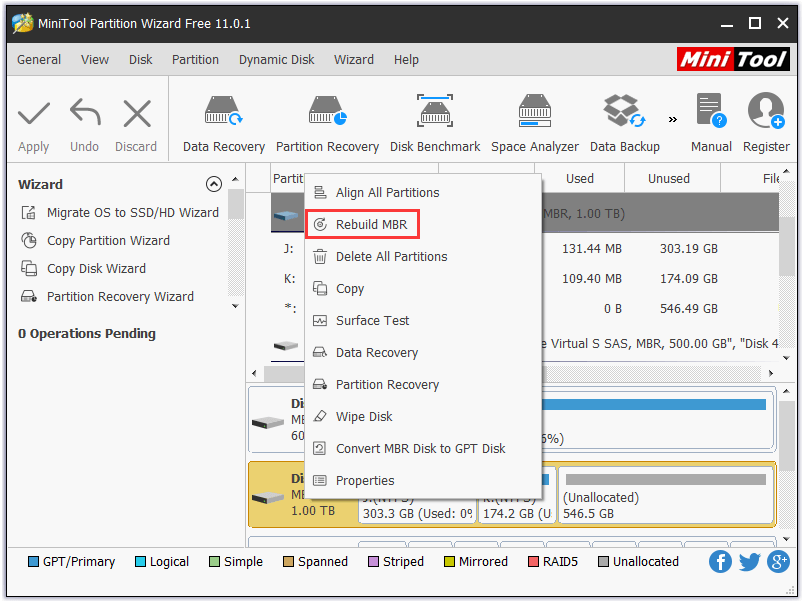
Стъпка 3 – Възстановете и поправете MBR на външно устройство безплатно
След това щракнете върху бутона Приложи за да започнете да поправяте сектора за зареждане на външен твърд диск или USB устройство. След това проверете дали можете да стартирате Windows от външното устройство и да получите достъп до външния твърд диск сега.
Ремонт на външен твърд диск – Решения за ремонт на външни твърди дискове
Ако вашият външен твърд диск все още не работи или отговаря по някаква причина след поправка на MBR на външен твърд диск, все още можете да използвате MiniTool Partition Wizard, за да възстановите изгубени дялове и данни, да проверите и коригирате грешки във файловата система на външния твърд диск. твърд диск и проверете дали външният твърд диск има лоши сектори.
1. Възстановяване на дял
В случай, че външният твърд диск или USB устройството все още е повредено и няма достъп до него, въпреки че сте извършили операцията за поправка на MBR, можете да използвате вградената функция за възстановяване на дялове на този инструмент, за да възстановите лесно изгубения/изтрит дял от устройството външен твърд диск и възстановете всичките си данни.
Бакшиш: само MiniTool Partition Wizard Pro или другите по-високи версии позволяват изпълнението на тази функция. (Сравнете версиите)Етап 1. Свържете вашия външен твърд диск или USB устройство към компютър и стартирайте MiniTool Partition Wizard.
Стъпка 2. Изберете външното устройство и щракнете с десния бутон върху него, след което щракнете върху опцията Възстановяване на дялове .
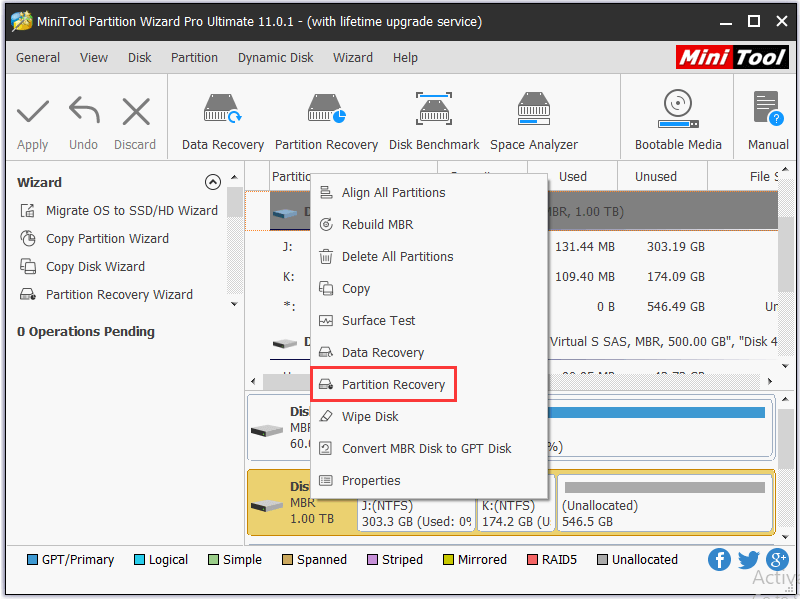
Стъпка 3. Изберете интервала на сканиране: пълен диск, неразпределено пространство и определен диапазон.
Стъпка 4. Можете да изберете няколко метода за сканиране: бързо сканиране или пълно сканиране. Пълното сканиране проверява всеки сектор в рамките на определения диапазон на сканиране и ще отнеме повече време.
Стъпка 5. Изберете всички необходими дялове. И така, съществуващите дялове вече са маркирани. Можете да маркирате изгубения/изтрит дял и да щракнете завършек .
Стъпка 6. След това можете да изберете и щракнете с десния бутон върху дяла, който е възстановен, и след това щракнете промяна на буквата на устройството за да посочите буква на устройство за този дял. Когато направите това, ще можете да видите дяла в Windows Explorer.
Чрез възстановяване на дял можете да възстановите изгубен/изтрит дял на външен твърд диск, както и данните в него.
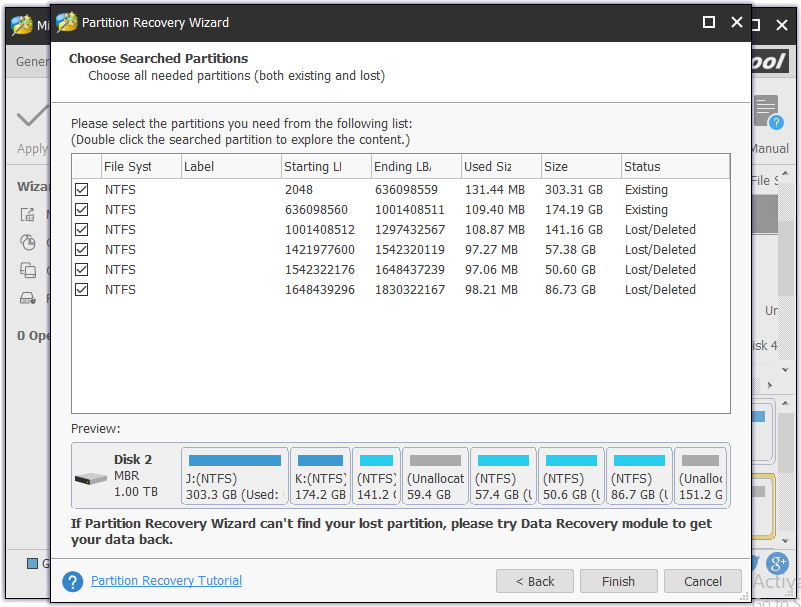
2. Възстановяване на данни
Ако вашият външен твърд диск не може да бъде възстановен, дори ако сте се опитали да възстановите дяла, възможно е външното ви устройство да е напълно повредено.
Можете също да опитате да използвате функцията за възстановяване на данни, включена в MiniTool Partition Wizard, за да възстановите важни данни и файлове от външното устройство. Имате свободата да изберете да възстановите избрани файлове.
Бакшиш: само MiniTool Partition Wizard Pro Ultimate или по-нови версии поддържат тази функция. 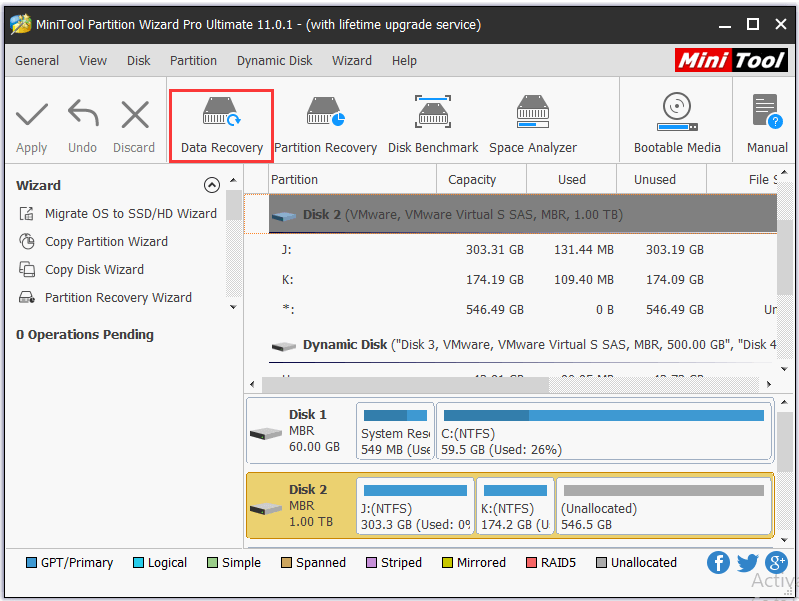
Други мощни и впечатляващи функции на MiniTool Partition Wizard Pro Ultimate включват: Преместване/Преоразмеряване/Разгъване/Разделяне/Присъединяване/Създаване/Изтриване/Форматиране/Изтриване/Скриване/Показване на дял, Копиране на диск/дял, Мигриране на OS към SSD/HD, конвертиране от NTFS към FAT, конвертиране на динамичен диск в основен диск, анализиране на дисково пространство, измерване на диск, управление на динамичен диск и др.
През последните 10 години тази програма спечели доверието на много хора, като им помогна да извършат преобразуване на дискове, управление на дялове, системна миграция, възстановяване на данни и да задоволят много други нужди.
3. Проверете файловата система и поправете грешките
Можете да стартирате MiniTool Partition Wizard и да щракнете с десния бутон върху дяла на външния твърд диск или USB устройство, след което щракнете върху проверка на файловата система . След това изберете опцията Проверете и поправете откритите грешки и щракнете Започнете . Този елегантен софтуер за поправка на външен твърд диск автоматично проверява и поправя грешки в дяловете.
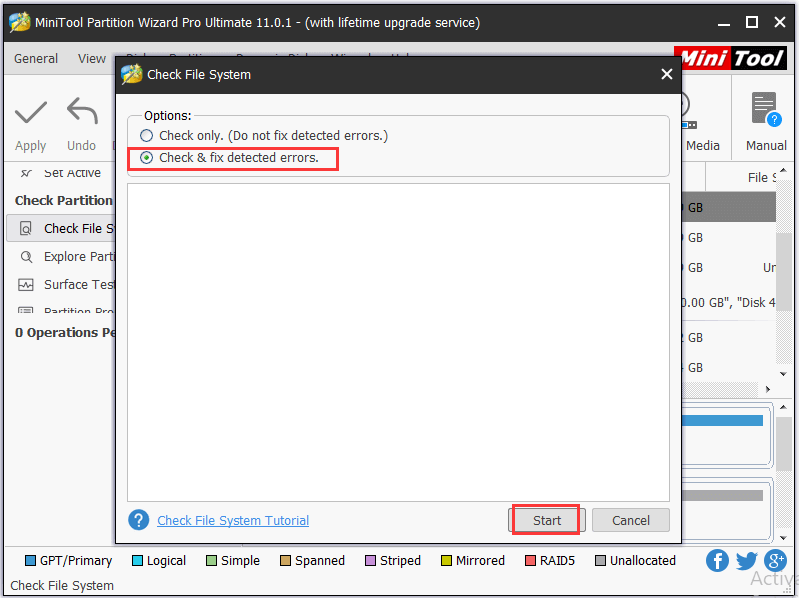
4. Тест на повърхността на диска
Външен твърд диск с лоши сектори също няма да работи.
Можете да стартирате MiniTool Partition Wizard и да щракнете с десния бутон върху външния твърд диск, свързан към целевото устройство. След това щракнете Повърхностен тест -> Започнете сега за да проверите дали дискът има лоши сектори.
Ако софтуерът открие грешки при четене на диска, той ще ги маркира в червено. Ако не, ще ги маркира в зелено.
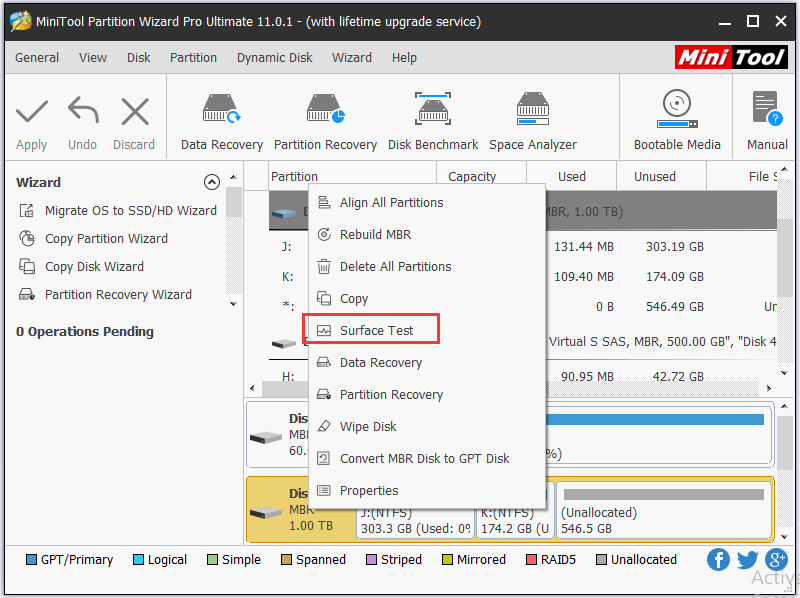
За да откриете повече решения, свързани с ремонт на твърд диск, моля, вижте: Най-добрите 4 решения за поправка на твърд диск с Windows 10
обобщаване
Тази статия е въведение в това как да поправите безплатно MBR на външно устройство за съхранение (външен твърд диск, USB устройство) в 3 стъпки, както и как да възстановите дял и данните, записани на вашите повредени външни устройства за съхранение, както и метод за ремонт на повреден външен твърд диск. Надявам се, че можете да поправите грешките на вашия външен твърд диск (MBR) и винаги да пазите данните си в безопасност, сега благодарение на MiniTool Partition Wizard.
Ако все още имате проблеми с това как да поправите MBR на външно устройство, моля, свържете се с нас Нас .


![Контрол на силата на звука Windows 10 | Коригирайте контрола на силата на звука не работи [Новини на MiniTool]](https://gov-civil-setubal.pt/img/minitool-news-center/89/volume-control-windows-10-fix-volume-control-not-working.jpg)


![Cast to Device не работи на Win10? Решенията са тук! [Новини от MiniTool]](https://gov-civil-setubal.pt/img/minitool-news-center/79/is-cast-device-not-working-win10.png)


![15 съвета - Ощипвания на производителността на Windows 10 [2021 Актуализация] [MiniTool Съвети]](https://gov-civil-setubal.pt/img/backup-tips/78/15-tips-windows-10-performance-tweaks.png)
![[Решение] В указаната грешка на устройството няма носител [MiniTool Tips]](https://gov-civil-setubal.pt/img/data-recovery-tips/72/there-is-no-media-specified-device-error.jpg)



![Как да възстановите данните от твърдия диск на Xbox One (полезни съвети) [MiniTool Tips]](https://gov-civil-setubal.pt/img/data-recovery-tips/48/how-recover-data-from-xbox-one-hard-drive.png)
![Какво е MEMZ вирус? Как да премахнете троянския вирус? Вижте ръководство! [MiniTool Съвети]](https://gov-civil-setubal.pt/img/backup-tips/48/what-is-memz-virus-how-remove-trojan-virus.png)


![Как да поправите следа от 0 лоши (и да възстановите загубени данни) [MiniTool Съвети]](https://gov-civil-setubal.pt/img/data-recovery-tips/83/how-repair-track-0-bad.png)

