Индексирането на Windows 10 не работи? Полезни начини за вас
Indeksiraneto Na Windows 10 Ne Raboti Polezni Nacini Za Vas
Услугата за индексиране е полезна за нас, когато се опитваме да намерим нещо. Но някои хора съобщават, че нещо нередно се е случило с услугата за индексиране. За да разберете този проблем, тази статия за Уеб сайт MiniTool ще ви каже как да разрешите проблема, че индексирането на Windows 10 не работи.
Какво е индексиране при търсене?
В релационните бази данни индексът е единична физическа структура за съхранение, която сортира стойностите в една или повече колони на таблица на база данни. Това е колекция от стойности в една или повече колони на таблица и съответен списък от логически указатели към страницата с данни в таблицата, която физически идентифицира тези стойности.
Когато има голям брой данни, първият метод за търсене на информация е пълно търсене в таблица, което изважда всички записи един по един, сравнява ги с условията на заявката и връща записите, които отговарят на условията, което отнема голямо количество системно време и причинява голям брой I/O операции на диска.
Вторият метод е да създадете индекс в таблицата, след това да намерите стойността на индекса, която съответства на критериите на заявката в индекса, и накрая да намерите съответния запис в таблицата чрез ROWID (еквивалентен на номера на страницата), записан в индекса.
С помощта на индексирането на търсене можете да получите най-валидните и актуални резултати за секунди; в противен случай процесът на търсене може да отнеме минути, за да завърши същата операция.
Но в същото време индексирането при търсене има някои недостатъци, на които може да обърнете внимание:
1. Процесът на индексиране може да заеме налично пространство, ако има много файлове с малък размер. Размерът на индекса ще се увеличи драстично пропорционално на размера на файловете.
2. Когато данните в таблицата се добавят, изтриват и модифицират, индексът също трябва да се поддържа динамично, което намалява скоростта на поддръжка на данните.
Свързана статия: [Решено] Търсенето в File Explorer не работи в Windows 10
Какво означава, ако индексът не работи?
Тъй като индексирането е свързано с търсенето, когато срещнете проблема с неизпълнението на индексирането, може да откриете, че търсенето ви може да отнеме 10 пъти повече време в сравнение с индексирането или директно да се провали.
Причините за това са сложни. Това може да бъде предизвикано от някои проблеми с търсенето, леки грешки в конфигурацията на приложението или повреда на инсталационните файлове на Windows във вашия компютър.
За да се насочите към тези проблеми, можете да следвате следващите методи и вашият проблем с индексирането на Windows ще бъде разрешен.
Поправка: Индексирането на Windows 10 не се изпълнява
Корекция 1: Възстановете индекса принудително
Преди да започнете други методи, е възможно индексирането да работи, но опциите му да са повредени. В тази ситуация поправките ще бъдат много по-лесни. Можете първо да опитате да възстановите принудително индекса, като следвате следващите стъпки.
Стъпка 1: Натиснете прозорец ключ за отваряне на Започнете меню и след щракване върху Настройки , отидете на Търсене .
Стъпка 2: В Търсене в Windows раздел, превъртете надолу от десния панел и щракнете Настройки на индексатора за разширено търсене под Още настройки на индексатора за търсене .

Стъпка 3: В изскачащия прозорец щракнете върху Разширено присъства в долната част на прозореца.
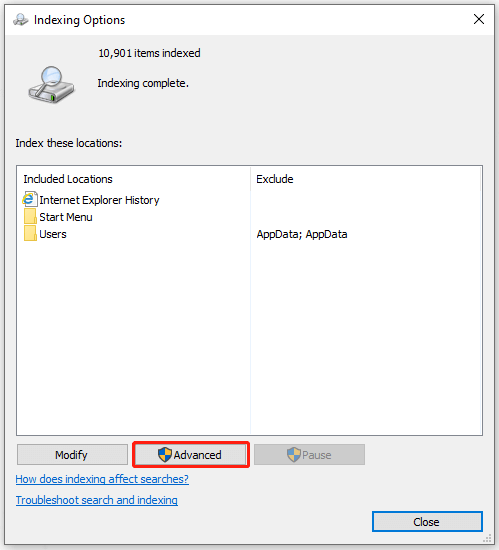
Стъпка 4: Под Отстраняване на неизправности раздел, щракнете върху опцията за Възстановете . След това щракнете Добре за да потвърдите.
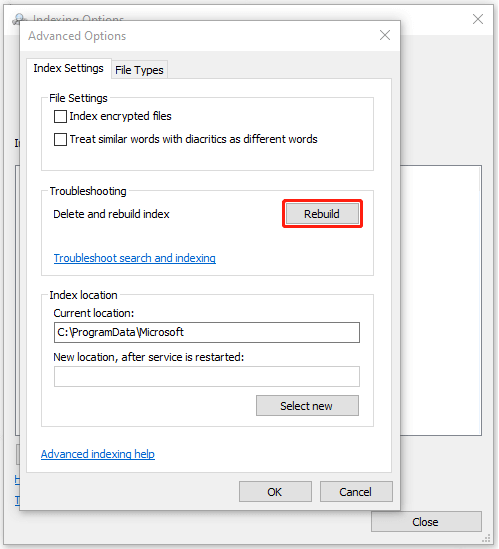
Процесът ще отнеме известно време. Когато приключи, можете да проверите дали проблемът с индексирането на Windows е отстранен.
Корекция 2: Проверете състоянието на търсенето в Windows
Услугата за търсене на Windows се използва за управление на операциите за търсене. Трябва да се уверите, че услугата работи добре на вашия компютър или това ще повлияе на нормалната работа на индексирането, което ще доведе до липса на услугата за индексиране в Windows 10.
Стъпка 1: Отворете диалоговия прозорец Изпълнение, като натиснете Windows + Р и тип услуги.msc да влезеш.
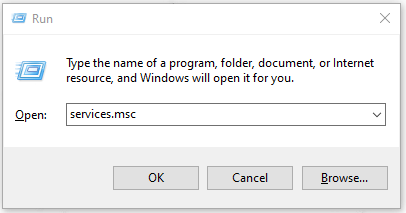
Стъпка 2: След това превъртете надолу, за да намерите Търсене в Windows . Щракнете с десния бутон върху него и изберете Имоти .
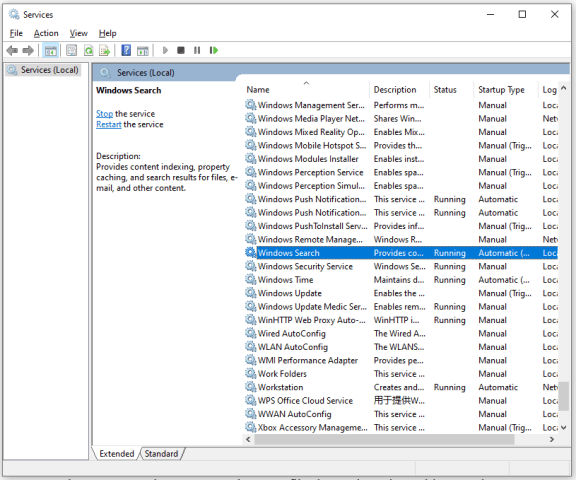
Стъпка 3: В изскачащия прозорец изберете типа стартиране като Автоматичен . Ако услугата е деактивирана, моля, щракнете върху Започнете и след това изберете Приложи за да запазите промените си.
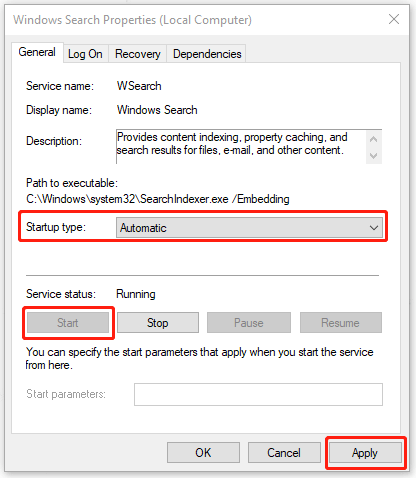
Забележка : Ако състоянието на услугата се изпълнява, можете първо да я спрете и да щракнете Започнете за да го рестартирате.
Рестартирайте напълно компютъра си и проверете дали проблемът, че индексаторът за търсене спира да работи, е решен.
Корекция 3: Деактивирайте Cortana
Както беше проверено от някои потребители, деактивиране Кортана може да бъде полезна корекция. Cortana е виртуален асистент, интегриран с търсенето в Windows Струва си да деактивирате активираното от Cortana индексиране.
Стъпка 1: Отворете Настройки в Започнете и отидете на Приложения .
Стъпка 2: Превъртете надолу от десния панел и щракнете върху Кортана и тогава Разширени опции .
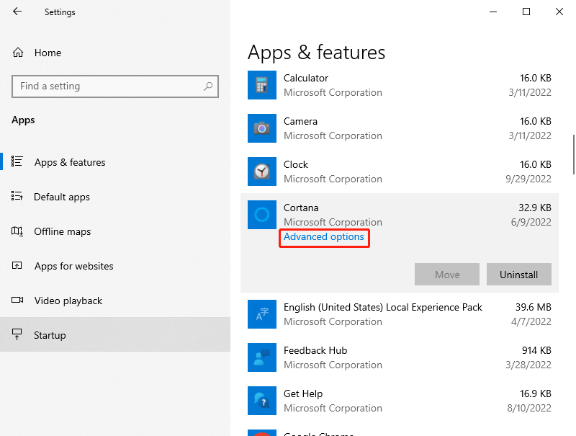
Стъпка 3: Превъртете надолу, за да изберете Прекратете незабавно да прекрати това приложение и свързания с него процес.
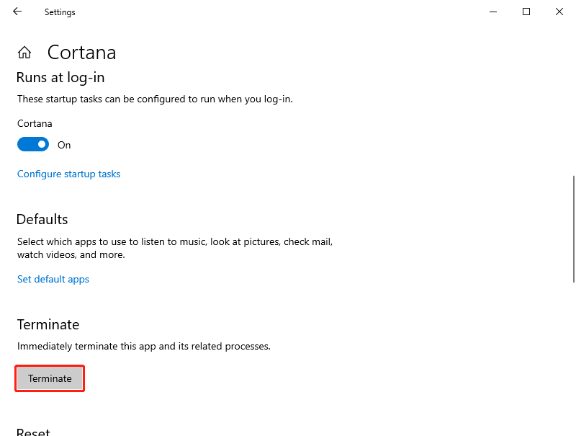
След това можете да рестартирате компютъра си и да опитате отново да индексирате вашите файлове.
Корекция 4: Промяна на стойността на регистъра
Ако индексаторът за търсене е бил затворен, можете да стартирате отново целия модул за търсене на Windows, като промените стойност в системния регистър на вашия компютър. Това ще ви помогне да рестартирате индексирането на вашите файлове.
Що се отнася до този метод, по-добре се уверете, че вашият регистър има резервен план. Така или иначе, промяната на стойността в системния регистър може да доведе до тежки резултати и методът обикновено не се използва с лека ръка.
Стъпка 1: Отворете диалоговия прозорец Изпълнение, като натиснете Windows и Р ключове заедно и въвеждане regedit да влезеш.
Стъпка 2: След това в системния регистър следвайте следващото местоположение, за да намерите целта.
Computer\HKEY_LOCAL_MACHINE\SOFTWARE\Microsoft\Windows Search\FileChangeClientConfigs
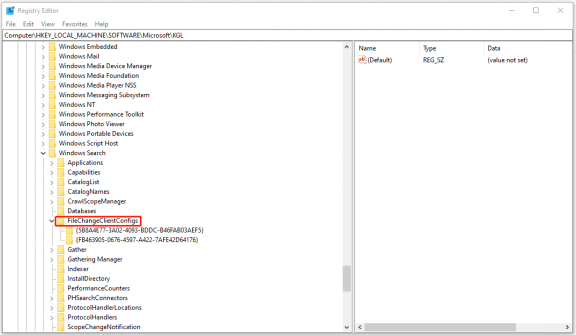
Стъпка 3: Можете да преименувате папката, като добавите нещо в края. Просто щракнете с десния бутон върху папката и изберете Преименуване от списъка.
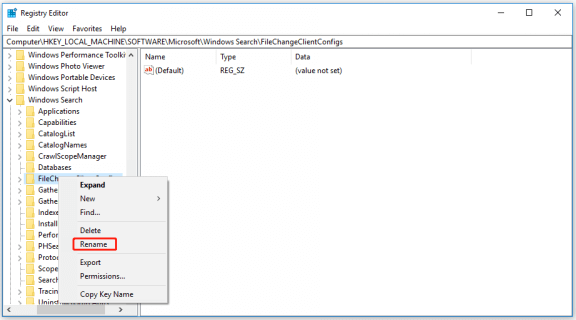
След това можете да рестартирате компютъра си и да опитате корекция 2 отново, за да видите дали проблемът продължава.
Корекция 5: Изтриване. BLF и. REGTRANS-MS файлове
Ако вашите модули за индексиране са били повредени или стойността в регистъра е липсвала, индексирането на Windows 10 не се изпълнява. Можете да изтриете някои системни файлове, така че компютърът да усети разликата и да създаде отново файловете, да обновите целия модул и да започнете индексирането отново.
Стъпка 1: Отворете своя File Explorer и отидете до следното местоположение на файла:
C:\windows\system32\config\TxR
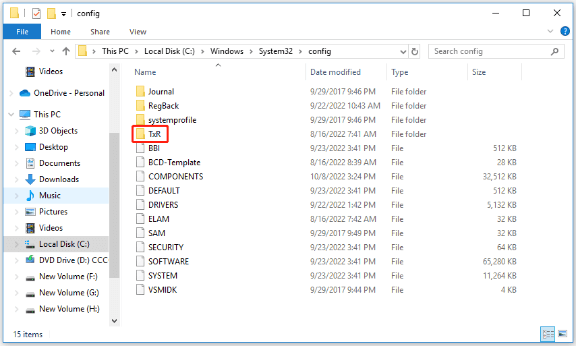
Стъпка 2: След това отидете на Преглед раздел и щракнете върху Настроики .
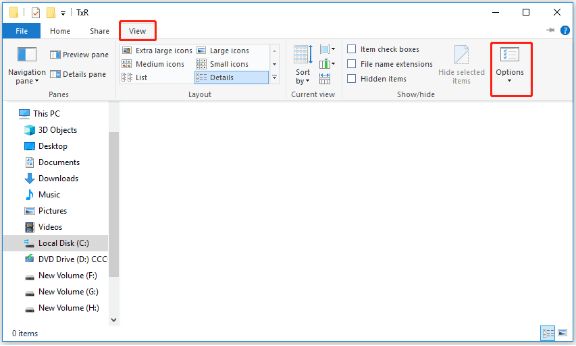
Стъпка 3: В изскачащия прозорец превключете на Преглед и превъртете надолу, за да премахнете отметката от опцията за Скриване на защитени файлове на операционната система (препоръчително) . След това щракнете да за да потвърдите избора си, когато се появи предупреждение.
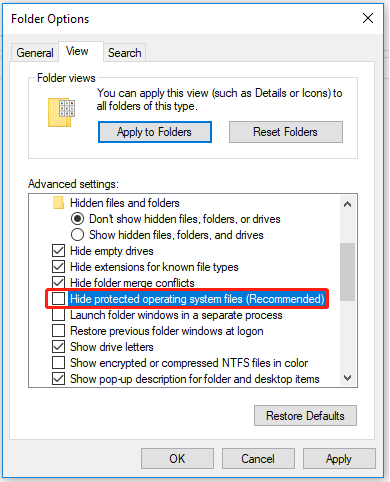
Стъпка 4: Кликнете върху Приложи за да запазите промените си и след това Добре .
Стъпка 5: След това във вашата папка TxR изтрийте всички файлове с разширение REGTRANS-MS и BLF.
Стъпка 6: След това рестартирайте компютъра си и проверете дали индексирането на Windows 10 работи или не.
Корекция 6: Стартирайте инструмента за отстраняване на неизправности при търсене и индексиране
Различни техники за отстраняване на неизправности присъстват в Windows 10 и можете също да намерите свързани отстраняване на неизправности за търсене и индексиране.
Стъпка 1: Отидете на Настройки в Започнете и щракнете върху Актуализация и сигурност .
Стъпка 2: В Отстраняване на неизправности раздел от лявото меню, щракнете върху Допълнителни инструменти за отстраняване на неизправности .
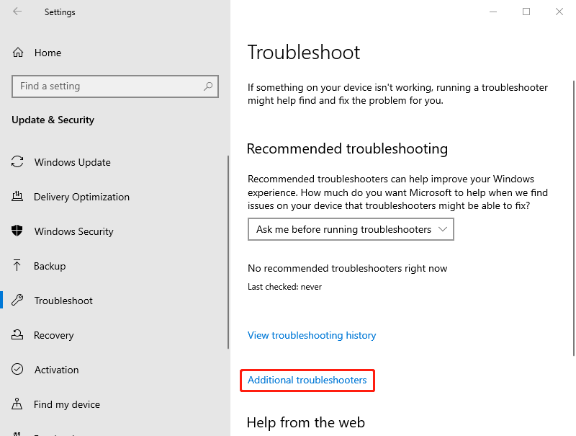
Стъпка 3: Превъртете надолу и изберете Търсене и индексиране и тогава Стартирайте инструмента за отстраняване на неизправности .
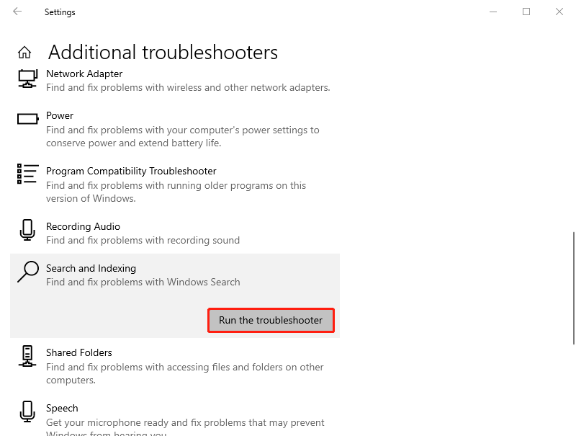
След това изчакайте известно време, той ще започне процеса и ще видите прозорец, който ви пита какви проблеми имате. Просто изберете опциите, които са свързани с вашия проблем, и щракнете Добре . След като процесът на откриване приключи, можете да опишете допълнително проблема си и да следвате инструкциите на екрана.
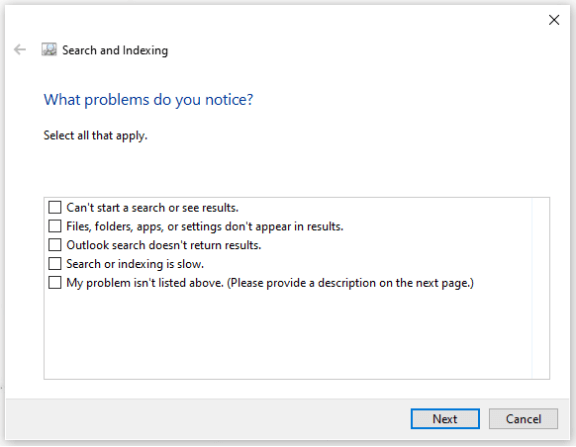
Корекция 7: Проверете разрешенията за папка LocalState
Можете да коригирате проблема с индексирането на Windows, като активирате разрешенията за папка LocalState. Изпълнете следните стъпки, за да се уверите, че разрешенията за папката са приложени.
Стъпка 1: Отворете File Explorer и покажете скритите файлове и папки, като поставите отметка на опцията за Скрити елементи под Преглед раздел.
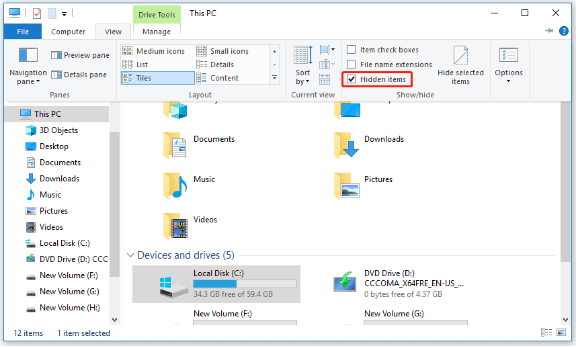
Стъпка 2: Навигирайте до следното местоположение:
C:\Users\username\AppData\Local\Packages\windows.immersivecontrolpanel_cw5n1h2txyewy\LocalState
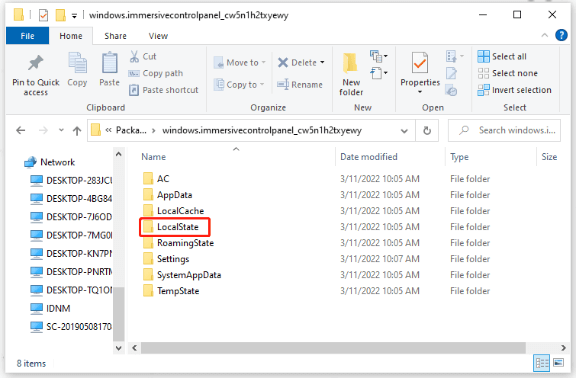
Стъпка 3: Щракнете с десния бутон върху папката LocalState и изберете Имоти .
Стъпка 4: Кликнете върху Разширено... да проверя Разрешете на файловете в тази папка да имат индексирано съдържание в допълнение към свойствата на файла .
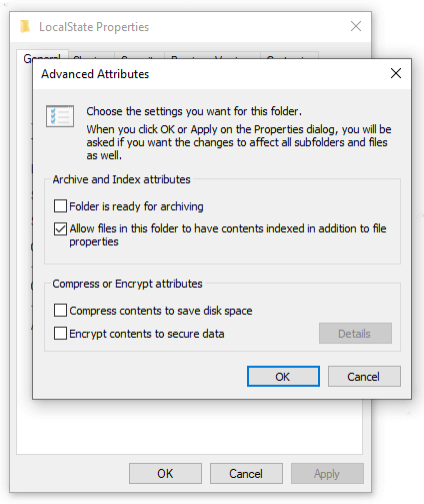
След това щракнете Добре за да го запазите и опитайте да индексирате отново.
Корекция 8: Архивирайте предварително и възстановете вашия компютър
Ако всички горепосочени методи са доказано безполезни, може да се случи най-лошата ситуация – имате повредени системни файлове, непоправими. По този начин единственото решение е да възстановите компютъра си.
Ако сте създали точка за възстановяване на системата преди, можете да използвате възстановяване на системата в Windows 10, което ви позволява да върнете вашия лаптоп или настолен компютър към по-ранна точка, за да разрешите проблема, без да губите вашите файлове.
За повече подробности относно това можете да се обърнете към тази статия: Какво е точка за възстановяване на системата и как да я създадете? Вижте тук .
Освен това се препоръчва редовно да архивирате данните си в случай на инцидент. Ангажиран експерт по архивиране – MiniTool ShadowMaker – може да предостави разнообразни функции за архивиране, клониране и синхронизиране на данни. Той може да бъде вашият най-добър надежден партньор в резервното копие.
За да се насладите на функциите, можете да изтеглите и инсталирате програмата и ще получите безплатна пробна версия за 30 дни.
Стъпка 1: Отворете MiniTool ShadowMaker и щракнете Поддържайте пробния период за да влезете в програмата.
Стъпка 2: Отидете на Архивиране и щракнете върху Източник раздел. След това ще видите четири опции за вашето архивно съдържание - система, диск, дял, папка и файл, в който системата е зададена по подразбиране. Можете директно да щракнете Добре за да го спаси.
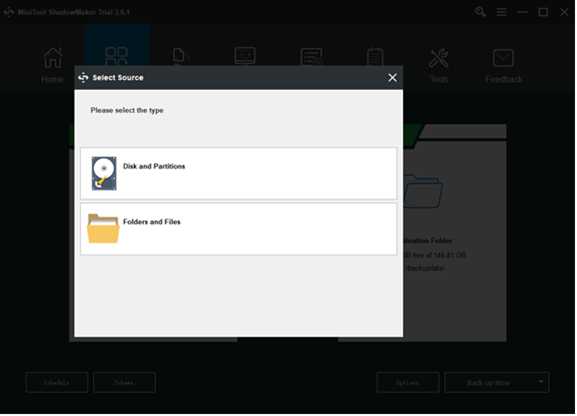
Стъпка 3: Отидете на Дестинация част и четири опции са достъпни за избор, включително Папка с акаунт на администратор , библиотеки , компютър , и Споделено . Изберете вашия целеви път и щракнете Добре за да го спаси.
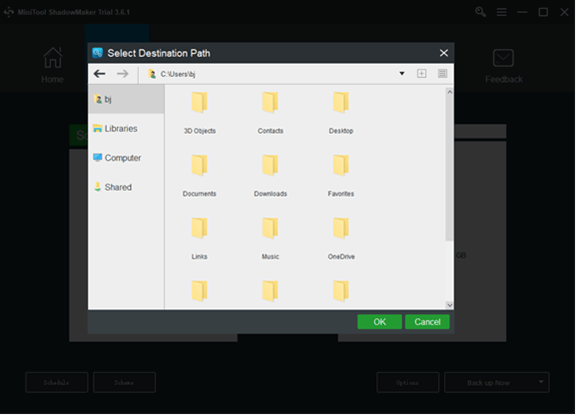
Стъпка 4: Щракнете върху Архивиране сега опция за незабавно стартиране на процеса или Архивирайте по-късно опция за забавяне на архивирането. Отложената задача за архивиране е на Управлявайте страница.
Долен ред:
Съдържанието по-горе ви даде ръководство стъпка по стъпка за разрешаване на проблема, че индексирането на Windows 10 не работи. За щастие можете да се отървете от този проблем, като просто промените някои настройки или някои грешки са непоправими, което изисква да възстановите компютъра си. Както и да е, архивирането предварително може да помогне за заобикаляне на ненужните проблеми.
Ако сте срещнали някакви проблеми, когато използвате MiniTool ShadowMaker, можете да оставите съобщение в следната зона за коментари и ние ще ви отговорим възможно най-скоро. Ако имате нужда от помощ, когато използвате софтуера MiniTool, можете да се свържете с нас чрез [имейл защитен] .
Често задавани въпроси за индексирането на Windows 10
Защо индексирането на Windows продължава да спира?Индексирането е поставено на пауза от местна политика за пестене на батерия – според някои засегнати потребители този проблем често се създава от местна групова политика, наречена „Предотвратяване на индексирането при работа на батерия“. Ако тази политика е активирана, функцията за индексиране автоматично ще бъде деактивирана, докато сте в режим за пестене на батерията.
Защо вашето индексиране отнема толкова време?Ако имате компютър с по-ниска мощност и по-стар, по-бавен твърд диск, индексирането може да натовари системните ресурси, което също води до по-бавна цялостна производителност. Ако прекарвате по-голямата част от времето си онлайн, работейки с данни, които се съхраняват в интернет, тежестта на индексирането трябва да е доста минимална.
Добре ли е деактивирането на индексирането?Деактивирането на индексирането ще увеличи времето, необходимо на Windows и други приложения да върнат резултати от търсенето. Така че, ако имате бърз процесор и стандартен твърд диск, можете да продължите да индексирате. Тъй като твърдите дискове се четат бавно, Windows ще отнеме повече време за търсене на файлове без индексирани данни.
Индексирането същото ли е като търсенето?Индексът е мястото, където се съхраняват вашите открити страници. След като роботът намери страница, търсачката я изобразява точно както би направил браузър. В процеса на това търсачката анализира съдържанието на тази страница. Цялата тази информация се съхранява в неговия индекс.
![Използвайте Best Ghost Image Software за Ghost Windows 10/8/7. Ръководство! [MiniTool Съвети]](https://gov-civil-setubal.pt/img/backup-tips/22/use-best-ghost-image-software-ghost-windows-10-8-7.jpg)

![Какво е CHKDSK и как работи | Всички подробности, които трябва да знаете [MiniTool Wiki]](https://gov-civil-setubal.pt/img/minitool-wiki-library/46/what-is-chkdsk-how-does-it-work-all-details-you-should-know.png)


![Как да конвертирате ASPX в PDF на вашия компютър [Пълно ръководство]](https://gov-civil-setubal.pt/img/blog/11/how-convert-aspx-pdf-your-computer.png)


![Поправено: ШОФЬОР, РАЗТОВАРЕН БЕЗ ОТМЕНЯЩИ ОЧАКВАЩИ ОПЕРАЦИИ [MiniTool News]](https://gov-civil-setubal.pt/img/minitool-news-center/54/fixed-driver-unloaded-without-cancelling-pending-operations.png)


![Как да увеличите или увеличите звука на микрофона Windows 10 PC - 4 стъпки [MiniTool News]](https://gov-civil-setubal.pt/img/minitool-news-center/69/how-turn-up-boost-mic-volume-windows-10-pc-4-steps.jpg)
![Как да възстановите данни от твърд диск без операционна система - Анализ и съвети [MiniTool Tips]](https://gov-civil-setubal.pt/img/data-recovery-tips/45/how-recover-data-from-hard-disk-without-os-analysis-tips.png)

![Как да коригирам вертикални линии на монитора? 5 начина за вас тук! [Новини от MiniTool]](https://gov-civil-setubal.pt/img/minitool-news-center/79/how-fix-vertical-lines-monitor.jpg)



![Включване или изключване на функциите на Windows Празно: 6 решения [MiniTool News]](https://gov-civil-setubal.pt/img/minitool-news-center/25/turn-windows-features.png)
