Как да коригирам оператора или администратора, който е отказал заявката?
How Fix Operator
Ако сте създали планирана задача на вашите устройства с Windows, има вероятност да я получите операторът или администраторът е отказал заявката . Ако имате същите проблеми, следвайте стъпките от публикацията на уебсайта на MiniTool, за да се справите с тях правилно.
На тази страница:- Операторът или администраторът са отхвърлили заявката
- Как да коригирам оператора или администратора, който е отказал заявката?
Операторът или администраторът са отхвърлили заявката
Ако искате да автоматизирате задачи на устройства с Windows, Task Schedule може да ви бъде много полезен. Някои от вас обаче може да получат следното съобщение за грешка, докато го използват:
- Грешка 0x800710E0: Операторът или администраторът е отказал заявката.
- Shadow Error: Операторът или администраторът е отказал заявката.
- Грешка (вход): 0x10e0. Операторът или администраторът е отказал заявката.
Тази грешка може да е резултат от неправилни разрешения и мощност, зададени по време на планирането. Сега нека видим как да го разрешим стъпка по стъпка.
Съвети:Windows Task Scheduler ще изпълни задачите автоматично, като наблюдава какво ви е накарало да ги изберете или създадете. Ако трябва да създадете резервно копие по график, има по-добър избор за вас – MiniTool ShadowMaker. Този софтуер за архивиране на Windows опростява процеса на планиране на задача за архивиране или синхронизиране и можете да прехвърляте вашите файлове с лекота. Опитайте, като кликнете върху бутона по-долу!
Пробна версия на MiniTool ShadowMakerЩракнете за изтегляне100%Чисто и безопасно
 7 съвета за коригиране на неработещия/работещ планировчик на задачи Windows 10
7 съвета за коригиране на неработещия/работещ планировчик на задачи Windows 10Ето 7 съвета за коригиране на услугата Task Scheduler, която не работи/работи/стартира програми в Windows 10. Вижте подробните решения.
Прочетете ощеКак да коригирам оператора или администратора, който е отказал заявката?
Корекция 1: Променете настройките на захранването
Ако използвате лаптопа в момента, ще получите операторът или администраторът е отказал заявката 0x800710E0, когато вашето устройство не е свързано към източника на захранване. Следвайте тези стъпки, за да приложите подходящите настройки на мощността:
Стъпка 1. Натиснете Печеля + С за да отворите лента за търсене .
Стъпка 2. Тип планировчик на задачи и удари Въведете .
Стъпка 3. Натиснете проблемната задача и изберете Създаване на задача от десния панел.
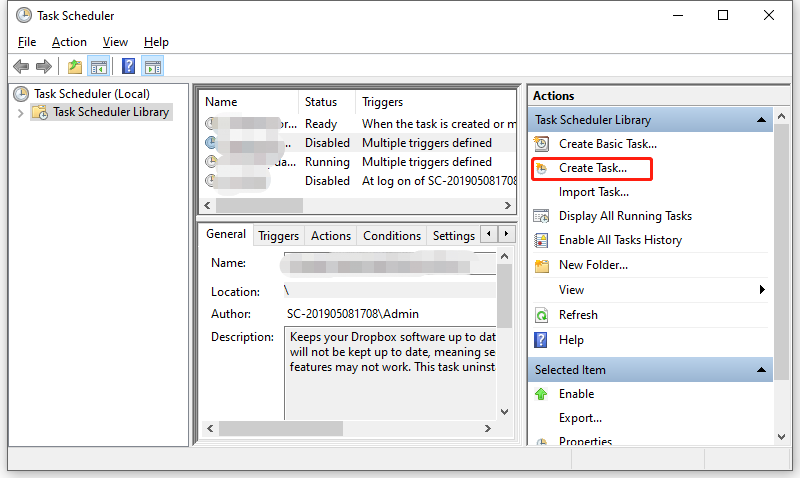
Стъпка 4. Под Условия раздел, премахнете отметката Стартирайте задачата само ако компютърът е включен в променливотоково захранване .
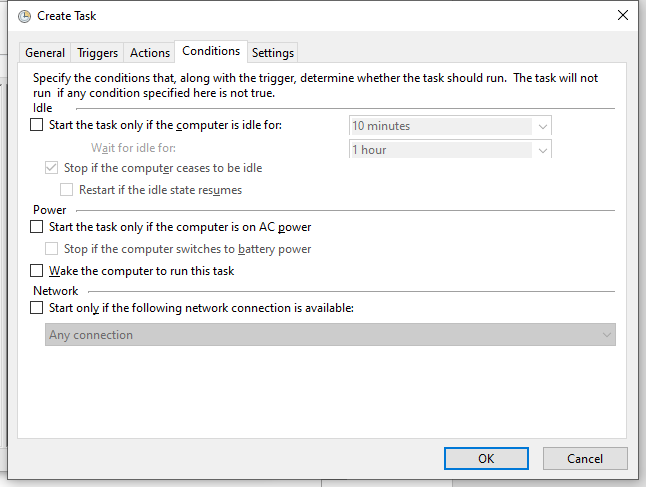
Стъпка 5. Хит Добре за да запазите промените
Корекция 2: Проверете разрешенията и привилегиите
Уверете се, че използвате администраторския акаунт и изпълнявате задачата с достатъчно привилегии, или ще получите Shadow Error операторът или администраторът са отказали заявката . Ето как да промените някои настройки, свързани с потребителския акаунт:
Стъпка 1. Отворете Планировчик на задачи > изберете проблемната задача > изберете Създаване на задача .
Стъпка 2. Под Общ раздел, отметка Стартирайте независимо дали потребителят е влязъл или не > щракнете върху Промяна на потребител или група > тип Администратор > удари Проверете имената > удари Добре ако всичко е наред.
Съвети:The Стартирайте независимо дали потребителят е влязъл или не опцията ще ви позволи да изпълнявате задачата по всяко време.
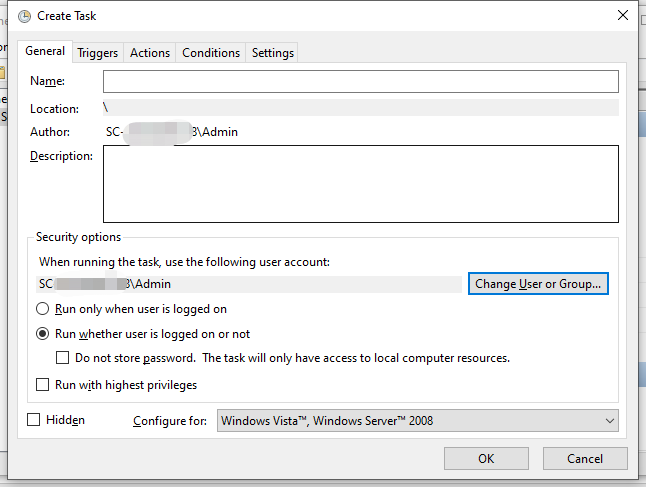
Ако отметнете Run с най-високи привилегии опция, уверете се, че потребителят е част от групата администратори или приложението. За да направите това:
Стъпка 1. Щракнете с десния бутон върху приложението и изберете Имоти от контекстното меню.
Стъпка 2. Под Сигурност раздел, хит редактиране .
Стъпка 3. След това изберете потребителския акаунт и проверете разрешените разрешения, които се прилагат. Ако потребителят не е наличен, натиснете Добавете за да добавите потребителя.
Стъпка 6. Под Общ раздел, щракнете върху Промяна на потребител или група > тип Администратор > удари Проверете имената > удари Добре ако всичко е наред.
Корекция 3: Деактивирайте режима на заспиване
Друго решение за Планировчик на задачи операторът или администраторът е отказал заявката е да деактивирате режима на заспиване. Ето как да го направите:
Стъпка 1. Тип контролен панел в лентата за търсене и натиснете Въведете .
Стъпка 2. Щракнете върху обърнат триъгълник до Преглед по и изберете Малки икони .
Стъпка 3. Превъртете надолу, за да намерите Опции за захранване и го удари.
Стъпка 4. До текущия ви план за захранване натиснете Променете настройките на плана .
Стъпка 5. Изберете Никога в падащото меню на Поставете компютъра в режим на заспиване .
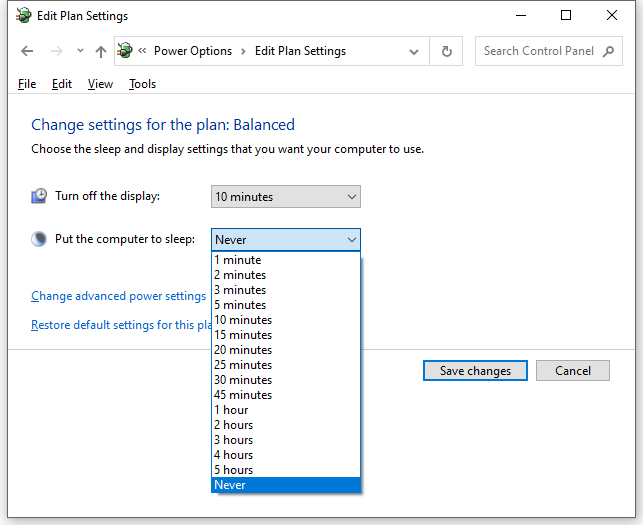
Стъпка 5. Хит Запазите промените и рестартирайте компютъра си.
![[Общ преглед] Устройство за човешки интерфейс – определение и примери](https://gov-civil-setubal.pt/img/knowledge-base/37/human-interface-device-definition.png)



![Как да деактивирате новини и интереси в Windows 11 Widget? [4 начина]](https://gov-civil-setubal.pt/img/news/66/how-disable-news.png)

![Как да инсталирам актуализация на PS4 от USB? [Ръководство стъпка по стъпка] [MiniTool Съвети]](https://gov-civil-setubal.pt/img/disk-partition-tips/52/how-do-i-install-ps4-update-from-usb.jpg)


![Дата на издаване на Windows 11: Очаквано публично издание в края на 2021 г. [MiniTool News]](https://gov-civil-setubal.pt/img/minitool-news-center/58/windows-11-release-date.png)


![Spotify Wrapped не работи? Следвайте Ръководството за поправяне! [Новини от MiniTool]](https://gov-civil-setubal.pt/img/minitool-news-center/85/is-spotify-wrapped-not-working.png)

![Актуализациите на Windows 7 не се изтеглят? Ето как да го поправите! [MiniTool Съвети]](https://gov-civil-setubal.pt/img/backup-tips/77/windows-7-updates-not-downloading.png)
![3 начина за отстраняване на грешка при изтегляне на Windows 10 - 0xc1900223 [MiniTool News]](https://gov-civil-setubal.pt/img/minitool-news-center/02/3-ways-fix-windows-10-download-error-0xc1900223.png)
![Internet Explorer 11 Липсва Windows 10? Върнете го [Новини на MiniTool]](https://gov-civil-setubal.pt/img/minitool-news-center/32/internet-explorer-11-missing-windows-10.jpg)

![[ОПРАВЕНО] Windows не може да осъществи достъп до определеното устройство, път или файл [MiniTool Tips]](https://gov-civil-setubal.pt/img/backup-tips/70/windows-cannot-access-specified-device.jpg)
