Ето 5 бързи решения за коригиране на „Wi-Fi няма да иска парола“ [MiniTool News]
Here Are 5 Quick Solutions Fix Wi Fi Won T Ask
Резюме:
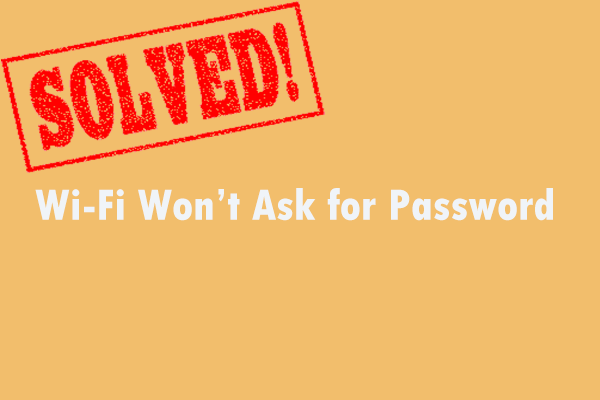
Когато искате да предотвратите достъпа на непознати до вашата интернет връзка, но установите, че вашият Wi-Fi няма да иска парола. Вие сте на правилното място. Тази публикация, предлагана от Решение MiniTool ще ви покаже някои работещи методи за отстраняване на тази грешка. Можете да ги опитате всички. Надявам се, че са ви полезни.
Ако искате да предотвратите достъпа на непознати до вашата интернет връзка, от решаващо значение е да зададете парола за Wi-Fi. По този начин можете да контролирате кой и кога използва вашата честотна лента.
Вашият модем или рутер обаче понякога не може да работи нормално и не иска да ви поиска парола при опит за достъп до вашата Wi-Fi връзка.
Ако установите, че Wi-Fi няма да поиска парола, не се притеснявайте. Това е често срещан проблем и не е трудно да се поправи.
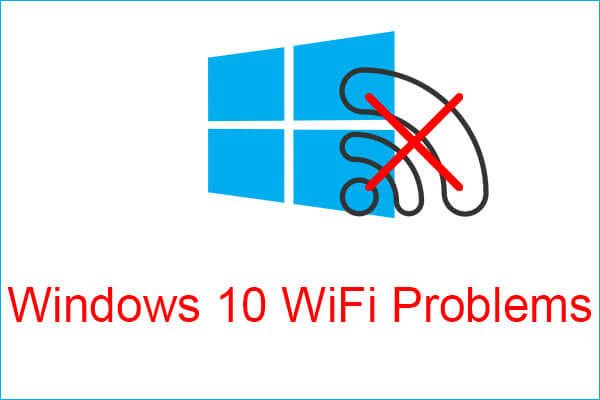 Срещнете Windows 10 WiFi проблеми? Ето начини за решаването им
Срещнете Windows 10 WiFi проблеми? Ето начини за решаването им Ако срещате проблеми с Windows 10 WiFi, когато използвате компютъра си, трябва да прочетете тази статия, за да намерите ефективни решения за тяхното разрешаване.
Прочетете ощеМетод 1: Рестартирайте модема / рутера
Първият метод за вас е да рестартирате модема / рутера си. Това е съвсем просто да се направи.
Първо, трябва да изключите захранващия кабел от електрическия контакт и след това да изчакате няколко минути. След това включете отново модема. Накрая натиснете бутона за захранване, за да включите вашето устройство.
След това трябва да рестартирате модема си успешно. След това можете да проверите дали грешката „Wi-Fi няма да иска парола“ продължава.
Метод 2: Актуализирайте компютъра си
Ако използвате остарели версии на софтуера, най-вероятно ще откриете, че Wi-Fi няма да поиска парола. Следователно трябва да сте сигурни, че използвате най-новата версия на Windows 10 и актуализации на драйвери. Ето кратко ръководство за това как да актуализирате компютъра си.
Стъпка 1: Натиснете Печеля бутон + Аз ключ, щракнете Актуализация и сигурност и след това щракнете Актуализация на Windows от лявата страна.
Стъпка 2: Щракнете Провери за актуализации от дясната страна. Всички налични актуализации ще бъдат изтеглени и инсталирани автоматично.
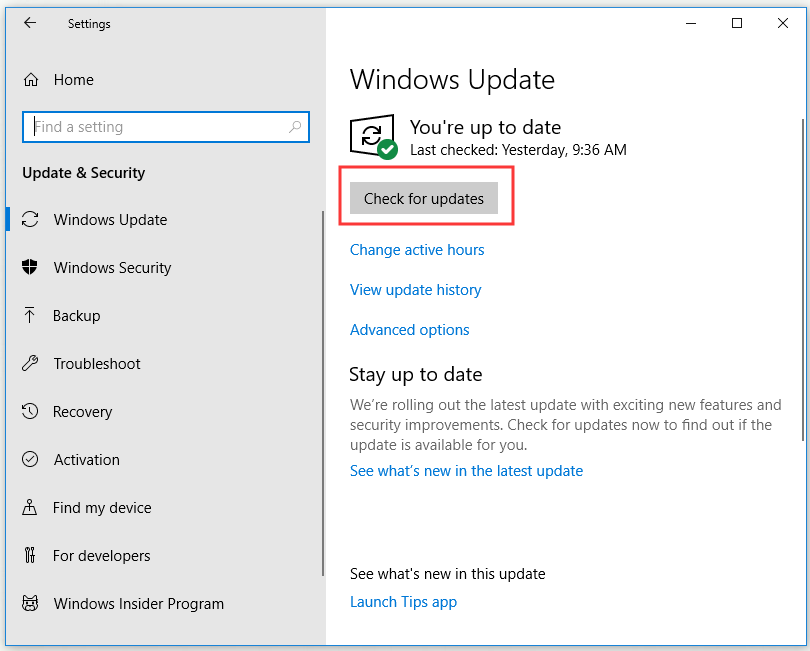
Стъпка 3: Рестартирайте компютъра си.
Сега трябва да поправите успешно грешката „Wi-Fi няма да иска парола“.
Метод 3: Променете вашата Wi-Fi парола
Промяната на паролата за Wi-Fi може да ви помогне да разрешите този проблем. Ето как да направите това в контролния панел.
Стъпка 1: Напишете контролен панел в Търсене лента, отворете Контролен панел и щракнете Отворете .
Стъпка 2: Щракнете Център за мрежи и споделяне , след това щракнете Промяна на настройките на адаптер от левия прозорец.
Стъпка 3: Щракнете с десния бутон върху вашата безжична мрежа и след това отидете на Състояние> Безжични свойства> Защита .
Стъпка 4: Сега променете паролата си.
След като успеете да промените паролата си за Wi-Fi, проверете дали грешката е разрешена.
Метод 4: Изтрийте вашия WLAN профил
Ако мрежовият профил се съхранява от услугата за автоматично конфигуриране на WLAN, може да срещнете, че Windows 10 няма да ви подкани за идентификационни данни за вашата Wi-Fi връзка. В този случай можете да опитате да изтриете съхранения профил.
Стъпка 1: Напишете Командния ред в Търсене лента, отидете до нея и след това щракнете Изпълни като администратор .
Стъпка 2: Сега въведете следните команди и натиснете Въведете след всеки:
netsh wlan покажи профил
netsh wlan изтриване на име на профил = 'име на профил'
Промяна профилно име в 'профилно име' до името на мрежата, която искате да изтриете.
Ако искате да изтриете всички профили, изпълнете тази команда: netsh wlan изтриване на профил = * .
Стъпка 3: Рестартирайте компютъра си.
Сега проверете дали Wi-Fi иска парола.
Метод 5: Временно изключете антивирусната и защитната стена
За да коригирате тази грешка, можете също да опитате да деактивирате антивирусния софтуер и защитната стена. За да деактивирате временно Windows Defender, можете да се обърнете към тази публикация: 3 начина да деактивирате антивируса на Windows Defender в Windows 10 .
След като временно деактивирате Windows Defender, изчакайте няколко минути. След това опитайте да се свържете с вашата Wi-Fi мрежа и проверете дали грешката „Wi-Fi няма да поиска парола“ е разрешена.
Бакшиш: Не забравяйте да включите антивирусната защита след приключване на теста.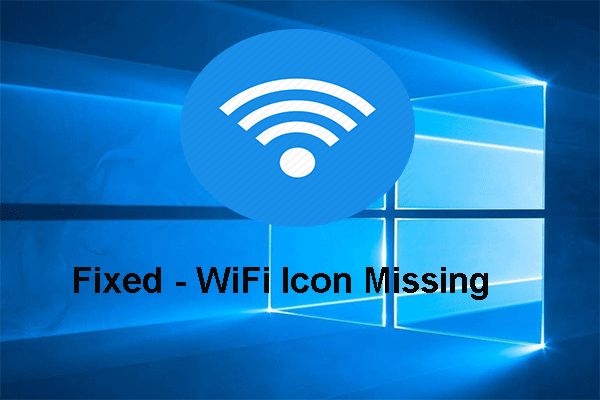 Пълно решено - Икона WiFi липсва от лентата на задачите Windows 10/8/7
Пълно решено - Икона WiFi липсва от лентата на задачите Windows 10/8/7 Ако иконата на WiFi липсва в лентата на задачите, какво можете да направите? Тази публикация показва как да решите проблема с липсващата икона на WiFi с няколко решения.
Прочетете ощеДолна линия
След като прочетете тази публикация, надявайте се, че тези бързи решения могат да ви помогнат да поправите Wi-Fi, който не иска парола.

![Защитен ли е записът на диска? Поправете USB от Windows 10/8/7! [MiniTool Съвети]](https://gov-civil-setubal.pt/img/blog/39/el-disco-est-protegido-contra-escritura.jpg)
![Как да блокирате програма с защитна стена на Windows в Windows 10 [MiniTool News]](https://gov-civil-setubal.pt/img/minitool-news-center/42/how-block-program-with-windows-firewall-windows-10.jpg)

![Realtek HD Audio Universal Service Driver [Изтегляне/Актуализиране/Коригиране] [MiniTool Съвети]](https://gov-civil-setubal.pt/img/news/FC/realtek-hd-audio-universal-service-driver-download/update/fix-minitool-tips-1.png)







![Как да изтриете приложения на Mac, които няма да изтрият: 4 начина [Новини на MiniTool]](https://gov-civil-setubal.pt/img/minitool-news-center/74/how-delete-apps-mac-that-wont-delete.png)
![6 метода за решаване на компютърното замразяване (# 5 е страхотно) [MiniTool Съвети]](https://gov-civil-setubal.pt/img/data-recovery-tips/39/6-methods-solve-computer-keeps-freezing.jpg)

![Коригирано: DNS адресът на сървъра не можа да бъде намерен Google Chrome [MiniTool News]](https://gov-civil-setubal.pt/img/minitool-news-center/08/fixed-server-dns-address-could-not-be-found-google-chrome.png)
![Топ 5 решения за Elden Ring Easy Anti Cheat Launch Error [MiniTool Съвети]](https://gov-civil-setubal.pt/img/news/EB/top-5-solutions-to-elden-ring-easy-anti-cheat-launch-error-minitool-tips-1.png)

![Проблем с инсталирането на Windows 10 KB4023057: Грешка 0x80070643 - Фиксирана [Новини на MiniTool]](https://gov-civil-setubal.pt/img/minitool-news-center/65/windows-10-kb4023057-installation-issue.jpg)