Коригирайте тази мрежова връзка, която не съществува с лесни решения
Fix This Network Connection Does Not Exist With Easy Solutions
Може да срещнете мрежова грешка, че тази мрежова връзка не съществува. Знаете ли как да коригирате грешката? Можете да прочетете и опитате заобиколните решения, предоставени в това Миниинструмент публикация за решаване на този проблем.Съобщението за грешка, Тази мрежова връзка не съществува , обикновено се появява, когато се опитате да изключите a мрежово устройство , чиито ресурси се използват от други мрежови драйвери. Тази грешка може да бъде причинена от остарял мрежов адаптер, неправилно конфигуриране на ключове в системния регистър, намеса на антивирусен софтуер и т.н. Можете да следвате стъпките по-долу, за да коригирате проблема.
Съвети: Можете да щракнете тук, за да научите как да карта на мрежово устройство в Windows 10.Как да прекъснете връзката с картографирано мрежово устройство
Метод 1: Деактивирайте защитната стена на Windows
Понякога антивирусният софтуер на трети страни и защитната стена на Windows прекъсват или блокират мрежовата връзка. Можете временно да ги деактивирате и след това да опитате да прекъснете връзката от картографирано мрежово устройство.
Стъпка 1: Натиснете Win + I за да отворите настройките на Windows.
Стъпка 2: Изберете Актуализация и сигурност > Защита на Windows > Защитна стена и мрежова защита .
Стъпка 3: Ще намерите Домейн мрежа , Частна мрежа , и Обществена мрежа избори. Изберете такъв, който трябва да изключите или напълно да деактивирате защитната стена на Windows, като щракнете върху тях един по един.
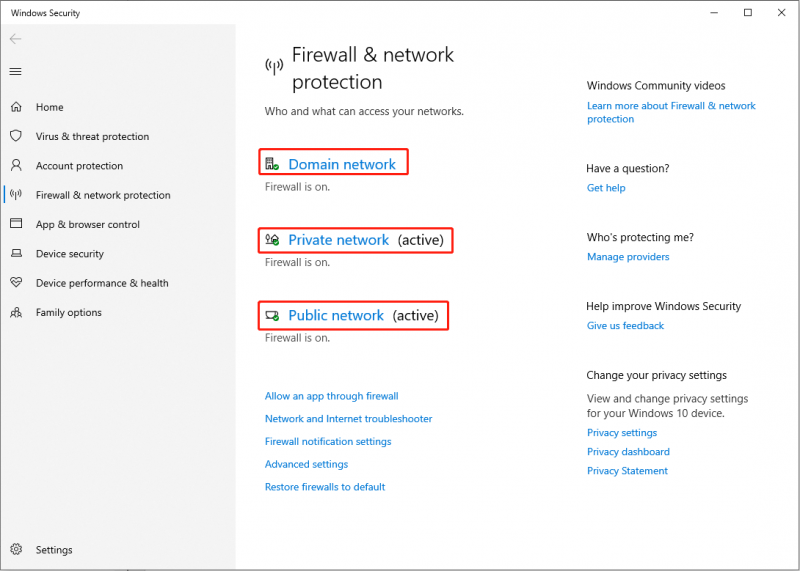
Метод 2: Актуализирайте мрежовия адаптер
Несъвместимият мрежов адаптер може да е причината за тази грешка. Можете да проверите дали мрежовият адаптер трябва да се актуализира.
Стъпка 1: Натиснете Win + X и изберете Диспечер на устройства от менюто на WinX.
Стъпка 2: Разширете Мрежови адаптери за да намерите интернет адаптера.
Стъпка 3: Щракнете с десния бутон върху него и изберете Актуализирайте Диск от менюто.
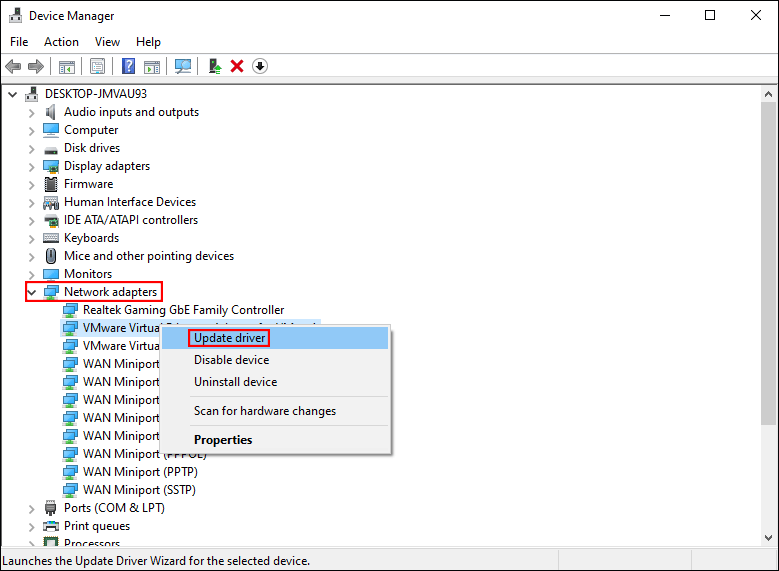
Метод 3: Изтриване на подключове, свързани с мрежово устройство
Можете също така да изтриете подключовете, свързани с мрежовото устройство, за да направите принудително промени в картографираните мрежови драйвери.
Стъпка 1: Натиснете Win + R за да отворите прозореца Изпълнение.
Стъпка 2: Тип regedit и удари Въведете за да отворите редактора на системния регистър.
Стъпка 3: Навигирайте до HKEY_CURRENT_USER > СОФТУЕР > Microsoft > Windows > Сегашна версия > изследовател > Точки на монтиране2 .
Стъпка 4: Щракнете с десния бутон върху Точки на монтиране2 подключ и изберете Изтрий от контекстното меню.
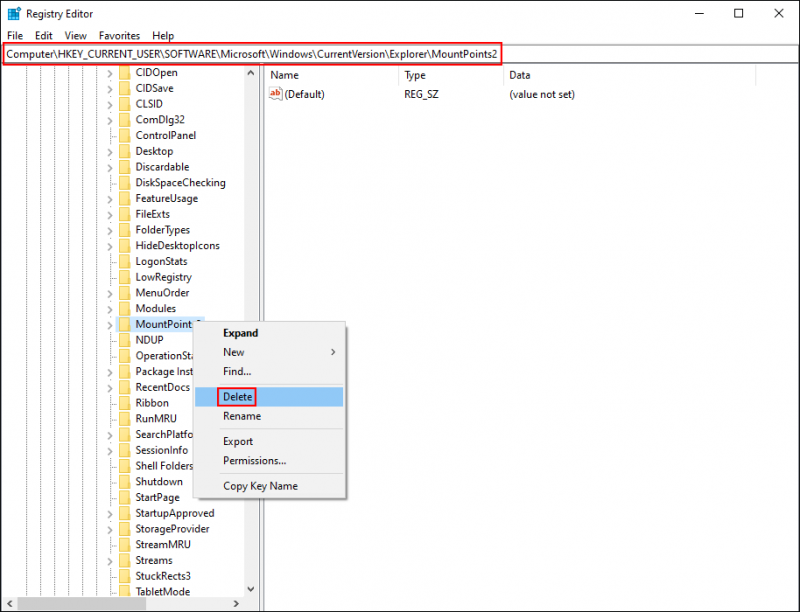
Стъпка 5: Превключете към HKEY_CURRENT_USER > мрежа за да изтриете всички други ключове, наречени като буквата на картографирано мрежово устройство.
Рестартирайте компютъра, за да приложите напълно промените. Можете да проверите дали все още не можете да прекъснете връзката с картографирано мрежово устройство. Ако да, преминете към следващия метод за принудително прекъсване на връзката.
Метод 4: Прекъснете връзката с помощта на командния ред
Командата net use се използва за свързване към, премахване и конфигуриране на връзки към споделените ресурси. Когато използвате командата net use без никакъв параметър, тя ще покаже списъка с връзки. Можете да го използвате, за да проверите мрежовата връзка, след което да изключите устройството.
Стъпка 1: Натиснете Win + S и тип Командния ред в лентата за търсене.
Стъпка 2: Изберете Изпълни като администратор от десния прозорец.
Стъпка 3: Тип нетно използване и удари Въведете за да изброите всички активни мрежови връзки.

Стъпка 4: Намерете мрежовото устройство, което искате да изключите, след което въведете net use x: /delete /force и удари Въведете . Трябва да замените х с буквата на мрежовото устройство.
Метод 5: Създаване на пакетен файл
В сравнение с командата net use, командата taskkill ще прекрати един или повече процеси. Когато използвате тази команда с параметър f, можете да прекратите всички отдалечени процеси. Можете да следвате следващите стъпки, за да се опитате да разрешите проблема си.
Стъпка 1: Натиснете Win + S и тип Бележник в кутията.
Стъпка 2: Хит Въведете за да го отворите.
Стъпка 3: Копирайте и поставете следното съдържание в текстовия документ.
@echo изключено
net use * /delete /y (Трябва да замените * с буквата на мрежовото устройство, което искате да премахнете.)
taskkill /f /IM explorer.exe
explorer.exe
Стъпка 4: Изберете Файл > Запазване .
Стъпка 5: Променете името на файла на Изключете мрежовия драйвер.bat и изберете Всички файлове от падащия списък на Запиши като тип.
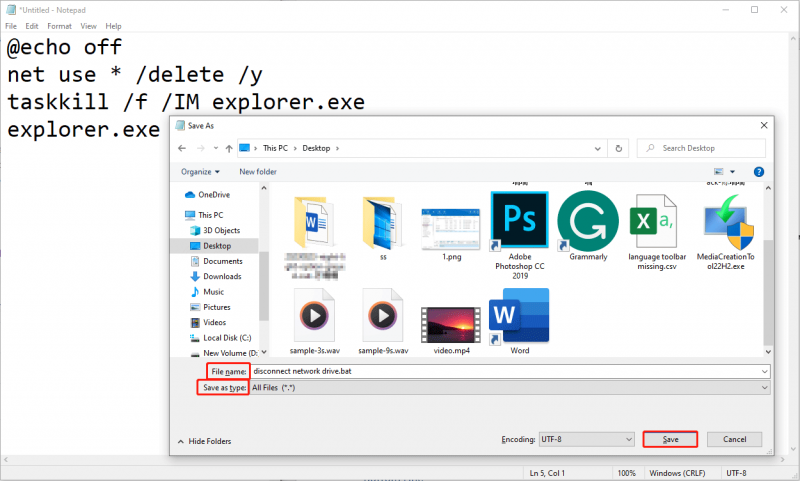
Стъпка 6: Отидете до мястото, където сте запазили файла, за да го намерите.
Стъпка 7: Щракнете с десния бутон върху него и изберете Изпълни като администратор , след което следвайте инструкциите на екрана, за да завършите стъпките за нулиране.
Когато процесът приключи, можете да опитате да прекъснете връзката отново, за да видите дали ще се появи съобщението за грешка „Тази мрежова връзка не съществува“.
Бонус съвет
Най-важното нещо, когато използвате устройство за съхранение на данни, е да защитите вашите файлове. Ако вашите файлове са изтрити по погрешка или загубени поради грешни операции, можете да използвате надежден софтуер за възстановяване на данни, като MiniTool Power Data Recovery , за да ги възстановите.
MiniTool Power Data Recovery е специално проектиран да възстановяване на изтрити файлове и е в състояние да спасява файлове от различни устройства. Можете да го използвате за извличане на различни типове файлове, включително снимки, видеоклипове, документи, аудио файлове и т.н. Безплатното издание ви позволява да сканирате и възстановявате до 1 GB файлове. Защо не опитате?
MiniTool Power Data Recovery Безплатно Щракнете за изтегляне 100% Чисто и безопасно
Долен ред
Когато се опитате да изключите мрежовото устройство, но получите „Тази мрежова връзка не съществува“, опитайте горните методи, за да го разрешите. Надявам се тази публикация да ви помогне навреме.



![[5 начина] Как да създадете USB 7 за възстановяване на Windows 7 без DVD / CD [MiniTool Съвети]](https://gov-civil-setubal.pt/img/backup-tips/44/how-create-windows-7-recovery-usb-without-dvd-cd.jpg)
![Файлове в Windows 10 Бърз достъп липсват, как да се върна [MiniTool Съвети]](https://gov-civil-setubal.pt/img/data-recovery-tips/21/files-windows-10-quick-access-missing.jpg)
![Как да се отървем от корупцията на критичната структура на Windows? [MiniTool Съвети]](https://gov-civil-setubal.pt/img/data-recovery-tips/87/how-get-rid-windows-critical-structure-corruption.jpg)

![Как лесно да промените звука при стартиране на Windows 10 [MiniTool News]](https://gov-civil-setubal.pt/img/minitool-news-center/08/how-change-windows-10-startup-sound-with-ease.jpg)





![4 метода за коригиране на настройката на Microsoft Bootstrapper спря да работи [MiniTool News]](https://gov-civil-setubal.pt/img/minitool-news-center/78/4-methods-fix-microsoft-setup-bootstrapper-has-stopped-working.jpg)
![Как лесно да възстановите изтритите файлове в Excel в Windows и Mac [MiniTool Съвети]](https://gov-civil-setubal.pt/img/data-recovery-tips/58/how-recover-deleted-excel-files-windows.jpg)




