Практическо ръководство за отстраняване на проблема с Thumbs.db, който не може да се изтрие
Practical Guide To Fix The Unable To Delete Thumbs Db Problem
Файловете Thumb.db се генерират автоматично от Windows, които обикновено са скрити. Много хора съобщават, че не могат да изтрият thumbs.db на компютрите си, защото се използват. Тук, Решения MiniTool компилира няколко метода за изтриване на файловете thumbs.db в Windows.Thumbs.db файловете са файлове с бази данни, генерирани, когато преглеждате папки в изглед с миниатюри. След Windows Vista, кешът за миниатюри се съхранява централизирано в %LocalAppData% \Microsoft\Windows\Explorer . Помага ви бързо да използвате повторно файлове и да подобрите производителността на компютъра. Хората са склонни да изтриват thumbs.db, когато образува огромна структура от папки без никакво съдържание. Но те не могат да изтрият thumbs.db, защото файлът се използва.
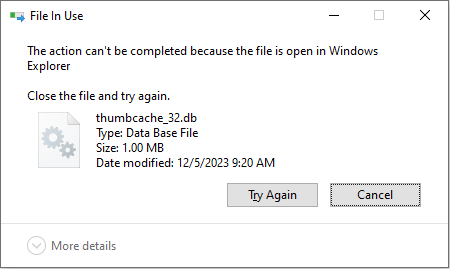
Можете да опитате следните четири метода за изтриване на файловете thumbs.db в Windows и да изберете този, който най-добре отговаря на вашата ситуация.
Метод 1: Променете настройките за изглед във File Explorer
Можете да промените настройките за изглед във File Explorer, след което опитайте отново да изтриете файловете thumbs.db.
Стъпка 1: Натиснете Win + E за да отворите File Explorer.
Стъпка 2: Изберете Преглед в горната лента с инструменти, след което щракнете върху Настроики избор за отваряне на прозореца с опции за папка.
Стъпка 3: Премахнете отметката Показване на икона на файл върху миниатюри и Скриване на защитени файлове на операционната система (препоръчително) под раздела Изглед.
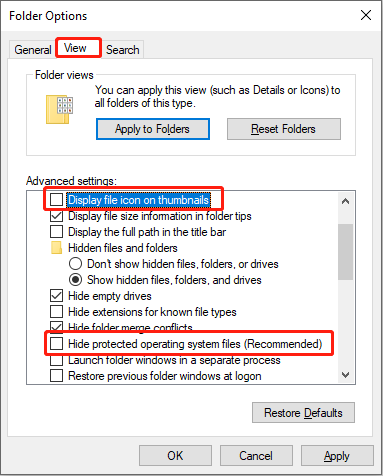
Стъпка 4: Щракнете Приложи и Добре за да запазите промените.
След това можете да изтриете файловете с миниатюри, за да видите дали известието все още се появява.
Метод 2: Промяна на файловото разширение
Според отговорите на някои потребители на Windows можете също да коригирате проблема с невъзможността за изтриване на thumbs.db, като промените разширението му.
Трябва да намерите файла thumbs.db и да промените разширението му на .че , след което опитайте да го изтриете. Ако файлът thumbs.db е невидим, трябва да проверите дали сте активирали опцията за показване на скритите файлове. Тази публикация разказва как да показване на скрити файлове подробно.
Метод 3: Ощипване на настройките в редактора на локални групови правила
Ако не можете да изтриете thumbs.db и използвате Windows Pro или по-разширени издания, можете да промените правилата в редактора на локални групови правила.
Стъпка 1: Натиснете Win + R за да отворите прозореца Изпълнение.
Стъпка 2: Тип gpedit.msc и удари Въведете да се отворете редактора на локални групови правила прозорец.
Стъпка 3: Навигирайте до Потребителска конфигурация > Административни шаблони > Компоненти на Windows > File Explorer . Можете да намерите Изключете кеширането на миниатюри в скритите файлове thumbs.db политика в десния панел.
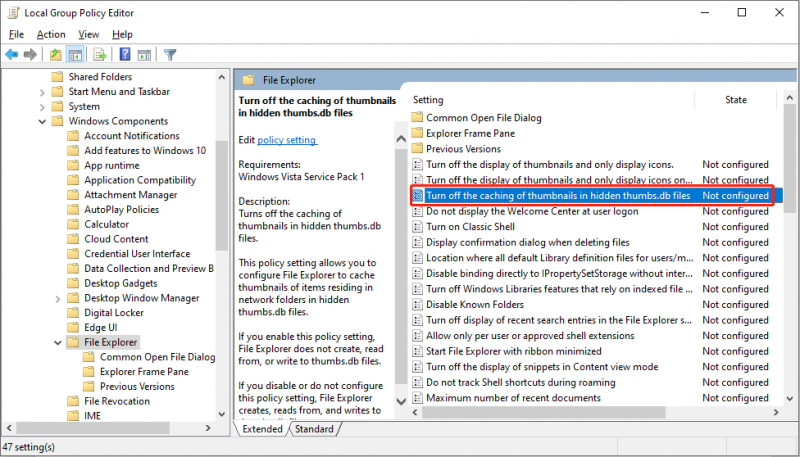
Стъпка 4: Щракнете двукратно върху политиката, за да промените политиката. Избирам Активирайте в следващия прозорец, след което щракнете Приложи и Добре за да потвърдите промяната.
Трябва да рестартирате компютъра, за да приложите напълно промяната към вашия компютър, след което опитайте да изтриете файловете с миниатюри.
Метод 4: Изтриване на файлове след чисто зареждане
Последният метод е да опитате да изтриете файловете thumbs.db след a чисто зареждане . Чистото стартиране ще стартира вашия компютър с минимален набор от устройства и стартиращи програми. Можете да опитате лесно да изтриете някои упорити файлове при чисто зареждане.
Стъпка 1: Натиснете Win + R за да отворите прозореца Изпълнение.
Стъпка 2: Тип msconfig и удари Въведете за да отворите системната конфигурация.
Стъпка 3: Под Услуги раздел, отметка Скрийте всички услуги на Microsoft и щракнете Деактивирайте всички .
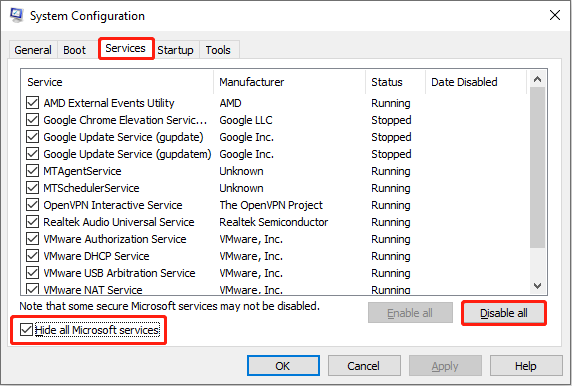
Стъпка 4: Обърнете се към Започвам раздел за избор Отворете диспечера на задачите .
Стъпка 5: Трябва да деактивирате всички изброени тук програми. След това затворете Диспечер на задачите .
Стъпка 6: Върнете се в прозореца за системна конфигурация и щракнете Добре за да потвърдите. Компютърът ви ще бъде в чиста среда за зареждане след рестартиране.
Сега можете да опитате да покажете скритите файлове thumbs.db и да ги изтриете.
Съвети: MiniTool Solutions проектира много полезни инструменти за защита на данни и управление на дялове. MiniTool Power Data Recovery е една от най-добрите сигурни услуги за възстановяване на данни. То може възстановяване на файлове на USB устройства, твърди дискове, SD карти и други устройства за съхранение на данни. Ако търсите безплатен софтуер за възстановяване на данни , това може да бъде идеален избор.MiniTool Power Data Recovery Безплатно Щракнете за изтегляне 100% Чисто и безопасно
Долен ред
Това е всичко за това как да изтриете thumbs.db в Windows. Различните ситуации изискват различни решения. Надяваме се, че можете да намерите един метод, който може да реши проблема ви.

![Поправка: Windows Shell Experience Host Suspended On Windows 10 [MiniTool News]](https://gov-civil-setubal.pt/img/minitool-news-center/66/fix-windows-shell-experience-host-suspended-windows-10.png)
![Преглед на процесора AMD A9: обща информация, списък на процесора, предимства [MiniTool Wiki]](https://gov-civil-setubal.pt/img/minitool-wiki-library/16/amd-a9-processor-review.png)


![Ръководство за отстраняване на грешка в Windows Update 0x800706BE - 5 работни метода [MiniTool News]](https://gov-civil-setubal.pt/img/minitool-news-center/03/guide-fix-windows-update-error-0x800706be-5-working-methods.png)
![7 решения: Вашият компютър не се стартира правилно Грешка в Windows 10 [MiniTool Tips]](https://gov-civil-setubal.pt/img/data-recovery-tips/34/7-solutions-your-pc-did-not-start-correctly-error-windows-10.jpg)






![Как да стартирам Windows 10 в безопасен режим (докато стартирам) [6 начина] [MiniTool Съвети]](https://gov-civil-setubal.pt/img/data-recovery-tips/39/how-start-windows-10-safe-mode.png)
![Как да актуализирам контролера на Xbox One? 3 метода за вас! [Новини от MiniTool]](https://gov-civil-setubal.pt/img/minitool-news-center/36/how-update-xbox-one-controller.png)
![[Ръководство]: Blackmagic Disk Speed Test Windows и неговите 5 алтернативи](https://gov-civil-setubal.pt/img/partition-disk/17/blackmagic-disk-speed-test-windows-its-5-alternatives.jpg)



