Коригирайте Cortana Can't Hear Me в Windows 10 с 5 съвета [MiniTool News]
Fix Cortana Can T Hear Me Windows 10 With 5 Tips
Резюме:
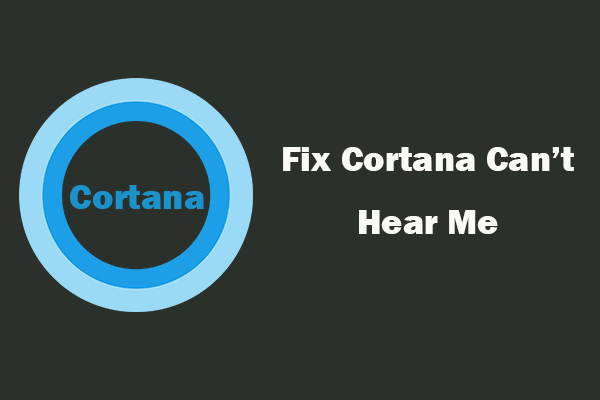
Тази публикация представя 5 съвета, които ще ви помогнат да разрешите проблема „Cortana не ме чува“ в Windows 10. За други проблеми като възстановяване на данни, управление на дялове на диска, архивиране и възстановяване на системата и т.н. Софтуер MiniTool предлага професионални инструменти за вас.
Cortana е гласовият асистент в Windows 10. Можете да използвате Cortana, за да търсите неща локално или онлайн и да поискате да направи много други неща вместо вас. Ако Cortana не може да ви чуе, можете да опитате 5-те съвета по-долу, за да разрешите проблема.
Как да поправя Cortana Can't Hear Me в Windows 10 - 5 съвета
Съвет 1. Проверете настройките на микрофона
Грешни настройки на микрофона могат да причинят този проблем. Можете да проверите настройките на микрофона си.
- Щракнете с десния бутон върху Звук в долния десен ъгъл на лентата на задачите на Windows 10 и щракнете върху Звучи .
- След това щракнете Записване и проверете дали вашият микрофон е зададен като записващо устройство по подразбиране, ако не, изберете своя микрофон и щракнете Задайте по подразбиране Щракнете върху Приложи и щракнете върху OK, за да запазите промяната.
Свързани: Томът на Windows 10 е твърде малък? Фиксиран с 6 трика .
Съвет 2. Актуализирайте драйвера на вашия микрофон
Ако драйверът на микрофона е остарял или повреден, това може да доведе до проблем „Cortana не ме чува“. За да поправите това, можете да следвате ръководството по-долу, за да актуализирате драйвера на микрофона.
- Натиснете Windows + R , Тип msc в диалоговия прозорец Изпълнение и натиснете Въведете за да отворите диспечера на устройства на Windows 10.
- След това можете да разширите Аудио входове и изходи категория и щракнете с десния бутон върху вашето микрофонно устройство, за да изберете Актуализирайте драйвера Като алтернатива можете също да изберете Деинсталирайте устройството опция за деинсталиране на драйвера на микрофона. Рестартирайте компютъра си и той ще преинсталира драйвера.
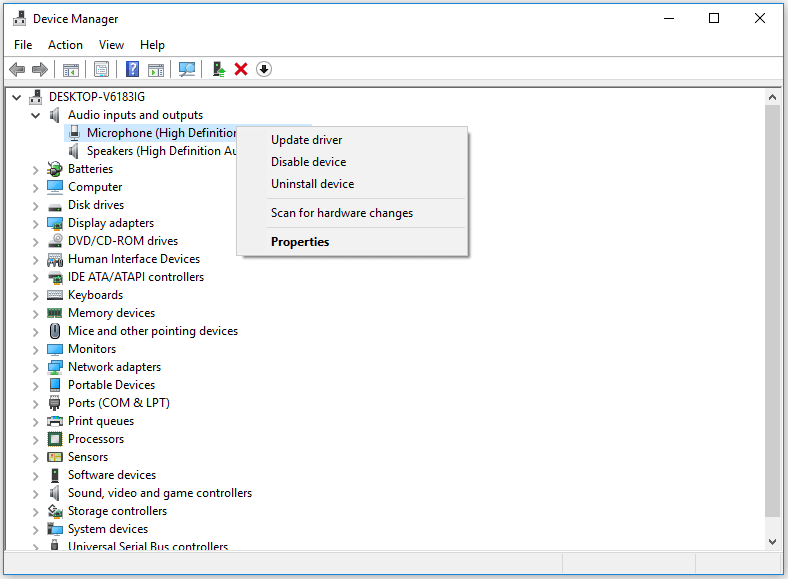
Съвет 3. Стартирайте Windows 10 Audio Troubleshooter
- Можете да натиснете Windows + I , щракнете Актуализация и сигурност -> Отстраняване на неизправности .
- След това превъртете надолу в десния прозорец, за да го намерите Реч Щракнете върху Speech и щракнете Стартирайте инструмента за отстраняване на неизправности бутон. Windows автоматично ще прочете микрофона ви и ще отстрани проблеми, които могат да попречат на Windows да ви чуе.
- Можете също да щракнете Запис на аудио в десния прозорец, щракнете и щракнете Стартирайте инструмента за отстраняване на неизправности бутон за автоматично намиране и отстраняване на проблеми със записа на звук.
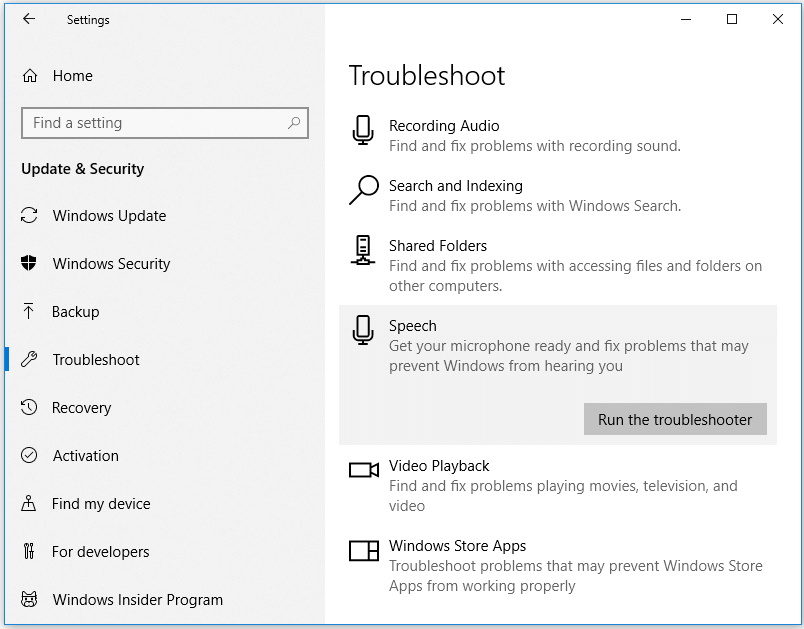
Съвет 4. Деактивирайте подобренията на микрофона
- Можете да щракнете с десния бутон върху Звук в лентата на задачите и щракнете върху Звучи .
- Щракнете Записване и щракнете двукратно върху вашето микрофонно устройство, за да отворите неговите свойства.
- Щракнете Подобрения и щракнете върху Деактивирайте всички подобрения . Щракнете върху OK.
- Можете също да щракнете Нива и регулирайте нивата на микрофона малко по-високо.
Свързани: Как да увеличите или увеличите силата на звука на микрофона в Windows 10 .
Съвет 5. Сменете друг микрофон
Проверете дали вашият микрофон работи добре. Ако имате счупен микрофон, Cortana не може да ви чуе. Можете да смените друг микрофон, за да опитате.
Долна линия
Ако срещнете грешката „Cortana не ме чува“ в Windows 10, можете да опитате 5-те съвета по-горе, за да разрешите този проблем. Ако имате по-добри начини за решаване на проблема, можете да споделите с нас.
MiniTool Software, водещ разработчик на софтуер, пуска няколко полезни програми за потребители на Windows. Неговата Възстановяване на данни с мощност MiniTool софтуерът ви позволява лесно да възстановите изтрити / загубени файлове от компютър, външен твърд диск, SSD, USB, SD карта, карта с памет и др. в 3 прости стъпки.


![[Ново] Форматиране на текст в Discord: цвят/удебелен/курсив/зачертано](https://gov-civil-setubal.pt/img/news/16/discord-text-formatting.png)




![Графично мащабиране [Определение, основни типове, плюсове и минуси, включване и изключване] [MiniTool Wiki]](https://gov-civil-setubal.pt/img/minitool-wiki-library/07/gpu-scaling-definition.jpg)





![Как да промените местоположението за архивиране на Windows / iTunes в Windows 10? [MiniTool Съвети]](https://gov-civil-setubal.pt/img/backup-tips/73/how-change-windows-itunes-backup-location-windows-10.png)

![2 начина за нулиране на всички настройки на груповите правила на Windows 10 по подразбиране [MiniTool News]](https://gov-civil-setubal.pt/img/minitool-news-center/95/2-ways-reset-all-group-policy-settings-default-windows-10.png)

![Какво представлява Microsoft Defender за крайна точка? Вижте преглед тук сега [Съвети за MiniTool]](https://gov-civil-setubal.pt/img/news/2A/what-is-microsoft-defender-for-endpoint-see-an-overview-here-now-minitool-tips-1.png)

![Решено - Актуализацията на Windows продължава да се изключва (Фокусирайте се върху 4 решения) [MiniTool Tips]](https://gov-civil-setubal.pt/img/backup-tips/92/solved-windows-update-keeps-turning-off.png)