Топ 8 решения на грешката, забита в драйвера на устройството [MiniTool News]
Top 8 Solutions Error Thread Stuck Device Driver
Резюме:
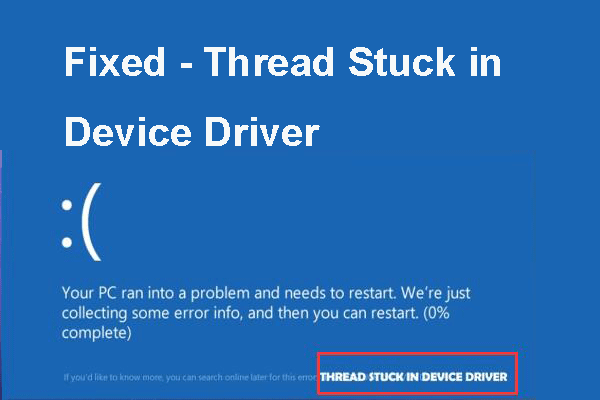
Какво причинява затънал в драйвера на устройството конец за грешка на синия екран на смъртта Как да поправите стоп кода, заседнал в грешка на драйвера на устройството? Тази публикация написана от MiniTool ще ви покаже как да разрешите тази грешка в BSOD.
Какво причинява грешката, заседнала в драйвера на устройството?
Някои потребители на компютър се оплакват, че се сблъскват с BSOD конец за грешка, заседнал в драйвера на устройството, когато стартират компютрите си. По принцип нишката на кода за спиране, заседнала в драйвера на устройството, може да бъде причинена от лош или неправилно конфигуриран драйвер на устройство.
Докато знаете ли как да разрешите тази грешка, забита в драйвера на устройството Windows 10? В следващия раздел ще ви покажем решенията.
8 решения за забиване на нишка в драйвер на устройство
В този раздел ще ви преведем как да коригирате грешката thread_stuck_in_device_driver. Като цяло, когато срещнете тази грешка, можете да рестартирате компютъра си. Рестартирането на вашия компютър обикновено може да реши тази грешка.
Ако обаче често срещате тази грешка, трябва да обърнете внимание и да вземете мерки за отстраняване на тази грешка в BSOD.
Следователно, за да коригирате нишката, заседнала в грешка на драйвера на устройството, опитайте следните решения.
Решение 1. Актуализирайте драйвера
На първо място, за да поправите забитата в грешката на драйвера на устройството Windows 10 грешка, можете да актуализирате драйвера.
Сега ето урокът.
Стъпка 1: Натиснете Windows ключ и R ключ заедно, за да се отвори Бягай диалогов прозорец, след това въведете devmgmt.msc в полето и щракнете Добре продължавам.
Стъпка 2: Изберете драйвера на видеокартата и щракнете с десния бутон върху него, след което изберете Актуализирайте драйвера продължавам.
Стъпка 3: След това изберете Търсете автоматично актуализиран софтуер на драйвера продължавам.
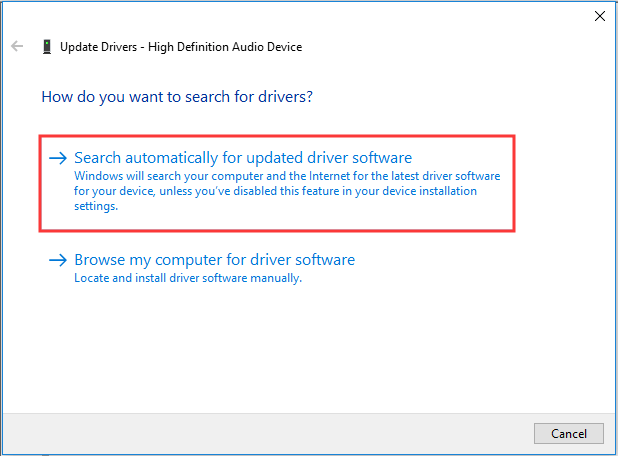
След това можете да следвате съветника, за да продължите. Когато всички стъпки приключат, можете да рестартирате компютъра си и да проверите дали проблемът, заседнал в драйвера на устройството, е разрешен.
Решение 2. Стартирайте BSOD Troubleshooter
Второто решение за коригиране на грешката, заседнала в драйвера на устройството, е да стартирате BSOD инструмент за отстраняване на неизправности. Сега ето урокът.
Стъпка 1: Натиснете Windows ключ и Аз ключ заедно, за да се отвори Настройки , след това изберете Актуализация и сигурност продължавам.
Стъпка 2: В изскачащия прозорец отидете на Отстраняване на неизправности раздел.
Стъпка 3: След това щракнете Стартирайте инструмента за отстраняване на неизправности под Син екран .
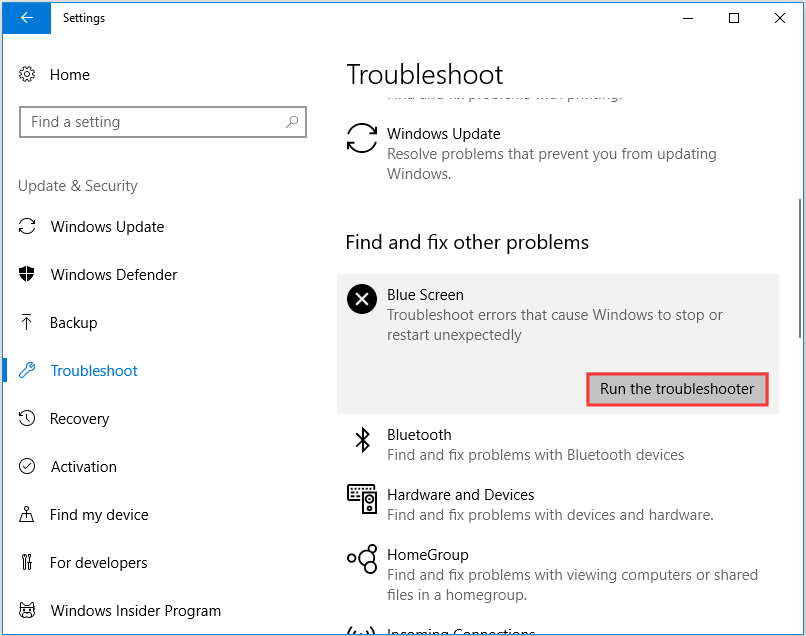
След това ще започне да сканира проблеми и да ги отстранява. Когато приключи, рестартирайте компютъра си, за да проверите дали грешката, заседнала в драйвера на устройството, е разрешена.
Solution 3. Run SFC
Ако горните решения не могат да поправят кода за спиране на кода, заседнал в драйвера на устройството, можете да стартирате System File Checker, за да коригирате повредените системни файлове.
Сега ето урокът.
Стъпка 1: Напишете Командния ред в полето за търсене на Windows и изберете най-подходящото, след което изберете Изпълни като администратор продължавам.
Стъпка 2: В прозореца на командния ред въведете командата sfc / scannow и удари Въведете продължавам.
Стъпка 3: След това трябва да изчакате процесът да приключи. Моля, не затваряйте прозореца на командния ред, докато не видите съобщението проверка 100% завършена .
Когато приключи, рестартирайте компютъра си и проверете дали проблемът, заседнал в драйвера на устройството, е разрешен.
Свързана статия: Бързо поправяне - SFC Scannow не работи (фокус върху 2 случая)
Решение 4. Стартирайте DISM Tool
Ако стартирането на инструмента SFC не може да ви помогне да разрешите това, можете да стартирате инструмента DISM, който е по-усъвършенстван от инструмента SFC.
Сега ето урокът.
Стъпка 1: Отворете Командния ред прозорец и го стартирайте като администратор.
Стъпка 2: В изскачащия прозорец въведете командата DISM / Online / Cleanup-Image / RestoreHealth и удари Въведете продължавам.
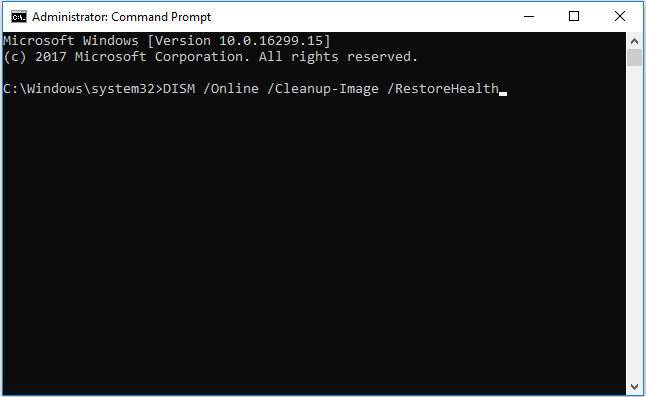
Когато процесът приключи, рестартирайте компютъра си и проверете дали конецът за грешка, заседнал в драйвера на устройството, е разрешен.
Ако това решение не е ефективно, опитайте следните решения.
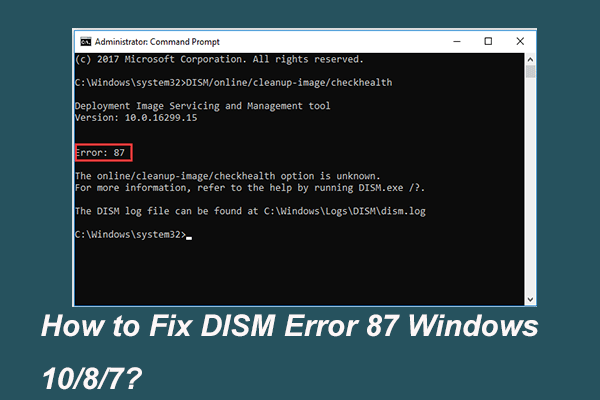 Пълно решено - 6 решения за DISM грешка 87 Windows 10/8/7
Пълно решено - 6 решения за DISM грешка 87 Windows 10/8/7 Когато стартирате DISM инструмент, за да подготвите и коригирате някои изображения на Windows, може да получите код за грешка като 87. Тази публикация показва как да коригирате DISM грешка 87.
Прочетете ощеРешение 5. Проверете твърдия диск
Ако има проблеми на твърдия диск, може да срещнете и грешка, забита в драйвера на устройството. Следователно, за да разрешите тази грешка в BSOD, можете да опитате да проверите твърдия диск.
Сега ето урокът.
Стъпка 1: Отворете Командния ред прозорец и го стартирайте като администратор.
Стъпка 2: В изскачащия прозорец въведете командата chkdsk / r c: и удари Въведете продължавам. C е буквата на устройството на дяла.
Когато процесът на сканиране приключи, рестартирайте компютъра си и проверете дали стоп кодовата нишка, заседнала в драйвера на устройството, е разрешена.
Решение 6. Актуализирайте Windows
За да разрешите нишката, заседнала в драйвера на устройството или други грешки в BSOD, можете да опитате да актуализирате Windows 10 до най-новата версия. Като цяло актуализирането на системата може да реши много системни проблеми.
Сега ето урокът.
Стъпка 1: Натиснете Windows ключ и Аз ключ заедно, за да се отвори Настройки , след това изберете Актуализация и сигурност продължавам.
Стъпка 2: В изскачащия прозорец отидете на Актуализация на Windows и след това щракнете Провери за актуализации продължавам.
Когато процесът на актуализиране приключи, можете да проверите дали проблемната нишка, заседнала в драйвера на устройството, е решена.
Ако това решение не влезе в сила, опитайте следните решения.
Решение 7. Деинсталирайте наскоро инсталирания софтуер
Ако тази нишка за грешка, заседнала в драйвера на устройство Windows 10, се появи само след като сте инсталирали наскоро програма, тя може да бъде причинена от наскоро инсталирания софтуер.
Така че, за да разрешите грешката thread_stuck_in_device_driver, можете да деинсталирате този проблемен софтуер.
За да деинсталирате проблемния софтуер, можете да отидете на Контролен панел и изберете Деинсталирайте . Когато приключи, рестартирайте компютъра си и проверете дали тази грешка в BSOD е разрешена.
Решение 8. Преинсталирайте операционната система
След като изпробвате всички горепосочени решения, може да сте решили успешно нишката, заседнала в грешка на драйвера на устройството. Ако обаче всички горепосочени решения не са ефективни, може да се наложи преинсталирайте операционната система . Като цяло преинсталирането на операционната система ще реши повечето проблеми, свързани със системата.
Но, моля, обърнете внимание архивиране на всички важни файлове преди да преинсталирате операционната система.
Полезно предложение
След разрешаване на грешката, заседнала в драйвера на устройството, се препоръчва да създайте системен образ . По този начин можете директно да възстановите компютъра си в нормално състояние, когато отново срещнете нишката, заседнала в драйвера на устройството, или някои други проблеми.
Заключителни думи
В обобщение, тази публикация представи какво е конецът, заседнал в драйвера на устройството, и какво може да го причини. Освен това тази публикация въведе 8 начина за решаване на тази грешка в BSOD. Ако имате същите проблеми, опитайте тези решения.
![Как да използвам Clonezilla в Windows 10? Алтернатива на Clonezilla ли е? [MiniTool Съвети]](https://gov-civil-setubal.pt/img/backup-tips/12/how-use-clonezilla-windows-10.png)
![Изтегляне и актуализиране на драйвери на Dell за Windows 10 (4 начина) [MiniTool News]](https://gov-civil-setubal.pt/img/minitool-news-center/43/dell-drivers-download.png)










![Micro ATX VS Mini ITX: кой да изберете? [Новини от MiniTool]](https://gov-civil-setubal.pt/img/minitool-news-center/15/micro-atx-vs-mini-itx.png)





![Компютърът няма да публикува? Следвайте тези методи, за да го поправите лесно! [Новини от MiniTool]](https://gov-civil-setubal.pt/img/minitool-news-center/34/computer-won-t-post-follow-these-methods-easily-fix-it.jpg)
