2 начина за нулиране на всички настройки на груповите правила на Windows 10 по подразбиране [MiniTool News]
2 Ways Reset All Group Policy Settings Default Windows 10
Резюме:
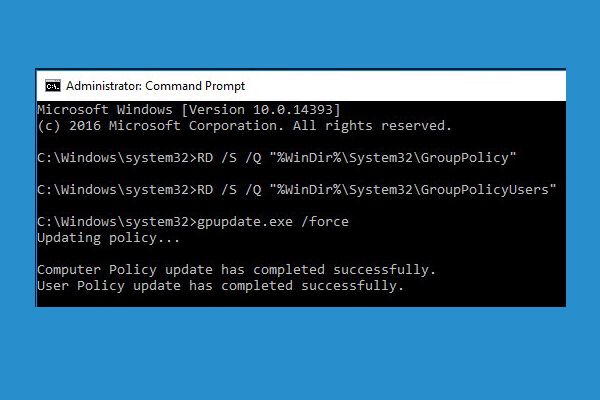
Тази публикация предоставя някои начини да ви помогне да възстановите настройките на груповите правила по подразбиране в Windows 10. Ако компютърът ви има други проблеми, Софтуер MiniTool предлага безплатен софтуер за възстановяване на данни, мениджър на дялове на твърдия диск, софтуер за архивиране и възстановяване на системата, за да ви помогне да разрешите някои проблеми с Windows и да запазите данните си в безопасност.
Понякога можете да използвате Windows Group Policy Editor, за да коригирате някои системни настройки. Ако установите, че компютърът ви се държи ненормално, след като направите някои промени в редактора на групови правила, може да се чудите как да възстановите всички настройки на груповите правила по подразбиране в Windows 10.
По-долу предлагаме няколко начина да ви помогнем да възстановите груповите правила по подразбиране в Windows 10. Проверете ръководството стъпка по стъпка.
Начин 1. Нулирайте настройките на груповите правила чрез редактора на локални групови правила
Можете да използвате Редактор на локални групови правила, за да нулирате всички настройки на груповите правила по подразбиране в Windows 10.
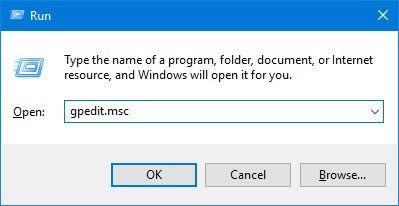
- Можете да натиснете Windows + R , Тип gpedit.msc в диалоговия прозорец Изпълнение и натиснете Въведете за да отворите редактора на локални групови правила в Windows 10.
- В прозореца на редактора на групови правила можете да щракнете по следния път: Локална компютърна политика -> Конфигурация на компютъра -> Административни шаблони -> Всички настройки .
- След това можете да щракнете Щат в десния прозорец и ще покаже настройките на политиката по категории. Можете лесно да намерите правилата Enabled / Disabled в горната част.
- След това можете да промените състоянието на тези политики от Включено изключено да се Не е конфигуриран .
- Продължете да намирате следния път в редактора на групови правила: Правила за локален компютър -> Потребителска конфигурация -> Административни шаблони -> Всички настройки . И направете същото, за да промените променените настройки на груповите правила от Enabled / Disabled на Not Configured. Запазете промените.
- За да накарате нулирането да влезе в сила, можете да рестартирате компютъра си или отворен повишен команден ред и въведете gpupdate.exe / сила , и удари Въведете за изпълнение на командата.
По подразбиране всички правила в редактора на групови правила са зададени на „Не е конфигурирано“. По този начин можете да възстановите всички настройки на груповите правила по подразбиране в Windows 10.
Ако искате да нулирате конкретната модифицирана настройка на груповите правила по подразбиране, можете да намерите тази политика в редактора на групови правила и да направите същото, за да възстановите настройката на отделните правила по подразбиране в Windows 10.
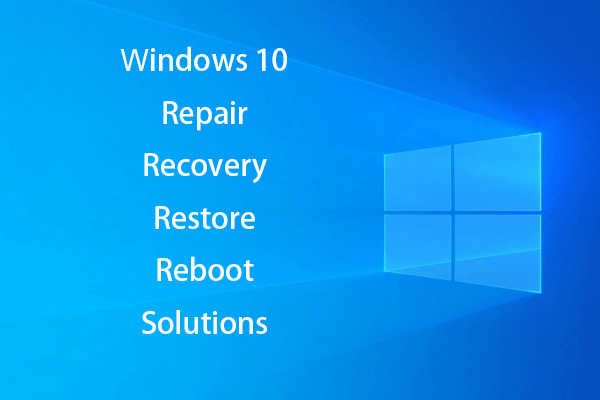 [РЕШЕНО] Как да съживя Windows 10 с устройство за възстановяване | Лесно поправяне
[РЕШЕНО] Как да съживя Windows 10 с устройство за възстановяване | Лесно поправяне Решения за възстановяване, възстановяване, рестартиране, преинсталиране, възстановяване на Windows 10. Създайте диск за възстановяване на Win 10 / диск за възстановяване / USB устройство / образ на системата, за да поправите проблеми с OS 10.
Прочетете ощеНачин 2. Нулирайте настройките на груповите правила по подразбиране с командния ред
Ако не знаете кои правила сте променили, можете също да използвате командния ред на Windows, за да възстановите всички настройки на груповите правила по подразбиране в Windows 10.
Като изтриете папката за настройки на груповите правила от твърдия диск на вашия компютър, можете да върнете всички политики по подразбиране. Проверете как да го направите.
- Щракнете Започнете , Тип cmd , щракнете с десния бутон на мишката върху приложението Command Prompt, за да изберете Изпълни като администратор . Това ще отвори повишен команден ред в Windows 10.
- След това можете да въведете командата: RD / S / Q „% WinDir% System32 GroupPolicy“ в прозореца на командния ред и натиснете Въведете за да стартирате командата.
- Продължете да въвеждате тази команда: RD / S / Q „% WinDir% System32 GroupPolicyUsers“ , и удари Въведете .
- След това можете да въведете командата: gpupdate / сила и натиснете Enter, за да актуализирате настройките на груповите правила. Или можете да рестартирате компютъра си с Windows 10, за да накарат тези промени да влязат в сила.
Долна линия
Ако искате да възстановите настройките на груповите правила по подразбиране в Windows 10, можете да опитате един от двата метода по-горе. Надявам се да помогне.
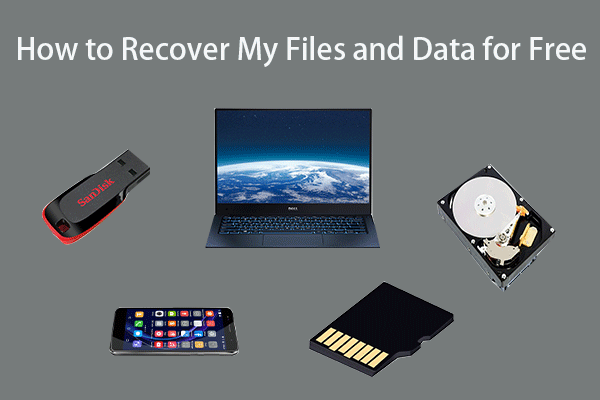 Как да възстановя безплатно моите файлове / данни в 3 стъпки [23 често задавани въпроси]
Как да възстановя безплатно моите файлове / данни в 3 стъпки [23 често задавани въпроси] Лесни 3 стъпки за бързо възстановяване на моите файлове / данни безплатно с най-добрия безплатен софтуер за възстановяване на файлове. Включени са 23 често задавани въпроса как да възстановя файловете си и загубените данни.
Прочетете още
![[Коригирана!] Грешка 0xc0210000: Ключът на BitLocker не е зареден правилно](https://gov-civil-setubal.pt/img/news/A8/fixed-error-0xc0210000-bitlocker-key-wasn-t-loaded-correctly-1.png)

![[Лесно ръководство] Windows се деактивира след актуализиране](https://gov-civil-setubal.pt/img/backup-tips/39/easy-guide-windows-deactivated-itself-after-update-1.png)
![Как да използвам гласовите команди на Cortana за управление на Windows 10? [Новини от MiniTool]](https://gov-civil-setubal.pt/img/minitool-news-center/40/how-use-cortana-voice-commands-control-windows-10.jpg)












![3 начина - Една или повече аудио услуги не работят [MiniTool News]](https://gov-civil-setubal.pt/img/minitool-news-center/97/3-ways-one-more-audio-service-isn-t-running.png)
![[РЕШЕНО] Windows Defender не се включва в Windows 10/8/7 [MiniTool Съвети]](https://gov-civil-setubal.pt/img/backup-tips/58/windows-defender-not-turning-windows-10-8-7.jpg)
