Празен файл се появява на работния плот на Windows 11? Гледайте ръководство за експерти!
Empty File Appears On Windows 11 Desktop Watch An Expert Guide
Понякога на вашия компютър с Windows 11 се случва странно нещо, например на работния плот на Windows 11 се появява празен файл. Въпреки че го изтривате много пъти, той винаги се връща. И така, как можете да се справите с този странен проблем? Миниинструмент ще ви насочи лесно да го разрешите.
На работния плот се появява празен файл
В Windows 11 понякога се сблъсквате с някои странни неща и едно често срещано е, че на работния плот на Windows 11 се появява празен файл.
Прочетете също: Папката се показва празна в този компютър и USB устройство, но файловете са там
За да бъдем конкретни, забелязвате някои неизвестни файлове с подобни имена като „E9700C60“, „8CA00C60“ и т.н. на работния плот. След това ги изтривате, но те се появяват отново веднага. Когато отворите такъв с Notepad, той е празен. Ако щракнете с десния бутон върху такъв файл, в контекстното меню се показват само три опции, включително Изрязване, Създаване на пряк път и Изтриване. Дори не можете да го скриете, тъй като е системна икона, а не файл.
И така, как можете да коригирате показването на празен файл на работния плот? По-долу събираме някои полезни решения от някои форуми, за да ви освободим от досадната ситуация.
Корекция 1: Редактиране на системния регистър на Windows
Когато празните файлове продължават да се появяват на работния плот в Windows 11, можете да опитате да редактирате ключ в системния регистър на Windows, за да изтриете тези файлове за постоянно.
Тъй като променянето на ключовете в системния регистър е рисковано, по-добре създайте точка за възстановяване или архивирайте системата си предварително, за да избегнете погрешни операции, задействащи нестартираща операционна система. MiniTool ShadowMaker , най-добрият софтуер за архивиране на компютър, улеснява архивирането на файл/папка/дял/диск/система. Затова опитайте.
Пробна версия на MiniTool ShadowMaker Щракнете за изтегляне 100% Чисто и безопасно
След това направете следните стъпки:
Стъпка 1: Тип regedit към Поле за търсене и удари Редактор на системния регистър .
Стъпка 2: Навигирайте до този път: HKEY_LOCAL_MACHINE\SOFTWARE\Microsoft\Windows\ CurrentVersion\Explorer\Desktop\NameSpace\ .

Стъпка 3: Намерете посочените елементи 138508bc-1e03-49ea-9c8f-ea9e1d05d65d и 0875DCB6-C686-4243-9432-ADCCF0B9F2D7 . След това ги изтрийте.
Стъпка 4: Някои потребители също коригираха проблема, като премахнаха този ключ: Компютър\HKEY_CURRENT_USER\SOFTWARE\Microsoft\Windows\CurrentVersion\Explorer\CLSID . Затова опитайте това, в случай че на работния плот на Windows 11 се появи празен файл.
Корекция 2: Промяна на опциите на папката
За да разрешите появата на празен файл на работния плот, промяната на настройките относно опциите за папка помага. За да направите това:
Стъпка 1: Във File Explorer натиснете три точки > Опции .
Стъпка 2: В Преглед махнете отметката от опцията за Винаги показвайте икони, никога миниатюри ако е избрано. Поставете отметка в квадратчето, щракнете добре и се върнете, за да махнете отметката, ако не е избрано.
Корекция 3: Показване на миниатюри вместо икони
Друг начин, който можете да опитате, е да показвате миниатюри вместо икони, след като празен файл се появи на работния плот на Windows 11.
Стъпка 1: Тип Разширени системни настройки в Търсене в Windows и уцелете точния резултат.
Стъпка 2: Хит Настройки от Изпълнение .
Стъпка 3: Намерете опцията за Показване на миниатюри вместо икони . Ако не го отметнете, изберете го и щракнете добре . Ако сте го избрали, махнете отметката от квадратчето, натиснете добре , отметнете го и след това запазете промяната.
Корекция 4: Поправяне на системни файлове
Възможно е системните ви файлове да са повредени, така че на работния плот на Windows 11 да се появи празен файл. Опитайте да поправите системните файлове, за да решите проблема си.
Стъпка 1: Тип cmd в полето за търсене и натиснете Стартирайте като администратор .
Стъпка 2: Изпълнете тази команда: sfc /сканиране .
Стъпка 3: Изпълнете и тази команда DISM /Онлайн /Cleanup-Image /RestoreHealth .
Корекция 5: Чисто стартиране на Windows 11
Чисто стартиране на Windows се отнася за стартиране на операционната система само с основни системни услуги за отстраняване на някои проблеми, свързани със софтуерни конфликти. Когато празните файлове продължат да се появяват на работния плот след изтриване, заредете чисто Windows 11 и вижте дали това работи.
Стъпка 1: Натиснете Win + R , тип msconfig и щракнете добре .
Стъпка 2: Под Услуги , отметка Скрийте всички услуги на Microsoft и щракнете Деактивирайте всички .
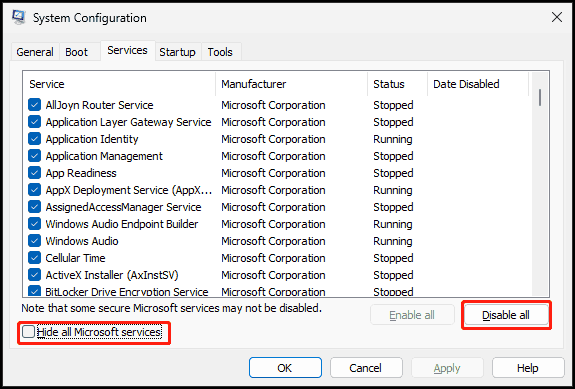
Стъпка 3: Отидете на Стартиране > Отворете диспечера на задачите , деактивирайте всички стартиращи елементи и рестартирайте компютъра си. След това наблюдавайте дали тези празни файлове са изтрити.
Долен ред
Това са всички поправки на проблема – на работния плот на Windows 11 се появява празен файл. Опитайте ги един по един и трябва да се отървете от неприятностите.


![Полезни решения за отстраняване на неоткриване на батерията в Windows 10 [MiniTool Съвети]](https://gov-civil-setubal.pt/img/backup-tips/90/useful-solutions-fix-no-battery-is-detected-windows-10.png)



![Преглед на процесора AMD A9: обща информация, списък на процесора, предимства [MiniTool Wiki]](https://gov-civil-setubal.pt/img/minitool-wiki-library/16/amd-a9-processor-review.png)

![Безопасен ли е WinZip за вашия Windows? Ето отговори! [MiniTool Съвети]](https://gov-civil-setubal.pt/img/backup-tips/31/is-winzip-safe-your-windows.png)


![Как да решим ERR_CONNECTION_TIMED_OUT Грешка Chrome (6 съвета) [MiniTool News]](https://gov-civil-setubal.pt/img/minitool-news-center/77/how-solve-err_connection_timed_out-error-chrome.jpg)
![6 метода за коригиране на грешка при актуализация на Windows 10 0x800703f1 [MiniTool Tips]](https://gov-civil-setubal.pt/img/backup-tips/99/6-methods-fix-windows-10-update-error-0x800703f1.jpg)
![Ръководство стъпка по стъпка - Как да разделим контролера на Xbox One [MiniTool News]](https://gov-civil-setubal.pt/img/minitool-news-center/41/step-step-guide-how-take-apart-xbox-one-controller.png)
![Какво да направите, ако компютърът ви е заключен от Windows 10? Опитайте 3 начина! [Новини от MiniTool]](https://gov-civil-setubal.pt/img/minitool-news-center/54/what-do-if-your-pc-is-locked-out-windows-10.jpg)
![Borderlands 3 Cross Save: Да или не? Защо и как? [Новини от MiniTool]](https://gov-civil-setubal.pt/img/minitool-news-center/69/borderlands-3-cross-save.jpg)

![Проверете компютърната съвместимост за Windows 11 чрез проверка на състоянието на компютъра [MiniTool News]](https://gov-civil-setubal.pt/img/minitool-news-center/44/check-computer-compatibility.png)

