Как да стартирам програма от CMD (Команден ред) Windows 10 [MiniTool News]
How Run Program From Cmd Windows 10
Резюме:
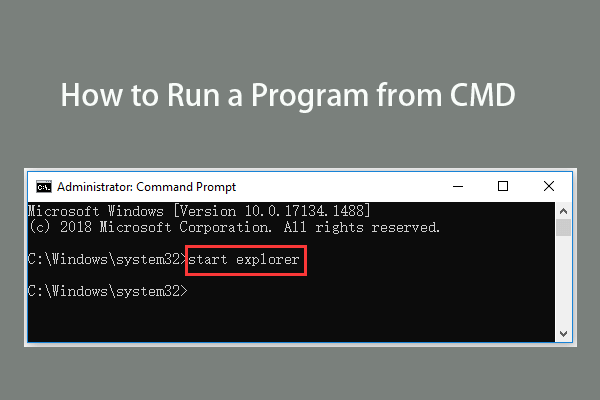
Можете да стартирате програма или exe файл от командния ред. Проверете как да го направите в този урок. Софтуер MiniTool , не само предоставя много полезни компютърни решения, но също така предоставя на потребителите много полезен компютърен софтуер като програма за възстановяване на данни, диспечер на дискови дялове, софтуер за архивиране и възстановяване на системата, видео редактор и др.
Ако искате да стартирате програма от CMD (Command Prompt) на Windows 10, можете да проверите подробните стъпки по-долу.
Как да стартирам програма от CMD в Windows 10
Можете да стартирате само приложенията, които са инсталирани в папки, създадени от Windows, като Explorer в командния ред.
Стъпка 1. Отворете командния ред в Windows 10
Отначало трябва да отворите приложението Command Prompt на вашия компютър с Windows 10. Можете да натиснете Windows + R , Тип cmd и натиснете Въведете за да отворите нормален команден ред или натиснете Ctrl + Shift + Enter да отвориш повишен команден ред на Windows 10.
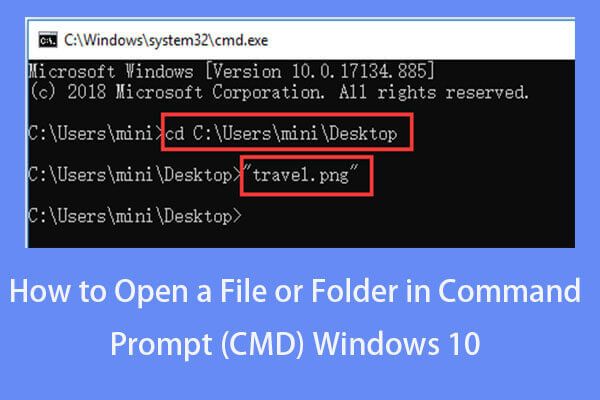 Как да отворите файл / папка в командния ред (CMD) Windows 10
Как да отворите файл / папка в командния ред (CMD) Windows 10 Научете как да отворите файл / папка в командния ред (cmd) на Windows 10. Включено е ръководство стъпка по стъпка.
Прочетете ощеСтъпка 2. Стартирайте програма от CMD на Windows 10
След това можете да пишете старт команда в прозореца на командния ред и натиснете Enter, за да отворите целевото приложение в CMD. Заменете „името на програмата“ с точното системно име на програмата на файла, но не и името на прекия път. Например: стартирайте изследовател .
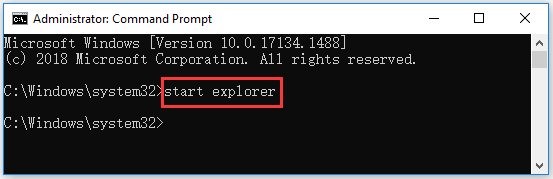
Системното име на файла на някои често срещани програми в Windows е както следва:
- Команден ред: cmd
- File Explorer: изследовател
- Диспечер на задачите: taskmgr
- Калкулатор: изчислено
- Бележник: бележник
- Paint: mspaint
- Windows Media Player: wmplayer
Как да стартирам EXE в CMD на Windows 10
Можете да следвате инструкциите по-долу, за да стартирате exe файл в командния ред.
Стъпка 1. Достъп до прозореца на командния ред
Можете да следвате същата операция по-горе, за да отворите командния ред в Windows 10.
Стъпка 2. Придвижете се до папката на целевата програма
След това можете да пишете CD команда в прозореца на командния ред и натиснете Въведете за да отидете до папката, която съдържа целевото приложение exe. Заменете „път на файла“ с точния път на файла на exe файла.
Можете да намерите папката на целевата програма и да щракнете върху адресната лента в горната част на прозореца на File Explorer, за да копирате пътя на папката на програмата и да я поставите след cd команда . Например, cd C: Program Files Windows Media Player .
Стъпка 3. Стартирайте exe от CMD
След като сте в пътя на папката на целевата програма, можете да пишете старт след избрания път до файла в CMD и натиснете Въведете за да стартирате exe файла в командния ред. Заменете “filename.exe” с името на целевата програма, напр. стартирайте wmplayer.exe .
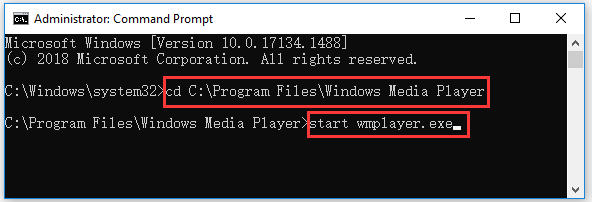
Долна линия
Тази публикация представя как да стартирате програма или exe файл от CMD на Windows 10. Надявам се, че помага.
Ако имате нужда от безплатен софтуер за възстановяване на данни за да възстановите изтрити / изгубени файлове от компютър с Windows 10 или други устройства за съхранение, можете да опитате MiniTool Power Data Recovery.
MiniTool Power Data Recovery е програма за възстановяване на данни на Windows, която ви позволява да възстановявате данни от компютър, HDD или SSD на външен твърд диск, USB устройство, SD карта, карта с памет и др. Той е много лесен за използване и 100% чист.

![[Получени отговори] Вход в Google Sites – Какво е Google Sites?](https://gov-civil-setubal.pt/img/news/19/answers-got-google-sites-sign-in-what-is-google-sites-1.jpg)








![Форматирайте SD картата и как бързо да форматирате SD карта [MiniTool Tips]](https://gov-civil-setubal.pt/img/blog/74/formatear-tarjeta-sd-y-c-mo-formatear-una-tarjeta-sd-r-pidamente.jpg)
![Отстранено: Отдалечен работен плот Възникна грешка при удостоверяване [MiniTool News]](https://gov-civil-setubal.pt/img/minitool-news-center/85/fixed-remote-desktop-an-authentication-error-has-occurred.png)



![[Коригирано]: Файловете се изтриват при щракване с левия бутон в Windows](https://gov-civil-setubal.pt/img/data-recovery/52/fixed-files-get-deleted-when-left-clicking-in-windows-1.png)



![[Fix] Възстановяване при повреда на твърдия диск - Как да възстановите данните си [MiniTool Съвети]](https://gov-civil-setubal.pt/img/data-recovery-tips/45/hard-disk-failure-recovery-how-recover-your-data.jpg)