Как да покажете скрит дял с помощта на CMD в Windows
How To Show Hidden Partition Using Cmd On Windows
Ако дялът на твърдия диск е скрит, нямате достъп до неговите файлове. Ето тази публикация Софтуер MiniTool ви показва как да покажа скрит дял с помощта на CMD и CMD алтернативи. Освен това тази статия представя и как да скриете дял.Скритият диск се отнася до дисков дял, който съществува, но не се вижда в компютърната система. Тези дялове обикновено не се показват във File Explorer или други инструменти за сърфиране на файлове, така че не можете да получите директен достъп до тях. Скриването на дял на диска е главно за гарантиране на поверителността на чувствителни данни и подобряване на сигурността на системата.
Ако искате да си възвърнете достъпа до скрит дял, можете да използвате някои методи, за да го покажете. В следващата част ще опишем подробна информация за „показване на скрит дял diskpart“.
Как да покажете скрит дял с помощта на CMD
Diskpart е помощна програма за разделяне на дискове с команден ред, предназначена за управление на твърди дискове на компютъра. Можете да го използвате, за да покажете скрития дял. Ето основните стъпки за разкриване на дял на diskpart:
Стъпка 1. Натиснете Windows + R клавишна комбинация за отваряне на прозореца Run.
Стъпка 2. Тип diskpart в текстовото поле и щракнете Добре .
Стъпка 3. Ако се появи прозорец за контрол на потребителските акаунти, щракнете върху да опция за продължаване.
Стъпка 4. След това въведете следните командни редове и натиснете Въведете след всеки един.
- обем на списъка
- изберете обем * (заменете * с номера на целевия том на скрития дял)
- задайте буква # (заменете # с наличен буква на устройството )
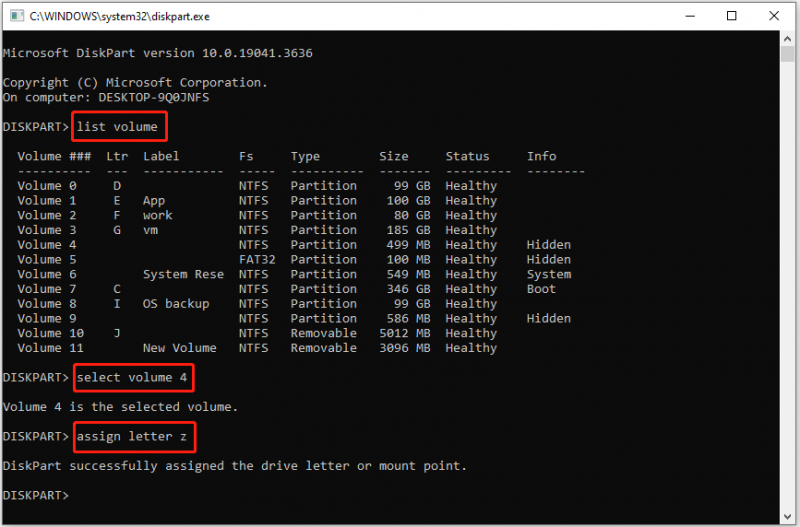
Стъпка 5. След като командните редове се изпълнят, скритият дял трябва да се покаже в Windows Explorer.
Това е всичко за това как да покажете скрит дял с помощта на CMD.
CMD алтернативи за разкриване на скрит дял
Алтернатива 1: Управление на дискове
Дисков дял, който няма буква на устройство, ще бъде предотвратен от показване и достъп. В допълнение към инструмента diskpart, можете да разкриете скрит том, като добавите буква на устройство от Disk Management.
Стъпка 1. Щракнете с десния бутон върху Започнете бутон за избор Управление на дискове .
Стъпка 2. Намерете и щракнете с десния бутон върху скрития дял и изберете Промяна на буквата на устройството и пътищата .
Стъпка 3. Щракнете Добавете за да изберете налична буква на устройство от падащия списък, след което щракнете Добре .
Алтернатива 2: MiniTool Partition Wizard безплатно
Понякога, ако томът е скрит от мениджър на дялове на трета страна, скритият дял няма да се покаже както във File Explorer, така и в diskpart. В такава ситуация няма да можете да го покажете с CMD. За да завършите задачата за показване на дял, можете да се възползвате от MiniTool Partition Wizard , безплатен инструмент за управление на дялове за Windows.
Ако трябва да покажете скрития дял на преносимо устройство, първо трябва да свържете устройството към вашия компютър.
Стъпка 1. Изтеглете, инсталирайте и стартирайте MiniTool Partition Wizard Free.
MiniTool Partition Wizard безплатно Щракнете за изтегляне 100% Чисто и безопасно
Стъпка 2. В основния интерфейс на тази магия на дяла намерете и щракнете с десния бутон върху скрития дял и изберете Показване на дял от контекстното меню.
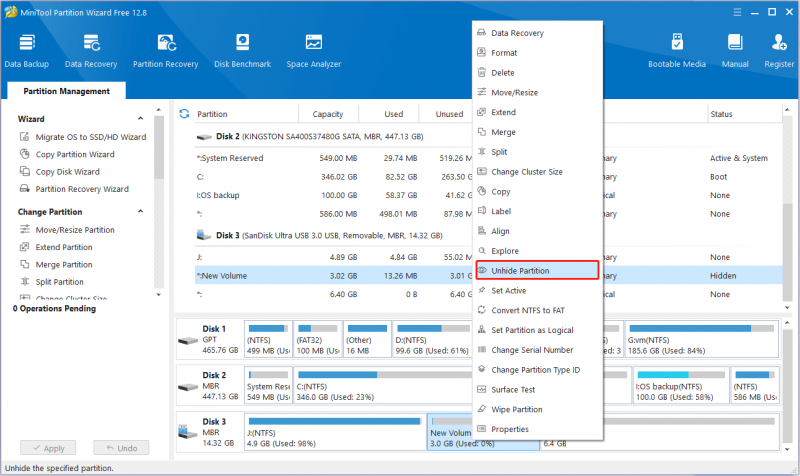
Стъпка 3. Накрая щракнете върху Приложи от долния ляв ъгъл, за да влезе в сила тази промяна.
Допълнително четене: Как да скриете дял в Windows
Ако нямате идея как да скриете дял за да предотвратите достъп на други до поверителни файлове без разрешение, можете да се обърнете към стъпките по-долу.
Стъпка 1. Щракнете с десния бутон върху Започнете бутон за избор Бягай . След това въведете diskpart в новия прозорец и натиснете Въведете .
Стъпка 2. Въведете последователно следните команди. Не забравяйте да натиснете Въведете след всяка команда.
- обем на списъка
- изберете обем * (заменете * с целевия номер на дяла, който искате да скриете)
- премахнете буква # (заменете # с буквата на устройството на дяла, който искате да скриете)
Като алтернатива можете да изберете да скриете дял, като използвате MiniTool Partition Wizard.
Съвети: Ако трябва възстановяване на файлове от повредени дялове или неразпределено пространство, можете да използвате MiniTool Power Data Recovery. Това безплатен софтуер за възстановяване на файлове е добър при възстановяване на данни от твърд диск, възстановяване на данни от SSD, възстановяване на USB устройство, възстановяване на SD карта и т.н.MiniTool Power Data Recovery Безплатно Щракнете за изтегляне 100% Чисто и безопасно
Долен ред
Четейки тук, трябва да знаете как да покажете скрития дял в Windows 10 CMD. Ако този начин не работи за вас, можете да използвате MiniTool Partition Wizard.
Ако срещнете някакви проблеми, докато използвате софтуера MiniTool, моля, свържете се с нас чрез [имейл защитен] .

![Как да възстановите данни от форматиран твърд диск (2020) - Ръководство [MiniTool Съвети]](https://gov-civil-setubal.pt/img/blog/35/c-mo-recuperar-datos-disco-duro-formateado-gu.png)

![[Предупреждение] Защита на данните на Dell Край на живота и неговите алтернативи [Съвети за MiniTool]](https://gov-civil-setubal.pt/img/backup-tips/39/dell-data-protection-end-life-its-alternatives.jpg)

![Различни видове SSD: Кой е по-подходящ за вас? [MiniTool Съвети]](https://gov-civil-setubal.pt/img/backup-tips/86/different-types-ssd.jpg)

![[Поправки] Spider-Man Miles Morales се срива или не се стартира на компютър](https://gov-civil-setubal.pt/img/partition-disk/62/spider-man-miles-morales-crashing.jpg)

![2 полезни начина за деактивиране на автоматичното подреждане в папки в Windows 10 [MiniTool News]](https://gov-civil-setubal.pt/img/minitool-news-center/06/2-useful-ways-disable-auto-arrange-folders-windows-10.png)



![Как да гледате блокирани видеоклипове в YouTube - 4 решения [MiniTool Tips]](https://gov-civil-setubal.pt/img/blog/32/como-ver-videos-de-youtube-bloqueados-4-soluciones.jpg)

![4 метода за коригиране на настройката на Microsoft Bootstrapper спря да работи [MiniTool News]](https://gov-civil-setubal.pt/img/minitool-news-center/78/4-methods-fix-microsoft-setup-bootstrapper-has-stopped-working.jpg)
![[2020] Топ инструменти за ремонт на зареждане на Windows 10, които трябва да знаете [MiniTool Съвети]](https://gov-civil-setubal.pt/img/data-recovery-tips/05/top-windows-10-boot-repair-tools-you-should-know.jpg)


![Как да поправите Outlook (365) в Windows 10/11 - 8 решения [Съвети за MiniTool]](https://gov-civil-setubal.pt/img/data-recovery/86/how-to-repair-outlook-365-in-windows-10/11-8-solutions-minitool-tips-1.png)