5 полезни начина за блокиране на приложението Xbox при стартиране на Windows
5 Useful Ways For Xbox App Stuck At Launching On Windows
Притеснявате ли се от това, че приложението Xbox блокира при стартиране? Като една от основните платформи за игри, проблемът с нестартирането дразни най-много хората. Сега, в това Миниинструмент публикация, бихме искали да предложим пет полезни решения, които да ви помогнат да се справите ефективно с проблема.Приложението Xbox позволява на хората да инсталират различни компютърни игри, включени в различни платформи за игри, и осигурява достъп до конзоли Xbox. Приложението Xbox обаче може да има различни грешки, като например срив, грешка 0x80073D25 , и т.н. В тази публикация се фокусираме главно върху проблема с приложението Xbox, блокирано при стартиране.

Начин 1. Активирайте зареждането на Xbox Services от стартиране
Просто рестартирайте компютъра си, за да видите дали проблемът с незареждането на приложението Xbox е отстранен. Ако не, нека започнем ръководството за корекция, като го активираме да стартира от стартирането на компютъра. Няколко души откриха, че техните Xbox услуги са били деактивирани при стартиране в даден момент и те успешно коригираха този проблем, като промениха конфигурацията.
Стъпка 1. Щракнете с десния бутон върху Windows икона и изберете Диспечер на задачите .
Стъпка 2. Промяна на Стартиране раздел, за да намерите Услуги за приложения на Xbox от списъка.
Стъпка 3. Щракнете с десния бутон върху него и изберете Активирайте за да завършите операцията.
След това рестартирайте приложението Xbox, за да видите дали все още сте блокирани при стартирането на приложението Xbox.
Начин 2. Поправете или нулирайте услугите за игри
Ако възникне проблем с приложението Xbox, което не се отваря поради проблема с приложението Xbox, можете да опитате да поправите приложението или да го върнете към настройките по подразбиране.
Стъпка 1. Натиснете Win + I за да отворите настройките на Windows.
Стъпка 2. Насочете се към Приложения > Приложения и функции и потърсете приложението Xbox от списъка с приложения в десния панел.
Стъпка 3. Изберете Xbox и изберете Разширени опции . В следващия прозорец изберете Ремонт или Нулиране въз основа на вашата ситуация.
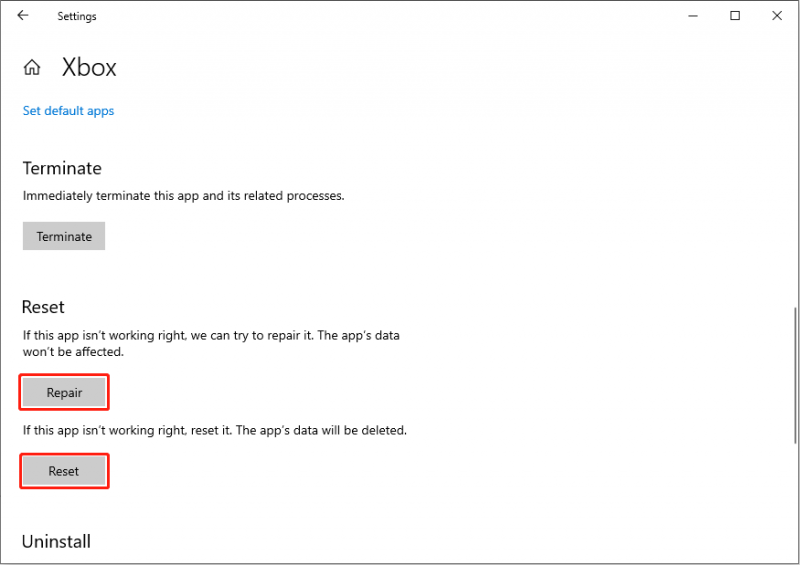
Изчакайте процесът да завърши и след това рестартирайте компютъра си, за да приложите напълно промяната.
Начин 3. Стартирайте инструмента за поправка на услуги за игри
Проблемите с услугите за игри може да ви попречат да заредите правилно приложението Xbox и дори по-лошо, липсващо съдържание след стартиране. За щастие има инструмент за коригиране на проблеми с приложението Xbox и играта. Можете да изпробвате този инструмент, за да видите дали проблемите с услугите за игри могат да бъдат разрешени.
Можете да посетите официалния сайт на Инструмент за поправка на игрални услуги и изтеглете този инструмент за команден ред под Версия за изтегляне раздел. След като изтеглите, щракнете върху изпълнимия файл, за да го изпълните и изчакайте автоматичната проверка да завърши.
Когато процесът приключи, натиснете И ако проблемът е решен или Н за да дадете обратна връзка на екипа за разработка с инструкциите на екрана.
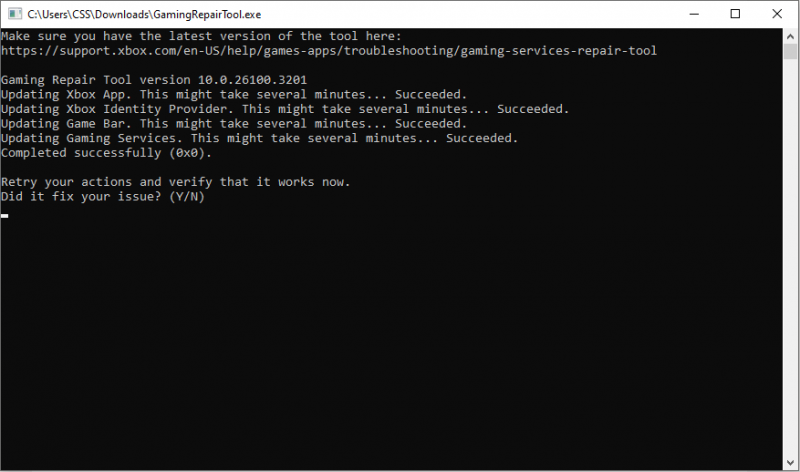
Начин 4. Деинсталирайте и преинсталирайте услугите за игри
Xbox Gaming Services е набор от онлайн услуги, които поддържат онлайн игри и много други функции. Можете да опитате да коригирате проблема с блокираното при стартиране приложение Xbox, като преинсталирате услугите за игри.
Стъпка 1. Щракнете с десния бутон върху Windows икона и изберете Windows PowerShell (администратор) от контекстното меню.
Стъпка 2. Въведете следната команда в прозореца и натиснете Въведете да го изпълним.
Get-AppxPackage gaming.services -allusers | remove-appxpackage -allusers
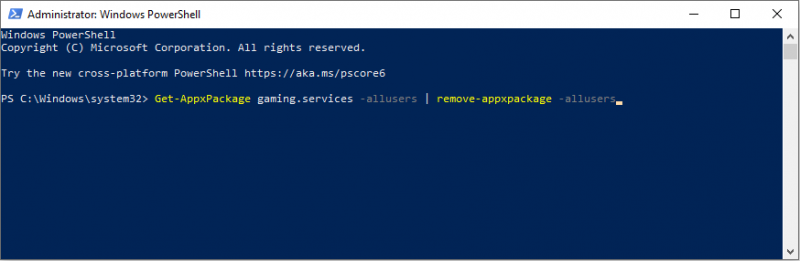
Стъпка 3. В същия прозорец копирайте и поставете следната команда и натиснете Въведете за да го преинсталирате.
стартирайте ms-windows-store://pdp/?productid=9MWPM2CQNLHN
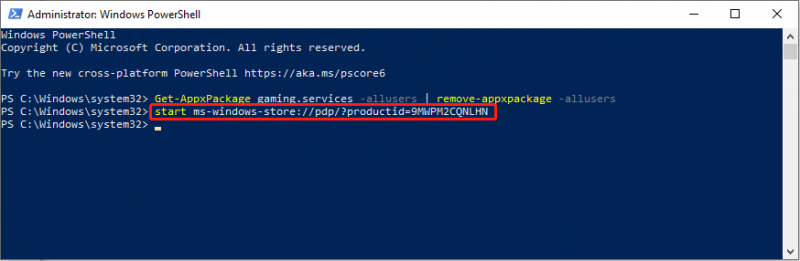
Много потребители на Xbox доказват, че това решение разрешава проблема с интерфейса за зареждане на Xbox в техните кутии. След това можете да рестартирате Xbox, за да имате проверка.
Начин 5. Преинсталирайте Windows
Ако всички горепосочени решения не работят, трябва да прибегнете до преинсталиране на операционната система Windows като последен начин. Но преди преинсталиране ви съветваме първо да архивирате вашите важни файлове, за да избегнете неочаквана загуба на данни. MiniTool ShadowMaker ви помага да архивирайте вашия компютър в рамките на няколко кликвания. Можете да го вземете, за да опитате.
Пробна версия на MiniTool ShadowMaker Щракнете за изтегляне 100% Чисто и безопасно
След като завършите задачата за архивиране на данни, е време да започнете преинсталирането на Windows. Можете или да преинсталирате чрез Windows Settings или като използвате ISO файл. За подробни стъпки, моля, прочетете внимателно тази публикация, за да научите как преинсталирайте Windows без загуба на данни.
Заключителни думи
Вие не сте единственият, който страда от това, че приложението Xbox блокира при стартиране. Тази публикация представя пет доказани решения за справяне с този проблем. Надяваме се, че някой от тях работи по вашия случай.
![[РЕШЕНО] Windows няма достъп до посоченото устройство, път или файл [MiniTool Tips]](https://gov-civil-setubal.pt/img/blog/53/windows-no-tiene-acceso-al-dispositivo.jpg)




![Как да го поправите: Грешка при актуализацията на Windows 0x8024000B [MiniTool News]](https://gov-civil-setubal.pt/img/minitool-news-center/86/how-fix-it-windows-update-error-0x8024000b.jpg)

![Размер на снимката на профила на Discord | Изтеглете Discord PFP в пълен размер [MiniTool News]](https://gov-civil-setubal.pt/img/minitool-news-center/03/discord-profile-picture-size-download-discord-pfp-full-size.png)

![Windows Defender VS Avast: Кой е по-добър за вас [MiniTool Съвети]](https://gov-civil-setubal.pt/img/backup-tips/75/windows-defender-vs-avast.png)
![[Пълен преглед] Дублиране на твърд диск: Значение/Функции/Помощни програми](https://gov-civil-setubal.pt/img/backup-tips/90/mirroring-harddrive.png)
![Apex Legends не се актуализира? Ето как лесно да го поправите! [Новини от MiniTool]](https://gov-civil-setubal.pt/img/minitool-news-center/47/is-apex-legends-not-updating.jpg)

![[РЕШЕНО!] Vmware Bridged Network не работи [MiniTool Съвети]](https://gov-civil-setubal.pt/img/backup-tips/3C/solved-vmware-bridged-network-not-working-minitool-tips-1.png)

![Какво е Солуто? Трябва ли да го деинсталирам от моя компютър? Ето ръководство! [Новини от MiniTool]](https://gov-civil-setubal.pt/img/minitool-news-center/60/what-is-soluto-should-i-uninstall-it-from-my-pc.png)
![4 метода за коригиране на кода за грешка 0x80070426 в Windows 10 [MiniTool News]](https://gov-civil-setubal.pt/img/minitool-news-center/55/4-methods-fix-error-code-0x80070426-windows-10.png)


