Поправка: Грешка при инсталиране на Windows 11 0xC1900101 – 0x40021
Fix Windows 11 Installation Error 0xc1900101 0x40021
Грешка при инсталиране на Windows 11 Грешка при инсталиране 0xC1900101 - 0x40021 ви пречи да надстроите правилно вашето устройство. Сега продължете да четете тази публикация от Миниинструмент за да получите решения за успешно инсталиране на Windows 11.Много потребители на Windows се сблъскват с грешка 0xC1900101, когато се опитват да надстроят до Windows 11. В зависимост от основната причина, грешката може да се появи по няколко различни начина:
- 0xC1900101 – 0x2000c
- 0xC1900101 – 0x20004
- 0xC1900101 – 0x20017
- 0xC1900101 – 0x40017
- 0xC1900101 – 0x30018
- 0xC1900101 – 0x40021
Днес ще говорим за това как да коригираме кода за грешка при инсталиране на Windows 11 0xC1900101 – 0x40021.
Метод 1: Почистете диска
Пълният твърд диск също може да причини проблема „инсталационна грешка 0xC1900101 – 0x40021“. Затова трябва да почистите твърдия диск, което може да помогне на вашия компютър да постигне страхотна производителност. Можете да следвате стъпките по-долу, за да почистите твърдия си диск:
1. Тип Почистване на диска в Търсене кутия и изберете Почистване на диска от най-добрия мач.
2. В изскачащия прозорец системното устройство е избрано по подразбиране. Трябва да щракнете Добре продължавам.
3. След това ще видите колко общо дисково пространство можете да получите, като изтриете всички файлове, изброени в полето.
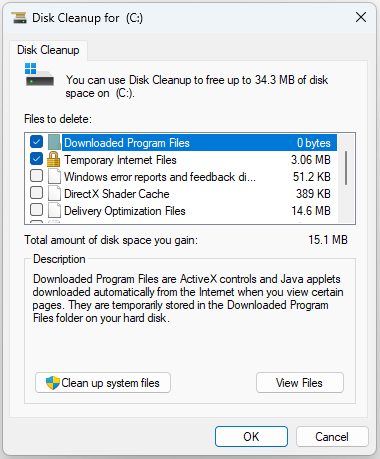
4. Сега проверете файловете, които искате да изтриете, и щракнете върху Добре бутон.
5. Сега трябва да щракнете Изтрий файловете за да потвърдите, че искате да изтриете тези файлове за постоянно.
Метод 2: Актуализирайте графичния драйвер
Можете също така да изберете да актуализирате графичния драйвер, за да коригирате кода на грешка при инсталиране на Windows 11 0xC1900101 – 0x40021.
1. Натиснете Windows + Р ключове за отваряне на Бягай кутия и тип devmgmt.msc . След това натиснете Въведете да отидеш до Диспечер на устройства .
2. Щракнете двукратно Адаптери за дисплей за да го разширите. След това щракнете с десния бутон върху драйвера на вашата графична карта и изберете Актуализирайте драйвера .
3. След това трябва да изберете Търсете автоматично актуализиран драйверен софтуер и след това следвайте инструкциите, за да завършите процеса.
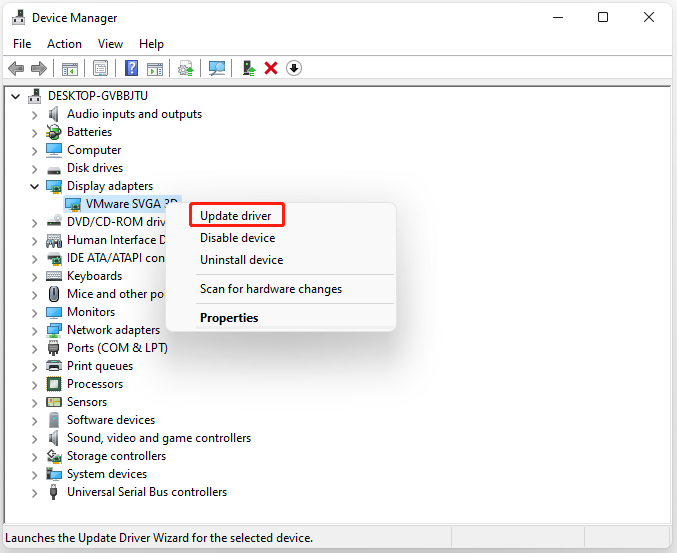
Метод 3: Стартирайте програмата за отстраняване на неизправности в Windows Update
Можете да опитате да стартирате инструмента за отстраняване на неизправности на Windows Update, за да коригирате проблема „Грешка при инсталиране на Windows 11 0xC1900101 – 0x40021“. Ето един урок.
1. Натиснете Windows + I за да отворите Настройки приложение.
2. Отидете на Система > щракнете Отстраняване на неизправности .
3. Щракнете Други инструменти за отстраняване на неизправности за да разгънете всички инструменти за отстраняване на неизправности и след това щракнете Бягай до Актуализация на Windows раздел.
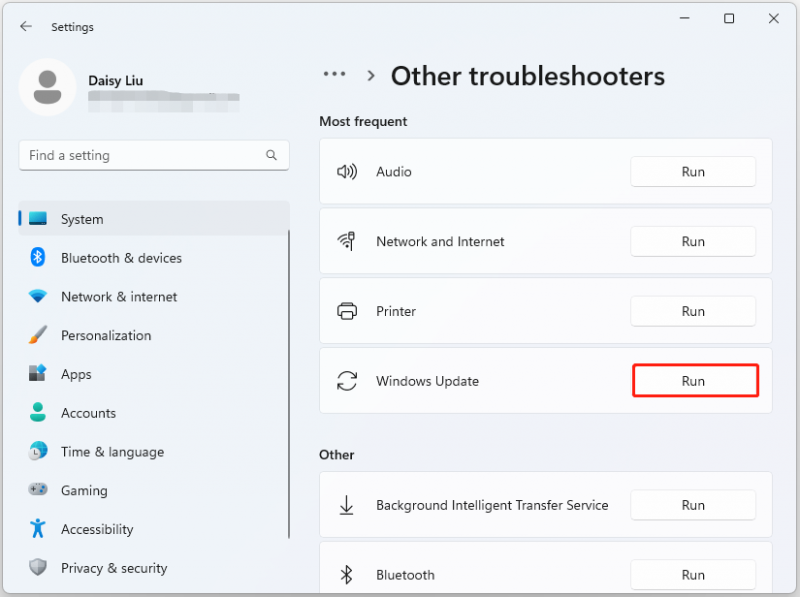
Метод 4: Стартирайте SFC
Наличието на корумпирани/повредени системни файлове в Windows също може да доведе до инсталационна грешка 0xC1900101 – 0x40021. За да ги поправите, трябва да опитате проверката на системните файлове.
1. Тип cmd в Търсене и след това щракнете с десния бутон върху Командния ред приложение и изберете Изпълни като администратор .
2. Тип sfc /сканиране команда в командния ред с повишени права. Този процес може да ви отнеме много време за сканиране, моля, изчакайте търпеливо.
Метод 5: Ремонт на Windows
Ако горните методи не работят, можете да надстроите до Windows 11 22H2 чрез ISO файл и да изтеглите най-новите актуализации, за да премахнете грешката при инсталиране на Windows 11 0xC1900101 – 0x40021. Ето стъпките:
Съвети: За да запазите компютърните данни в безопасност, по-добре е да направите резервно копие на вашите файлове и програми, за да избегнете загуба на данни и да се налага да изтегляте отново приложения. За да направите това, можете да използвате парче от Windows софтуер за архивиране . Силно препоръчваме да използвате MiniTool ShadowMaker.Пробна версия на MiniTool ShadowMaker Щракнете за изтегляне 100% Чисто и безопасно
1. Отидете на Изтегляне на Windows 11 страница.
2. Под Изтеглете дисково изображение на Windows 11 (ISO) част, щракнете върху падащото меню, за да изберете Windows 11 (ISO с множество издания) и щракнете Изтегли .
3. След това трябва да изберете език, като щракнете върху падащото меню. След като го изберете, щракнете върху Изтегли бутон.
4. След това щракнете върху 64-битово изтегляне бутон за стартиране на процеса на изтегляне.
5. Когато файлът бъде изтеглен, щракнете с десния бутон върху него и изберете Монтирайте от контекстното меню.
6. Изберете монтираното устройство и след това щракнете двукратно върху Инсталационен файл опция за започване на инсталацията.
7. След това щракнете върху Не сега бутон. Навигирайте до Следващия > Приеми . По време на процеса изберете всички елементи, които искате да запазите.
8. Накрая щракнете върху Инсталирай и изчакайте процеса да завърши.
9. След това отидете да изтеглите и инсталирате актуализацията отново.
Заключителни думи
В заключение, тази публикация представи няколко полезни метода за коригиране на грешката при инсталиране на Windows 11 0xC1900101 – 0x40021. Ако се появи кодът за грешка, опитайте тези методи.
![[Определение] Какво е Cscript.exe & Cscript срещу Wscript?](https://gov-civil-setubal.pt/img/knowledge-base/87/what-is-cscript.png)





![Решено - Драйверът откри грешка в контролера в Windows [MiniTool News]](https://gov-civil-setubal.pt/img/minitool-news-center/10/solved-driver-detected-controller-error-windows.jpg)

![Как да възстановите изтритата история от Google Chrome - окончателно ръководство [MiniTool Съвети]](https://gov-civil-setubal.pt/img/blog/11/c-mo-recuperar-historial-borrado-de-google-chrome-gu-definitiva.png)
![Ако вашият iTunes не можа да архивира iPhone, опитайте тези методи [MiniTool Съвети]](https://gov-civil-setubal.pt/img/ios-file-recovery-tips/21/if-your-itunes-could-not-back-up-iphone.jpg)



![SanDisk Ultra срещу Extreme: Кое е по-добро [разлики] [MiniTool News]](https://gov-civil-setubal.pt/img/minitool-news-center/23/sandisk-ultra-vs-extreme.png)





